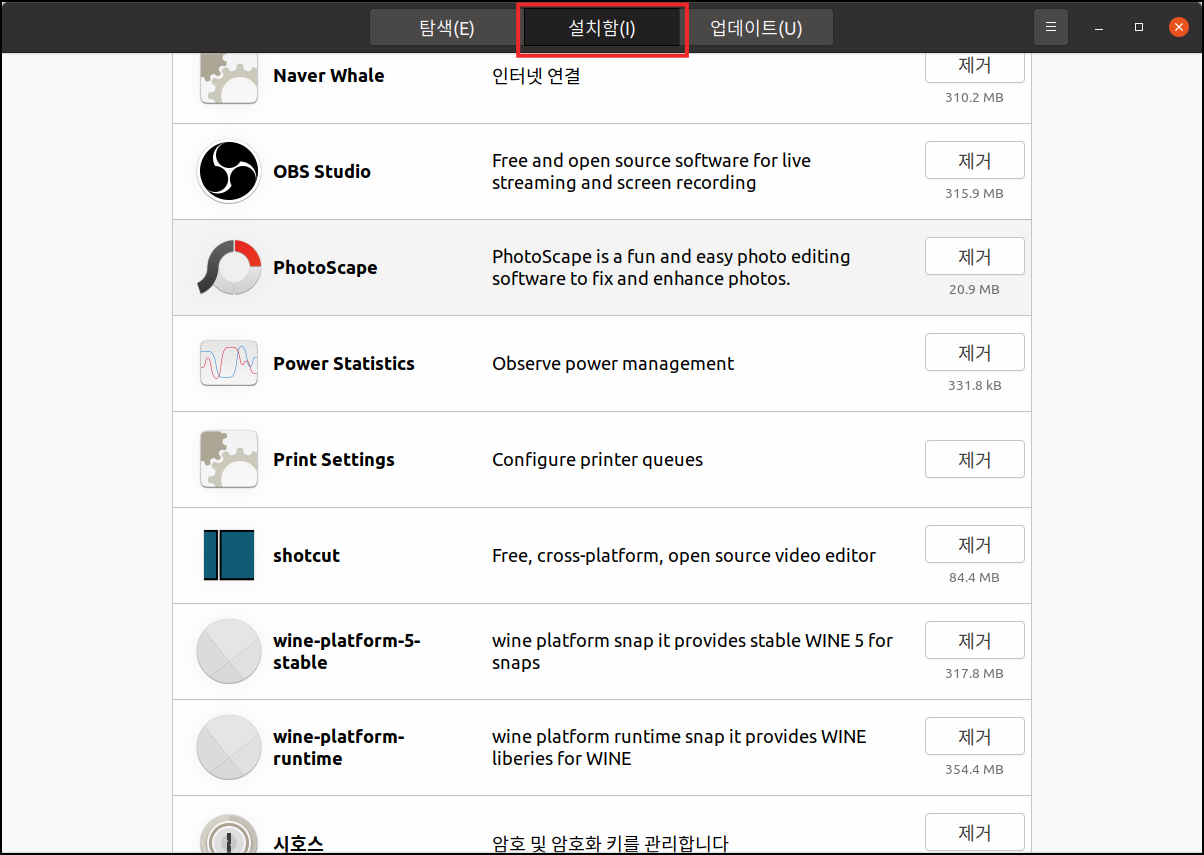우분투 캡처 프로그램,셔터
윈도 10에서 캡처 프로그램이 많았으므로 선택 범위가 넓었다. 하지만 우분투에서 좁다. 우분투를 설치하면 윈도 10과 마찬가지로 Print Screen, Alt+Print Screen 등으로 캡처할 수 있지만 마음에 안 들었다. 그리고 우분투에 기본으로 설치된 캡처 프로그램도 마음에 안 들었다. 그래서 Shutter(셔터)라는 프로그램을 설치해야겠다는 생각을 했다.
아래 글에서 적었지만 내가 생각하기로 우분투에서 가장 쉬운 프로그램 설치 방법은 Ubuntu Software(우분투 소프트웨어)를 통해 설치하는 것이라는 것을 알았다.
우분투에서 프로그램 설치, 3가지 방법
내가 우분투를 설치한 후 3가지 방법으로 프로그램을 설치한 방법에 대해 적으려 한다. 내 리눅스 배포판인 우분투에 설치한 프로그램은 웹브라우저인 크롬, 캡처 프로그램인 셔터, 녹화 프로그
min-blog.tistory.com
그런데 우분투 소프트웨어에서는 Shutter가 검색되지 않아 설치할 수 없었다. 하는 수 없이 터미널을 사용하여 Shutter(셔터)를 설치하는 방법을 검색을 통해 검색했다. 그래서 아래 그림처럼 셔터(Shutter)를 터미널에서 설치한 후 실행시켰더니 아래와 같았다. 참고로 아래 있는 명령어는 터미널에서 셔터 설치를 위해 입력한 명령이다.
- sudo add-apt-repository -y ppa:linuxuprising/shutter
- sudo apt-get update
- sudo apt-get install -y shutter

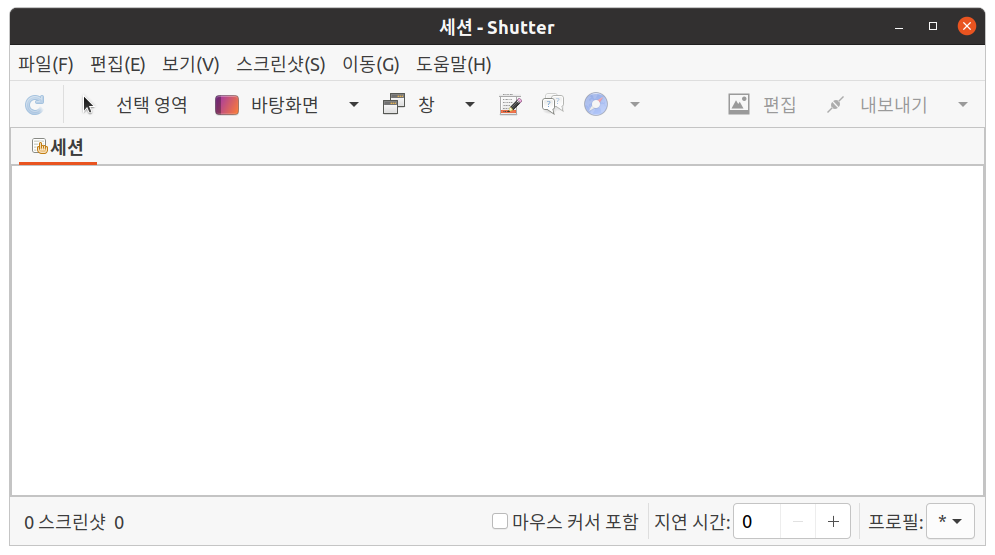
우분투에 셔터 설치 후 여러 번 사용했다. 윈도 캡처 프로그램에 비하면 기능이 약해도 편집을 통하면 캡처한 이미지에 도형, 텍스트 등을 자유롭게 넣을 수 있다. 아쉬운 것이 하나 있는데 영역을 선택할 수 없다는 것이었다. 아래 그림은 우분투에 설치한 네이버의 웨일 브라우저이다. 셔터(shutter)는 브라우저에 나타난 빨간색 영역을 세분화하여 선택할 수 없었다.
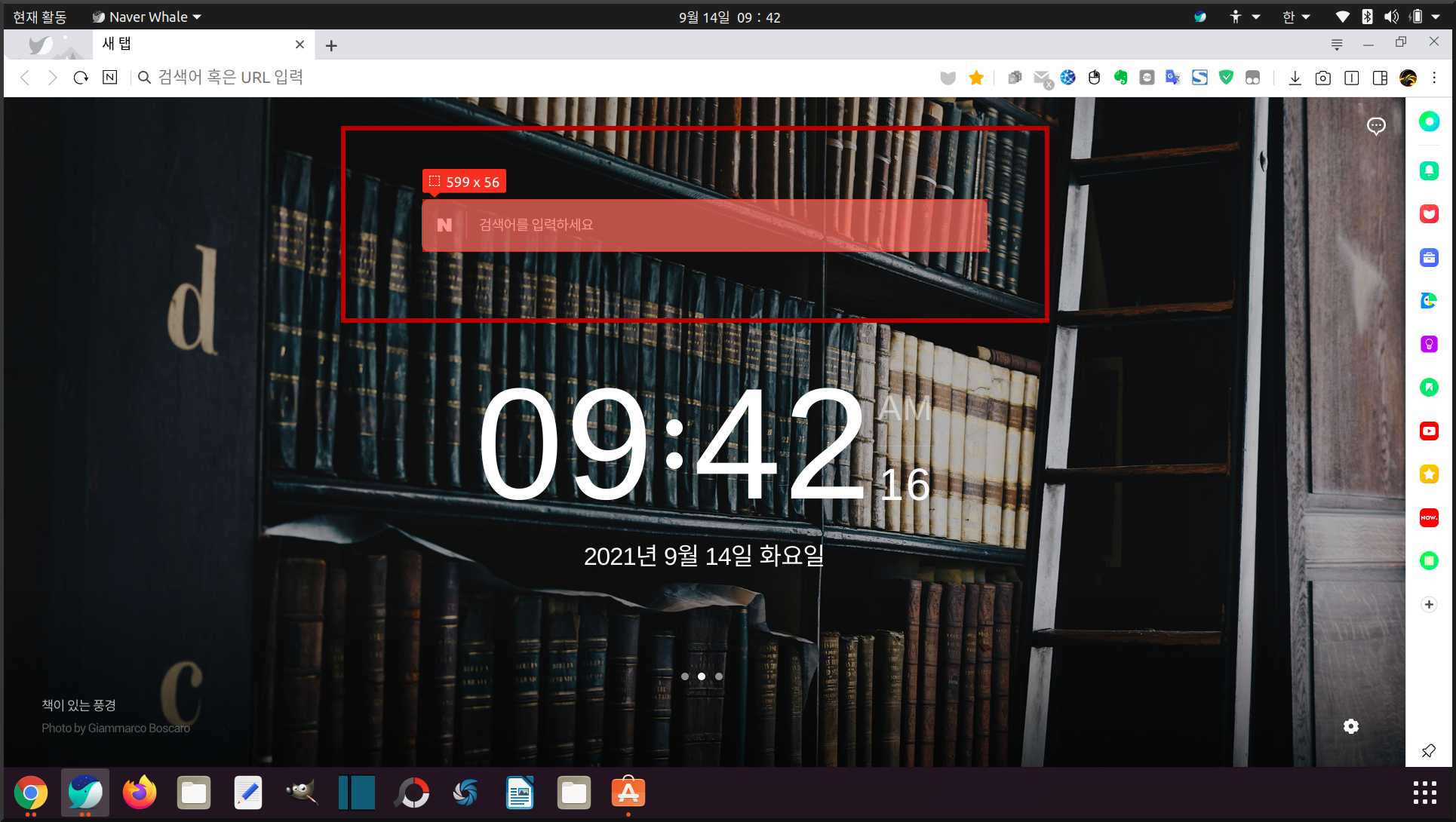
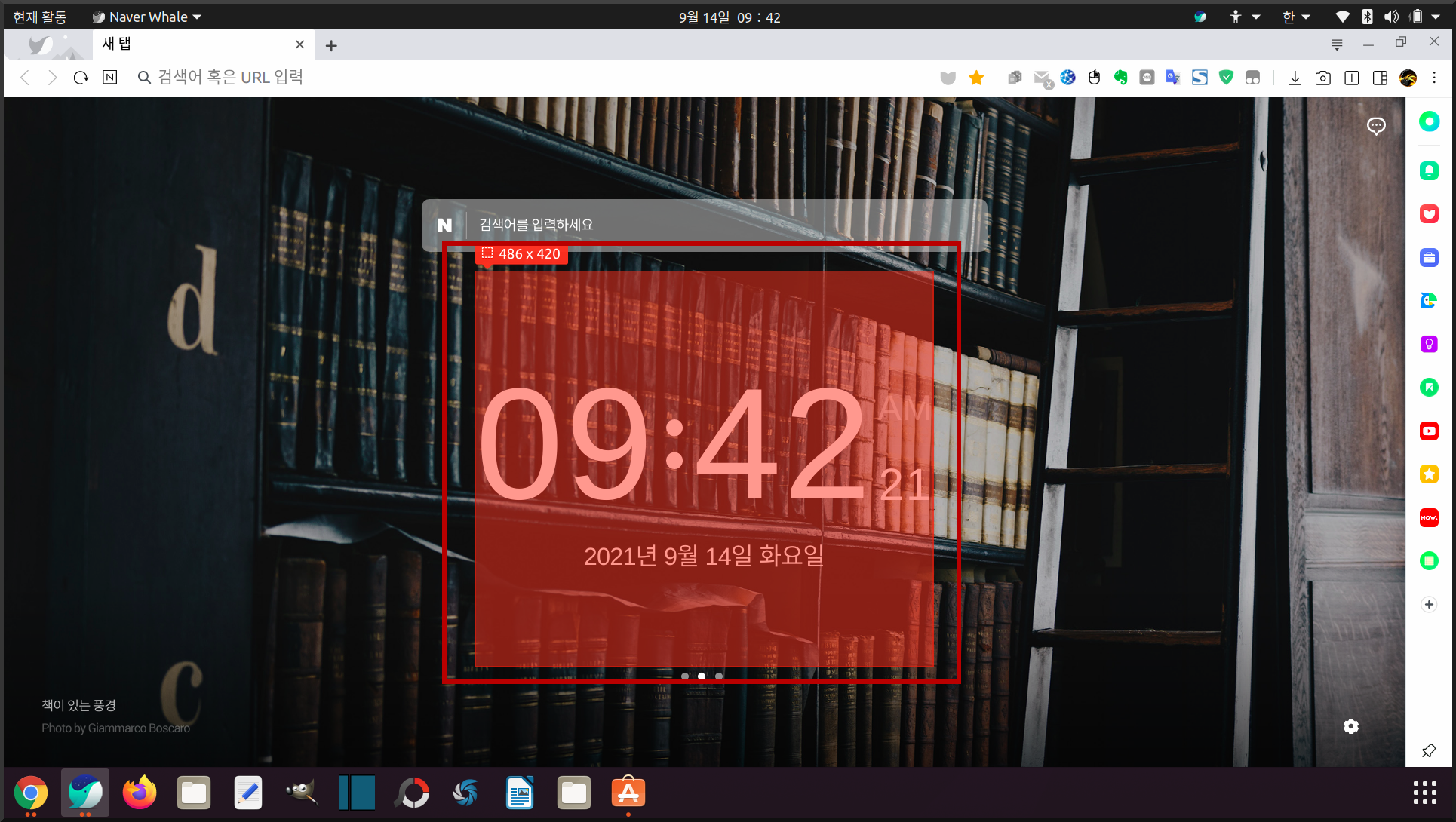
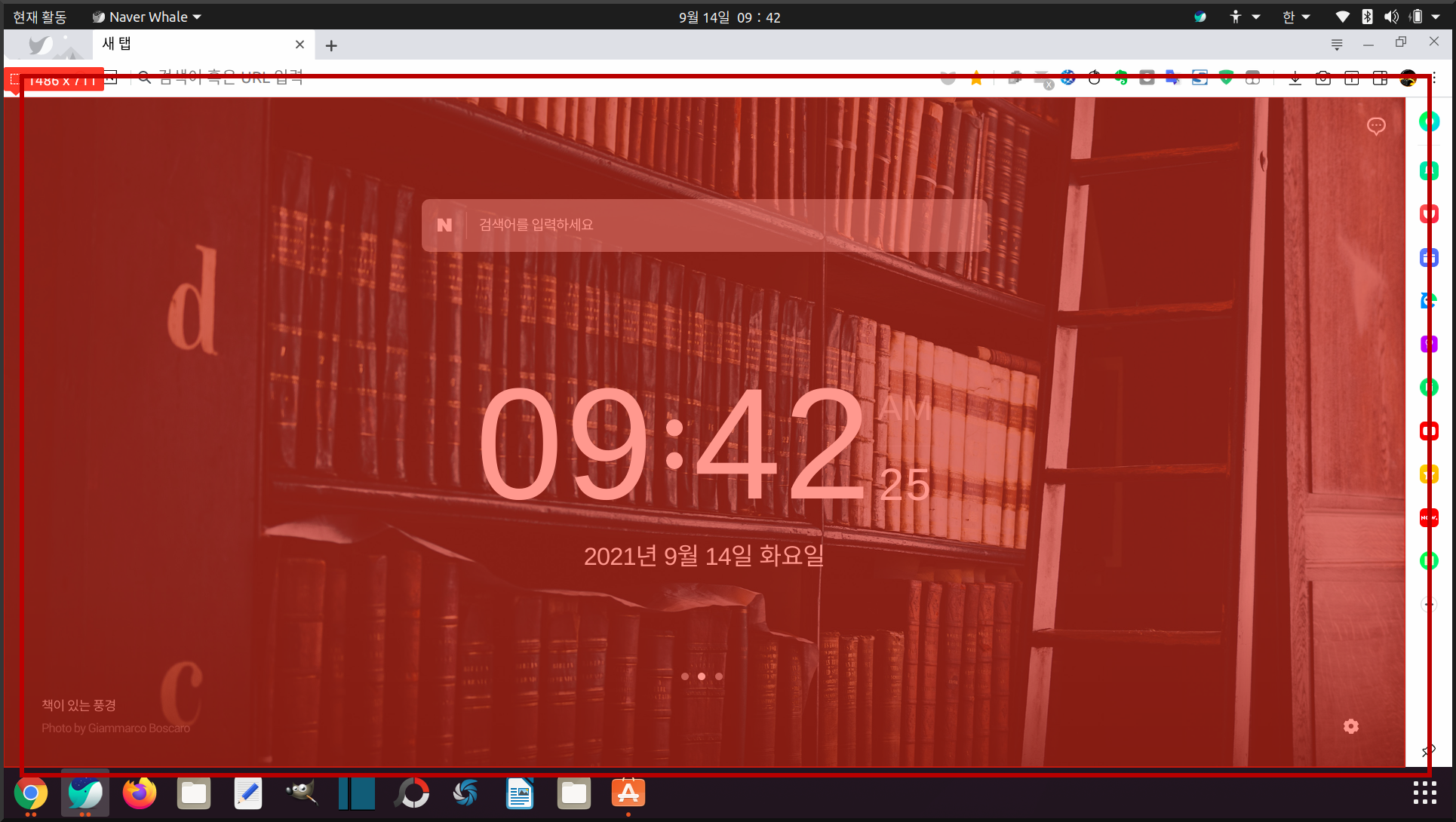
셔터를 사용하면 아래와 같은 네이버 웨일 브라우저 전체를 캡처할 방법밖에... 셔터의 선택 영역을 사용하면 직접 영역을 만들어 캡처할 수 있다.
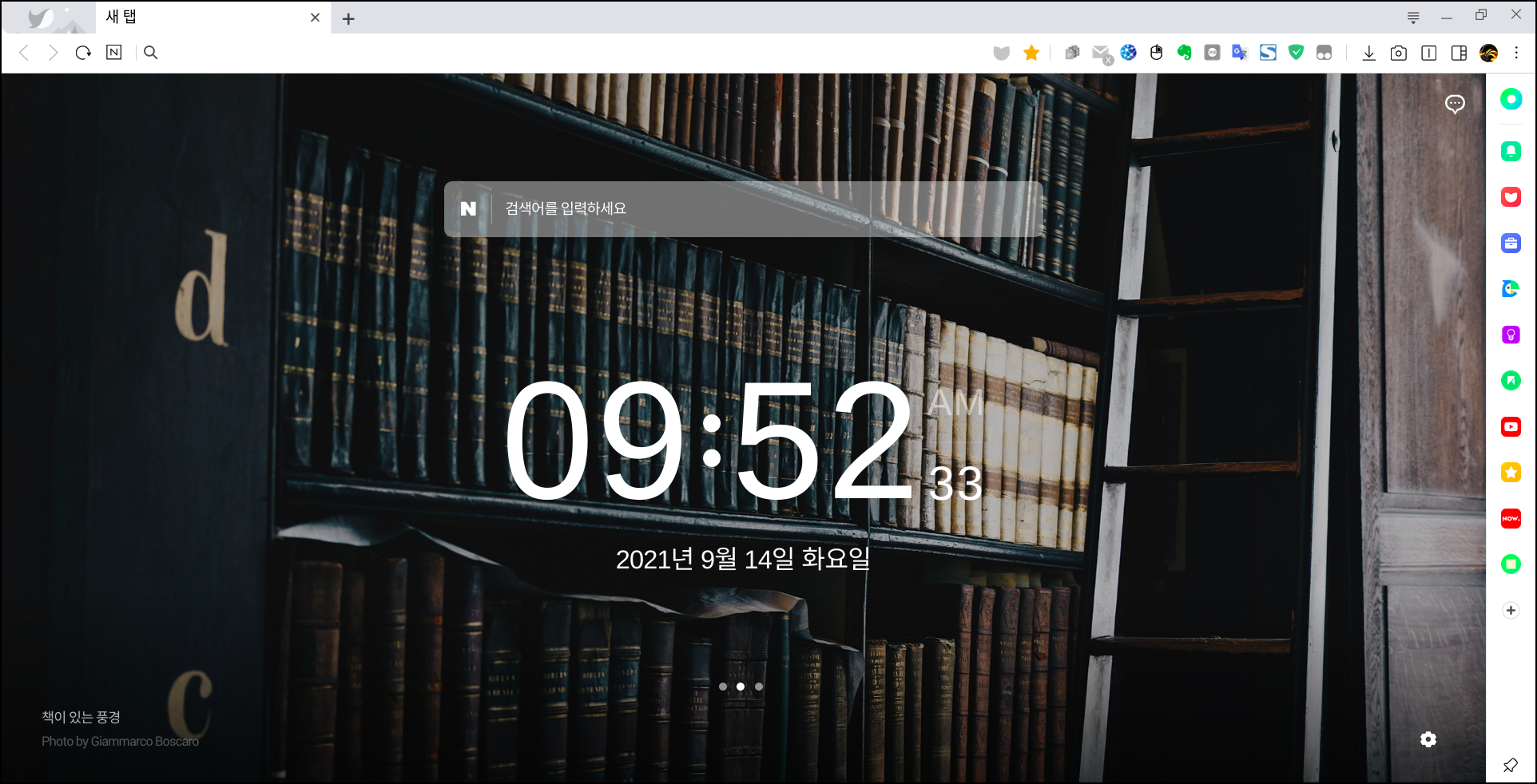
셔터에 클립보드에 복사한 것을 가져올 수 있는 기능이 있다. 그러면 웨일에서 영역을 캡처한 후 클립보드에 복사한 후 셔터에서 가져와 편집하면 될 것이다.
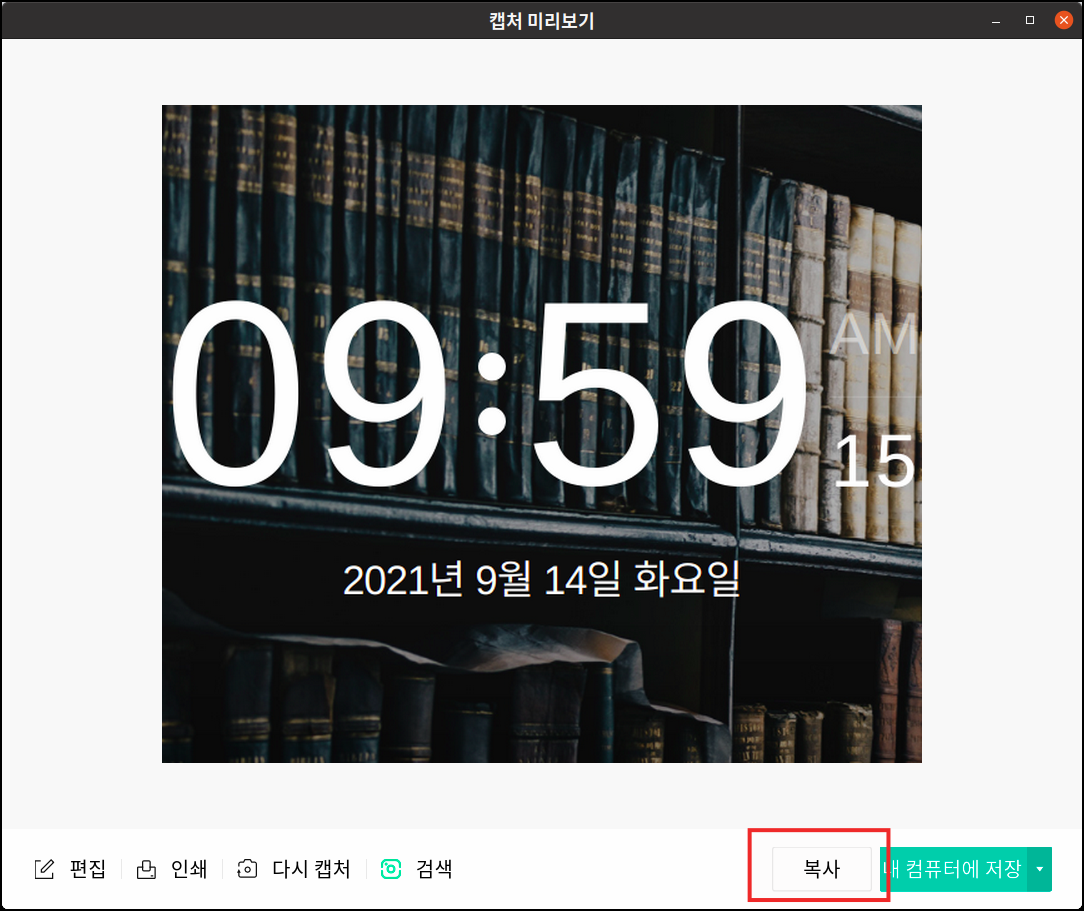
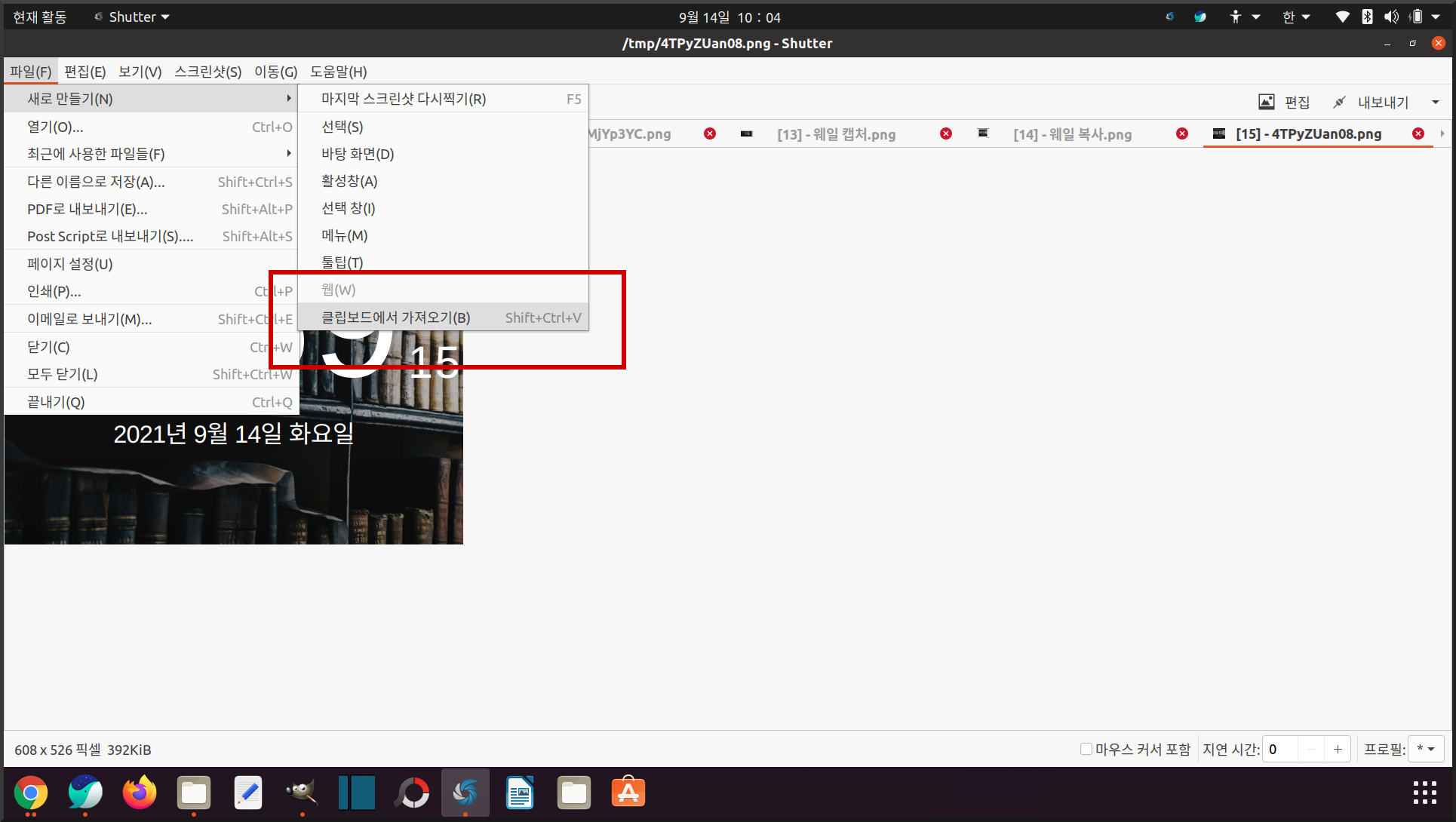
셔터를 Ubuntu Software(우분투 소프트웨어)를 통해서 설치하지 않아서 그런 것인지 설치함을 보면 없다. 그리고 왜 셔터가 Ubuntu Software에 나타나지 않았는지도 모르겠다. 그런데 모든 프로그램에서 이렇게 해보지 잘 되지 않았다. 무슨 이유가 있는지 클립보드에서 가져오면 투명이 나오는 경우가 많았다. 예로 우분투에서 김프를 많이 사용하니 김프에서 했는데 한 번은 잘 됐는데 다음부터는 투명으로 나왔다. 지금은 잘 된다.