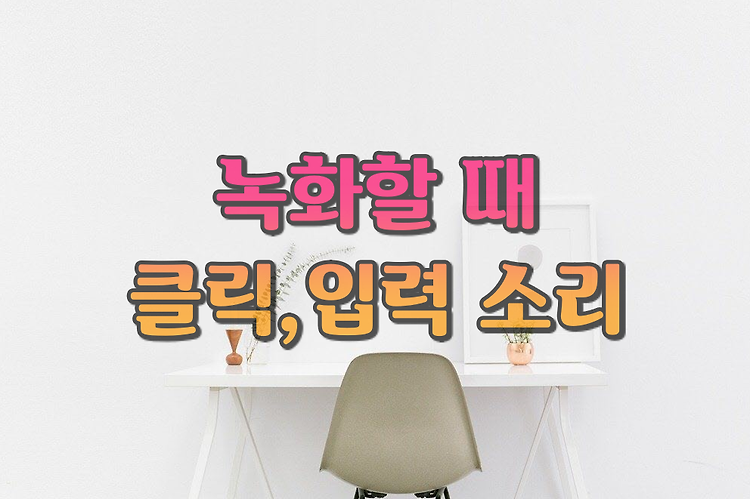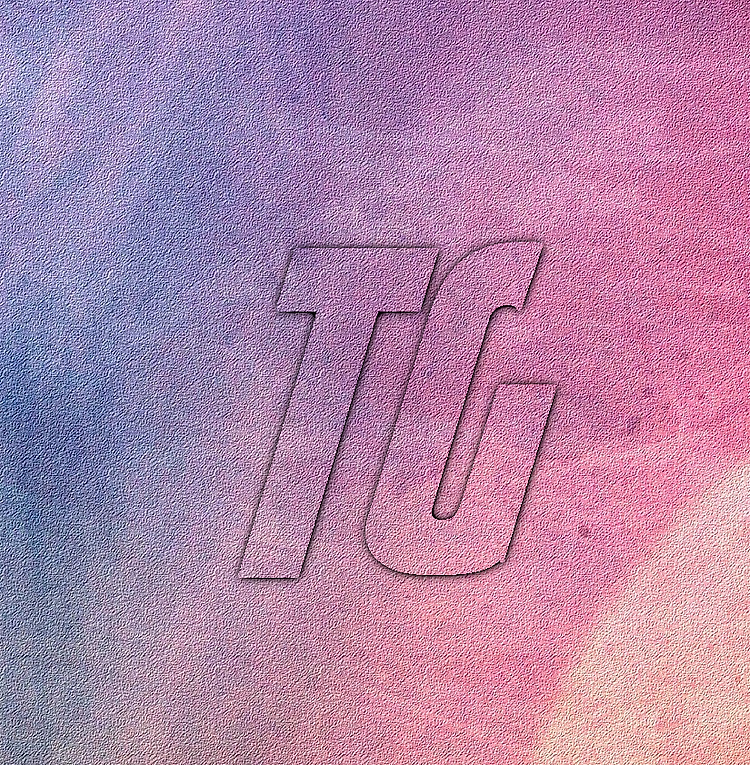며칠 전, 동영상 슬라이드 인 및 아웃 효과를 하는 법을 알아보았다. 이번에는 아래 애니메이션처럼 글자를 슬라이드 인 및 아웃 효과를 줄려고 한다. 동영상의 경우 사전 설정을 이용하면 쉽게 슬라이드 인과 아웃 효과를 할 수 있었다.

그렇다고 사전 설정을 이용 못하는 것은 아니다. 사전 설정으로 효과를 만들 경우 텍스트 속성에 따라 사전 설정 수치를 변경해야 한다.


예전 샷컷으로 텍스트 삽입하는 것을 적을 때 텍스트를 바로 동영상에도 넣을 수 있지만 트랙을 만들어서 넣는 것이 수정 등에 좋다고 했다. 텍스트를 바로 넣으면 나중에 수정 등을 할 수 없다고 했다.
이럴 때 적용된다. 타임라인에 텍스트 트랙을 만들지 않고 넣으면 슬라이드 효과를 넣을 수 없다. 필터에서 바로 텍스트를 넣으면 동영상 처음부터 끝까지 함께 가는 것이라 생각하면 된다. 타임라인에 트랙을 만든다고 비용을 청구하는 것도 아니다. 다만 트랙이 많아져 약간 복잡할 뿐이다. 여기에서 만들 트랙은 두 개인데 그것은 복잡한 것도 아니다.
따라 하기
1. 동영상을 타임라인에 삽입한다. 예전에도 적었는데 나는 강좌에 사용할 동영상을 먼저 보기 위해 플레이어에서 본 후 삽입한다. 즉, 플레이어에서 삽입한다.
2. 타임라인에 동영상을 삽입했으면 텍스트를 위한 트랙을 만든다. 트랙은 타임라인 위에서 마우스 오른쪽 버튼을 눌러 트랙 작업에서 비디오 트랙 추가나 트랙 삽입을 클릭하고 기본 이름이 V2라고 된다. 트랙이 많아 혼동되면 V2를 클릭하여 이름을 변경할 수 있다.
아래 그림에서 1번을 눌러 삽입할 수도 있다. 그러면 타임라인에 두 개의 트랙이 만들어진다.
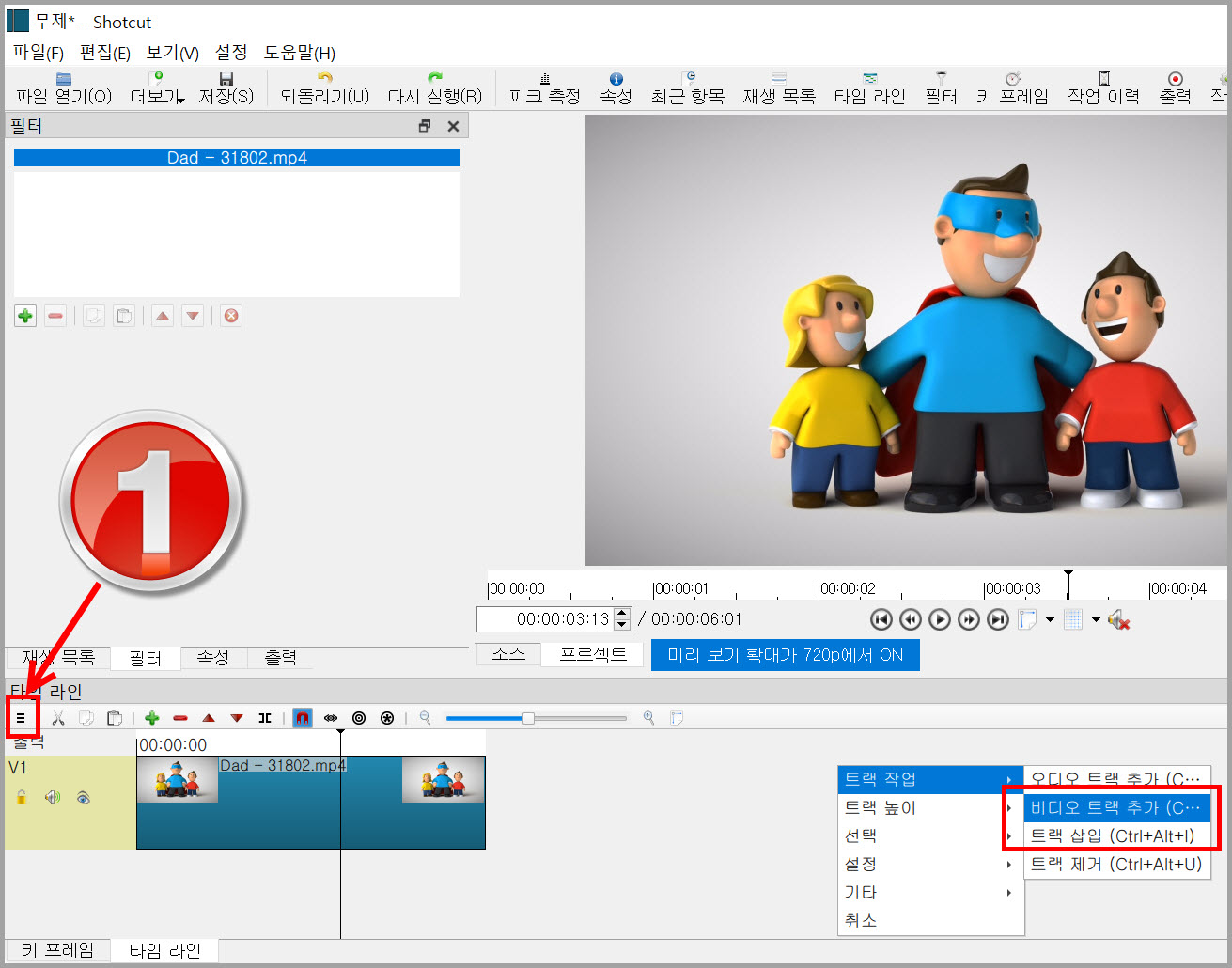
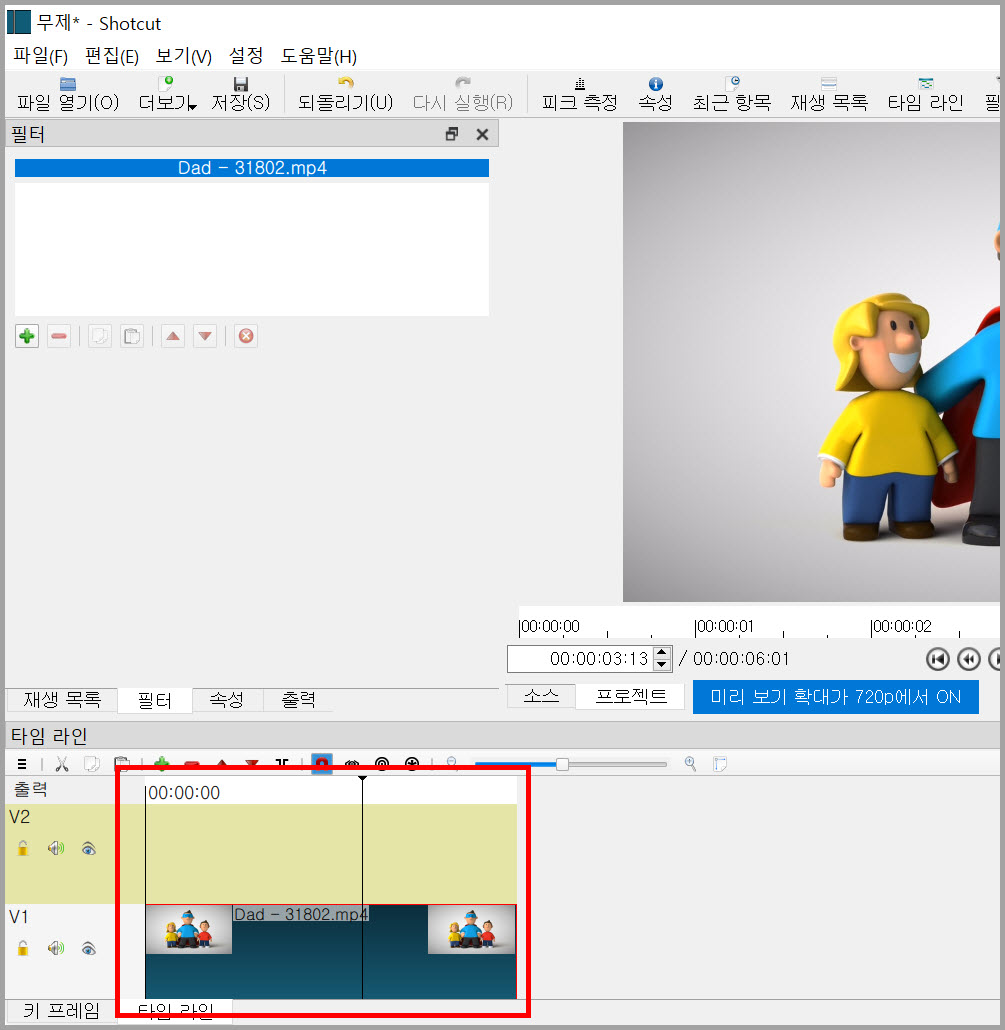
3. 더보기 > 텍스트를 클릭하여 텍스트를 입력한다. 그리고 입력한 텍스트를 다른 동영상 편집 프로그램과 같이 타임라인에 삽입해야 비로소 동영상에 텍스트가 삽입되는 것이다. 텍스트를 타임라인에 삽입하기 위해 텍스트를 끌어서 타임라인에 놓는다.
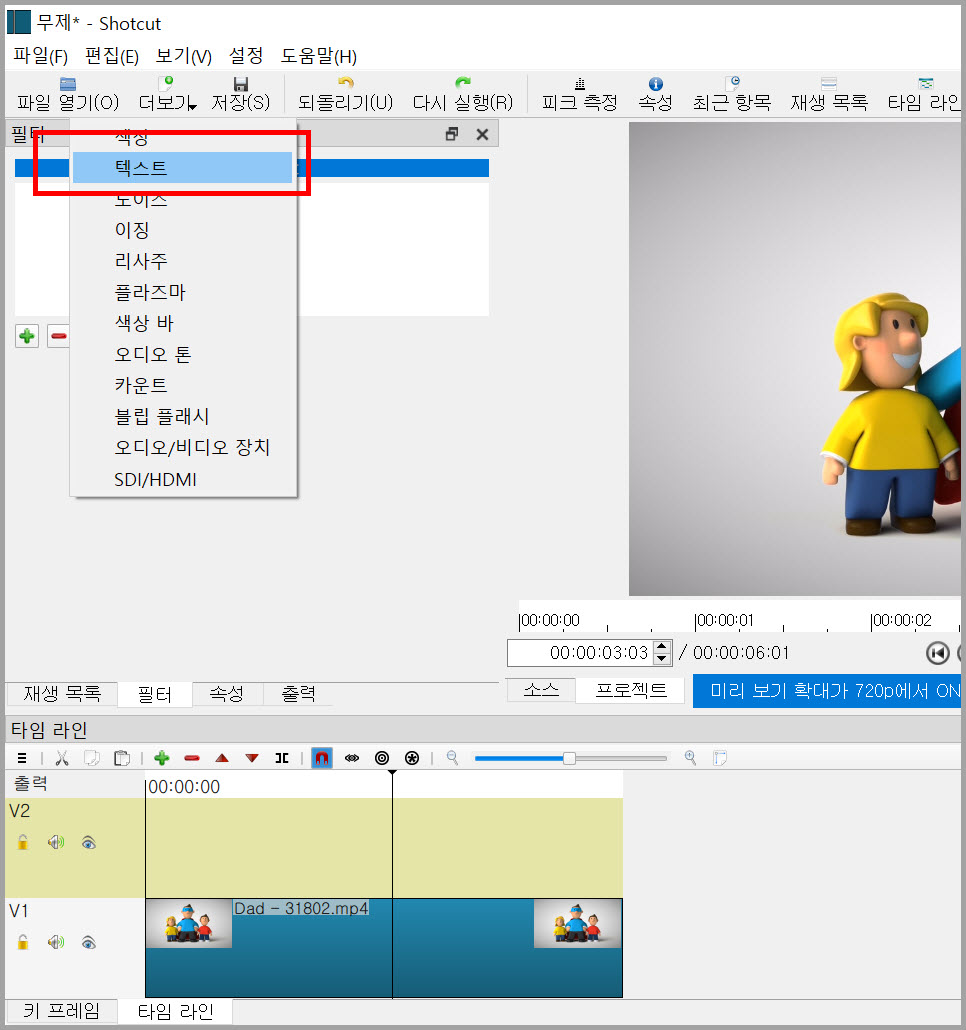
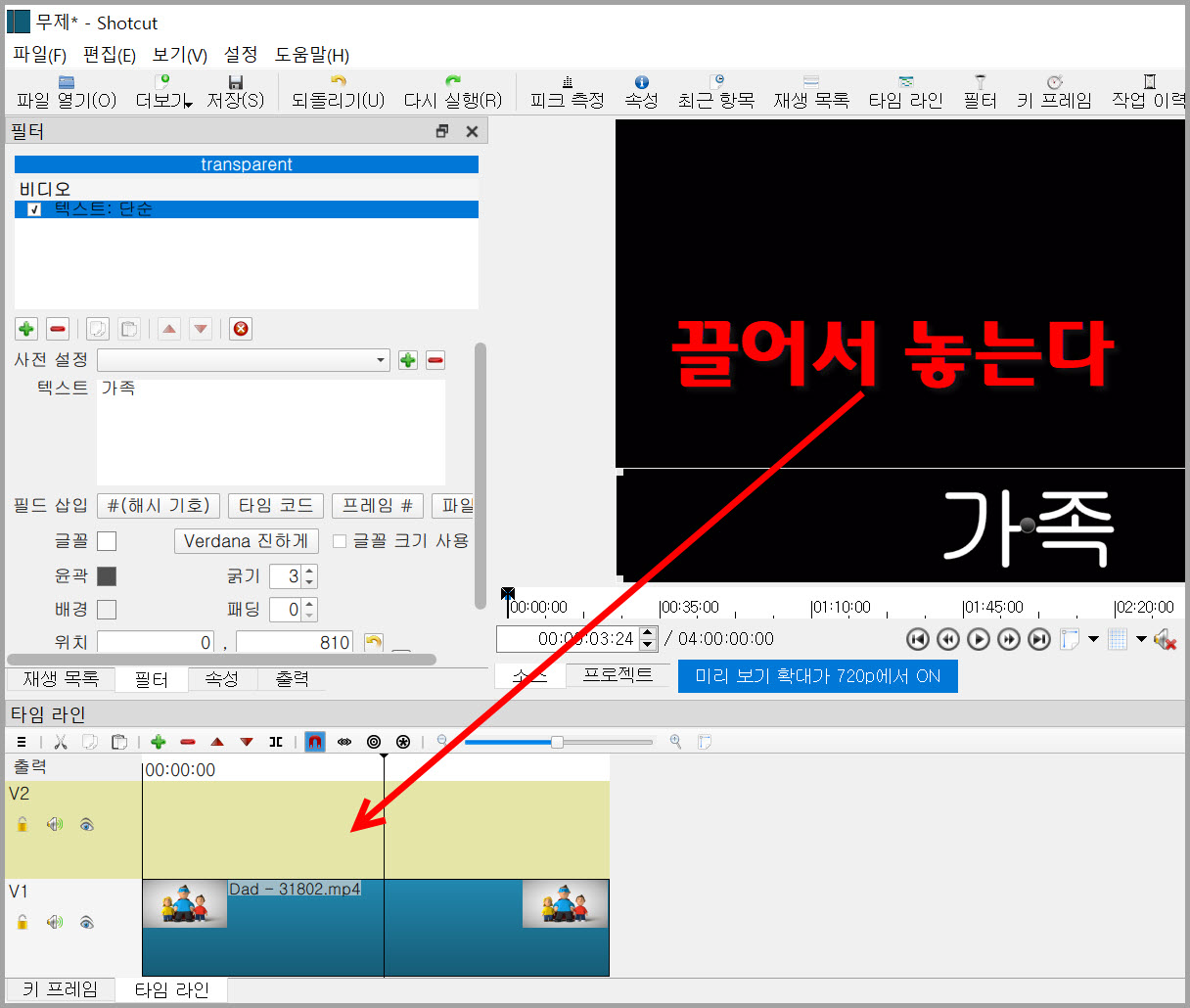
4. 텍스트를 타임라인에 삽입하면 아래 그림을 보듯이 동영상에 글자가 삽입된다. 재생 바를 글자가 보이는 첫 프레임에 가져간다. 참고로 텍스트 영역을 선택하여 위치, 길이 등 수정할 수 있다.

5. 텍스트를 슬라이드 인과 아웃 효과를 할 것이니 글자 속성에서 키 프레임을 사용하기 위해 아래 그림 2번 시계 모양 아이콘을 클릭한다. 그러면 작업창이 타임라인이 아니고 키 프레임으로 전환되고 키 프레임이 삽입된 것을 확인할 수 있다.
6번부터 키 프레임으로 슬라이드 인과 아웃 작업을 할 것이다.
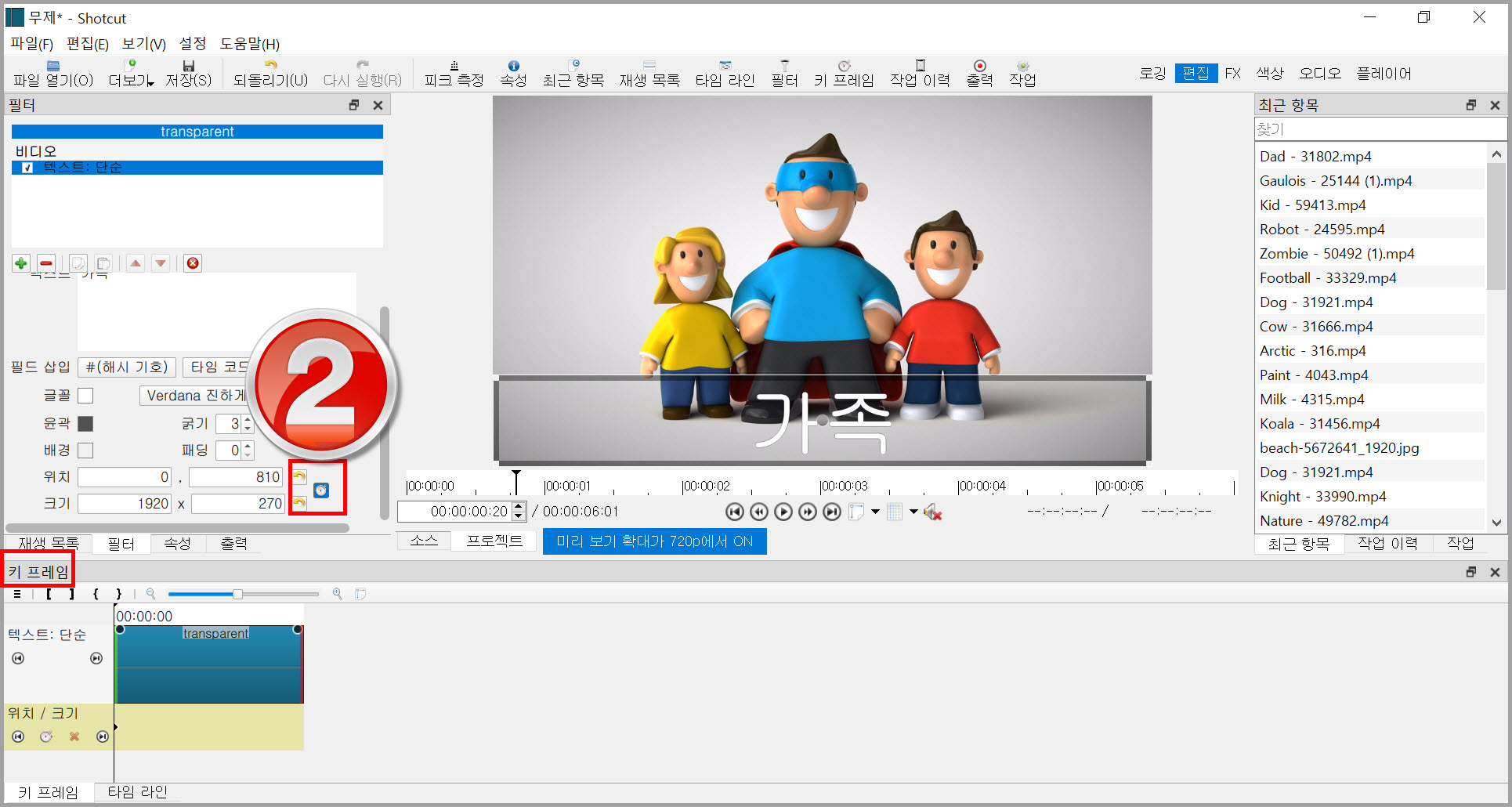
6. 토글 줌 아이콘으로 25% 확대를 눌러 동영상 크기를 줄인다. 알겠지만 크기를 줄여야 글자 이동이 쉽다. 텍스트를 이동할 수 있는 원이 가운데 있기 때문에 크기가 크면 이동을 수치로 조절해야 한다.
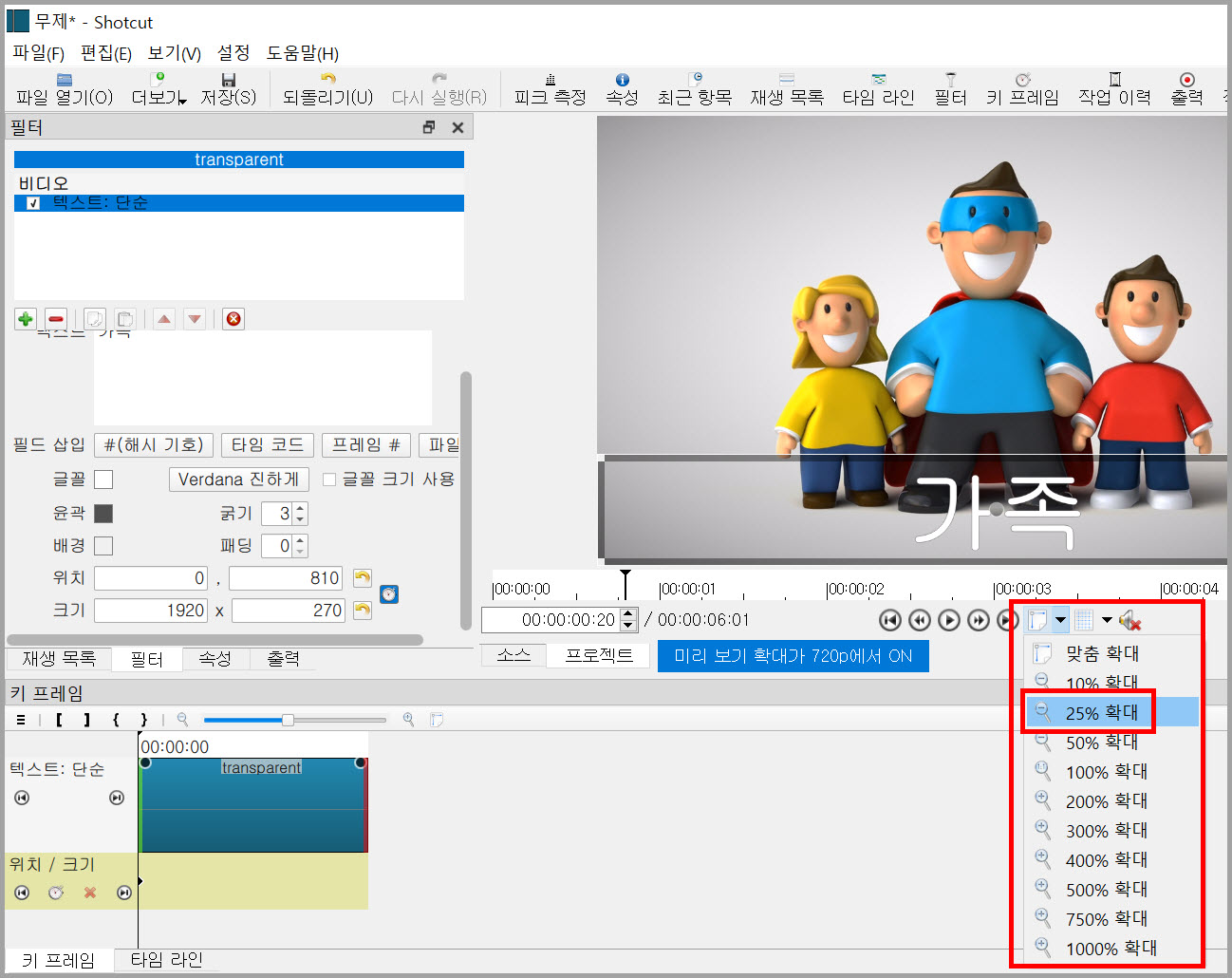
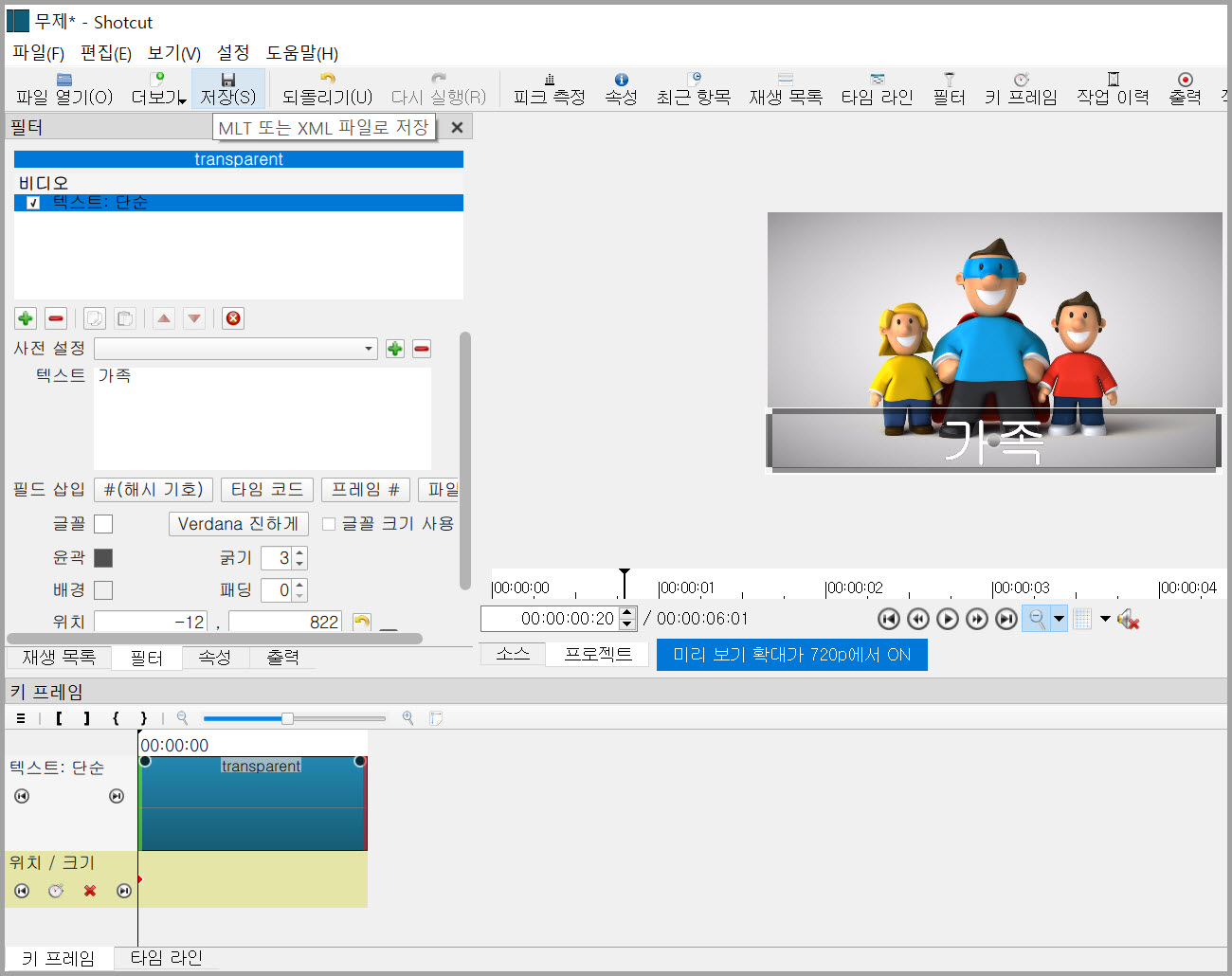
7. 이 작업은 첫 번째 키 프레임을 위치가 텍스트가 안 보이게 위치시키면 되는 것이다. 작업을 위해 아래 그림 텍스트 가운데 원인 3번을 누른 상태에서 끌어 텍스트가 보이지 않도록 왼쪽으로 이동한다. 텍스트가 보이지 않으면 마우스 버튼을 놓는다.
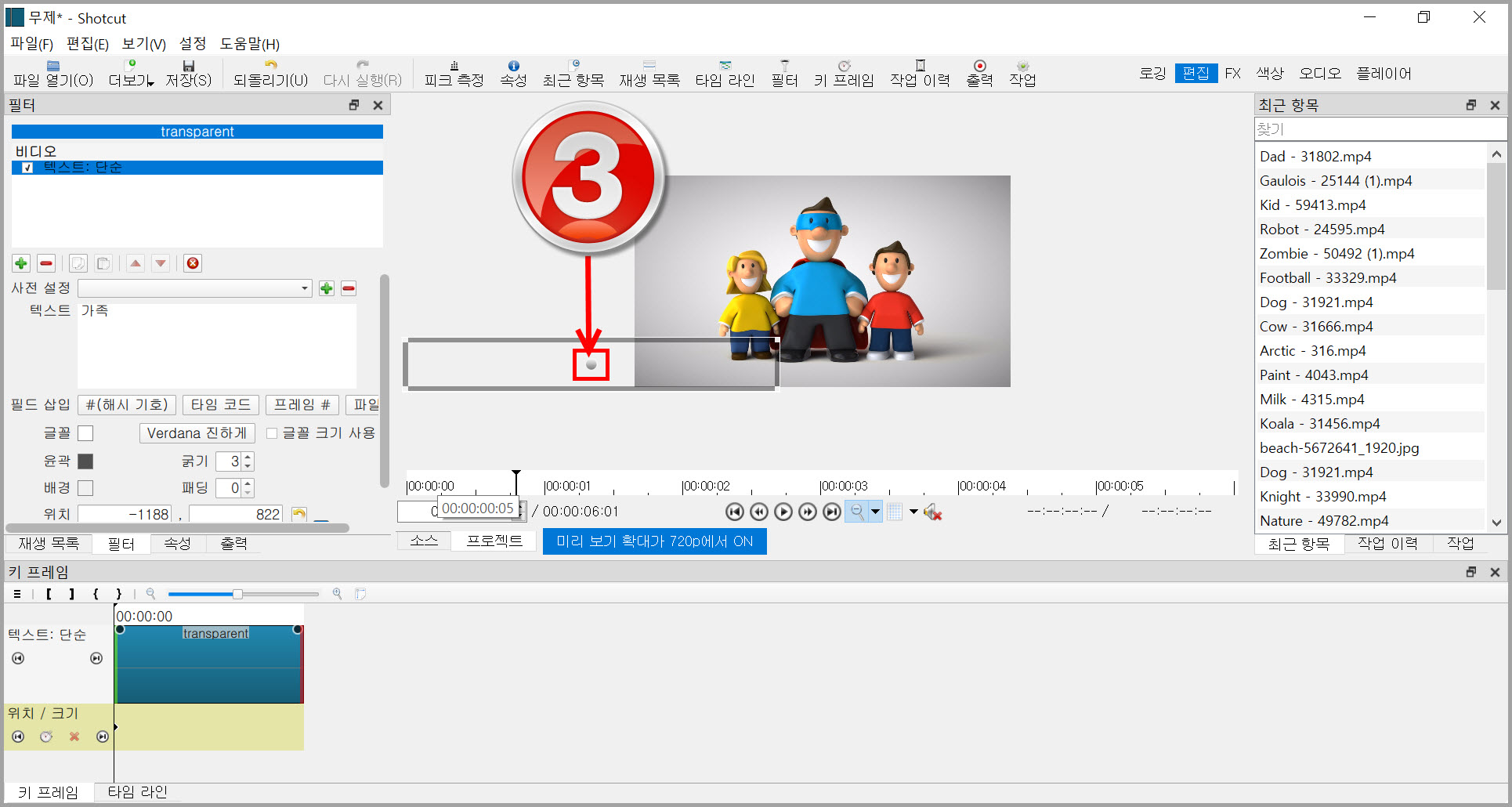
8. 텍스트가 나올 시간인 적당한 위치에 재생 바를 이동하여 아래 그림 4번을 눌러 키 프레임을 삽입한다. 텍스트가 동영상 중간에 나타나도록 5번과 같이 이동한다.
키 프레임 삽입하기 위해 아이콘을 안 눌러도 되지만 키 프레임을 삽입한다고 알기 쉽게 설명하기 위해 설명하는 것이다. 재생 바를 이동한 후 텍스트를 이동시키면 자동으로 키프레임이 삽입된다. 키 프레임을 삽입하지 않고 텍스트를 이동하면 자동으로 키 프레임이 삽입된 것을 확인할 수 있다.
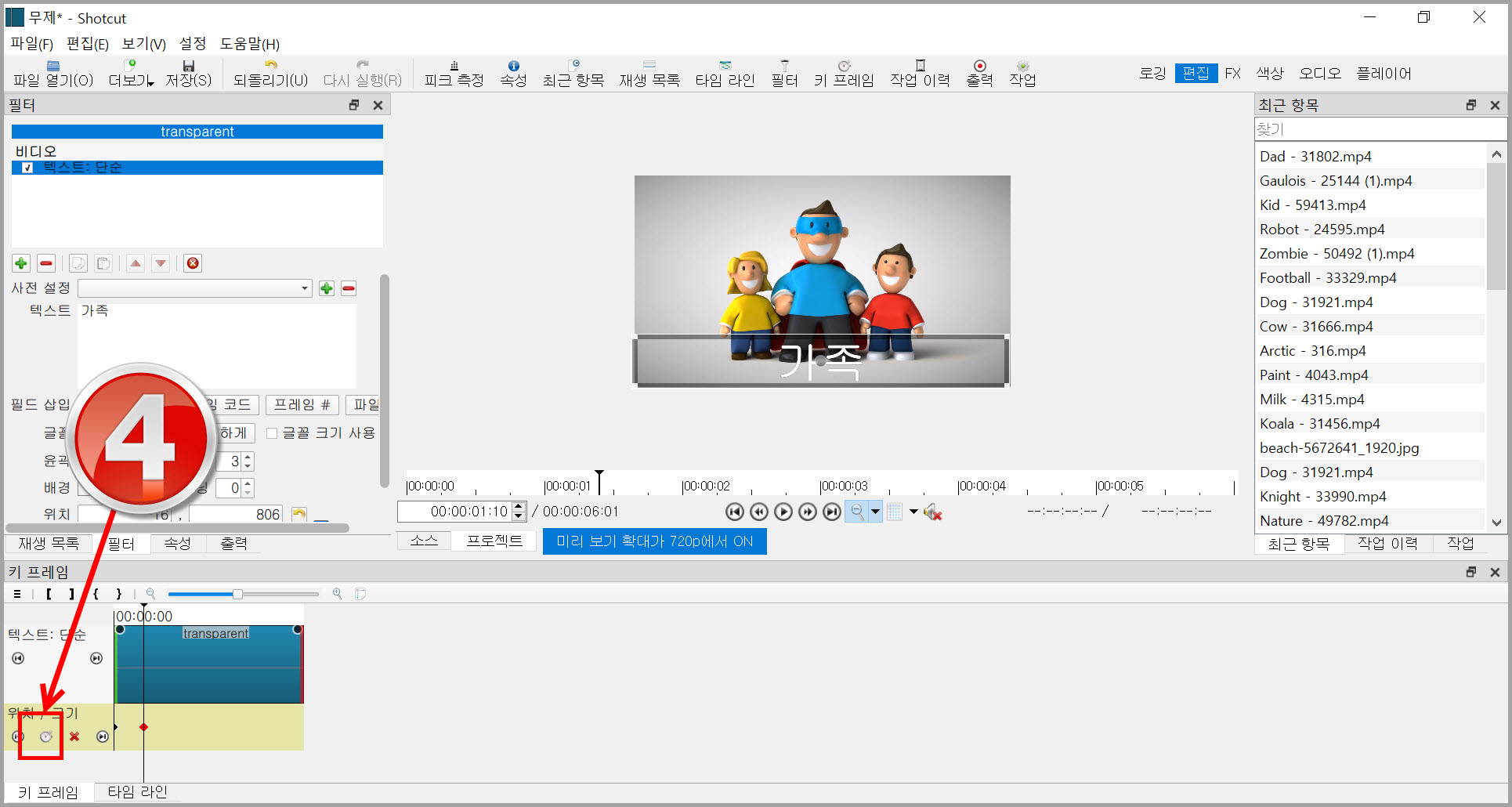
9. 재생 바를 끝에서 약 2초 정도 앞에 두고 키 프레임을 삽입한다. 3번째 키프레임을 삽입한 구간까지는 텍스트가 고정되게 하는 것이다.
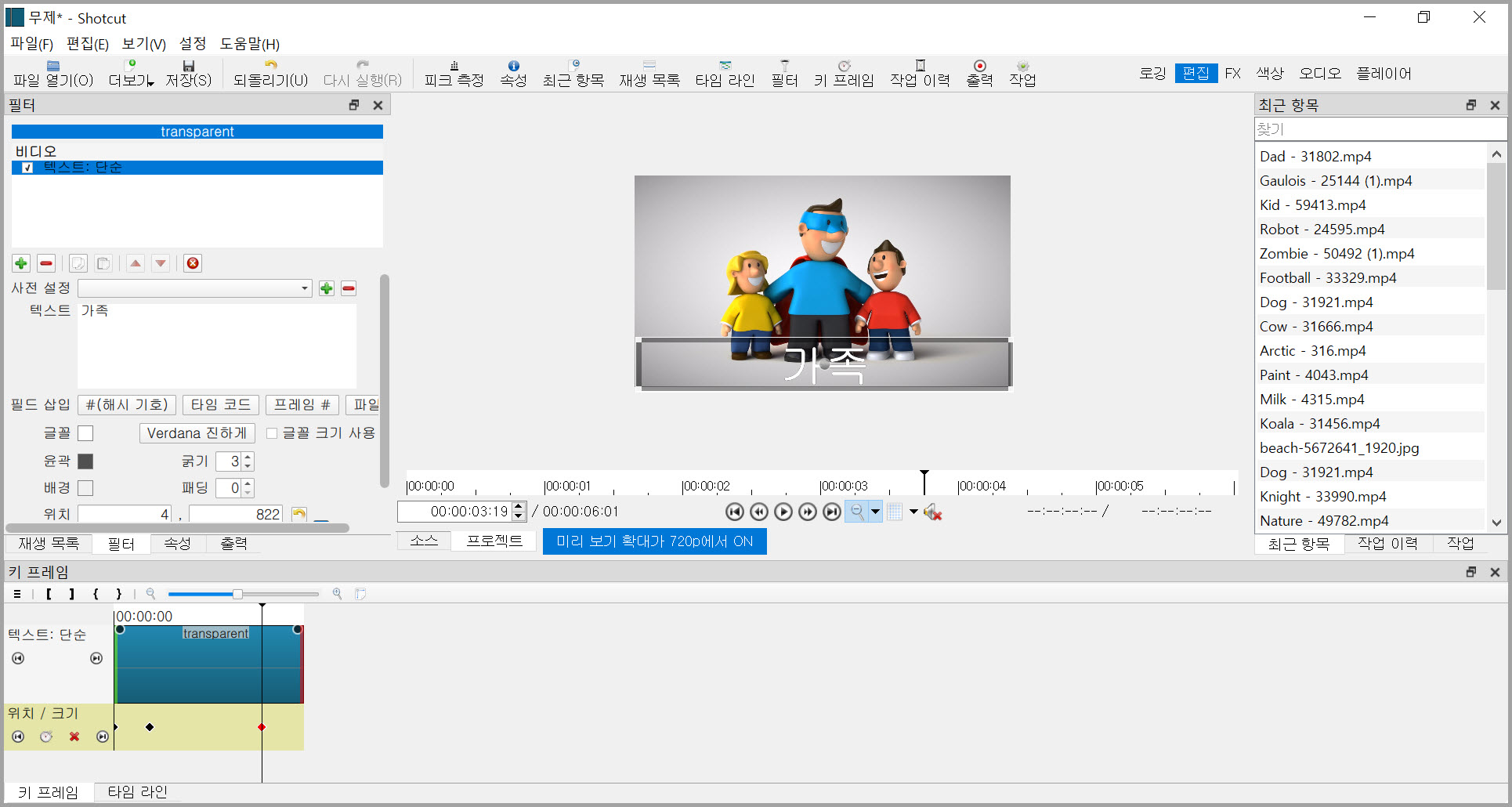
10. 재생바를 마지막에 두고 키 프레임을 삽입한다. 이후부터 텍스트가 오른쪽으로 사라지도록 한다. 즉, 슬라이드 아웃되는 것이다. 그러면 아래 그림을 보듯이 4개의 키 프레임이 된다.
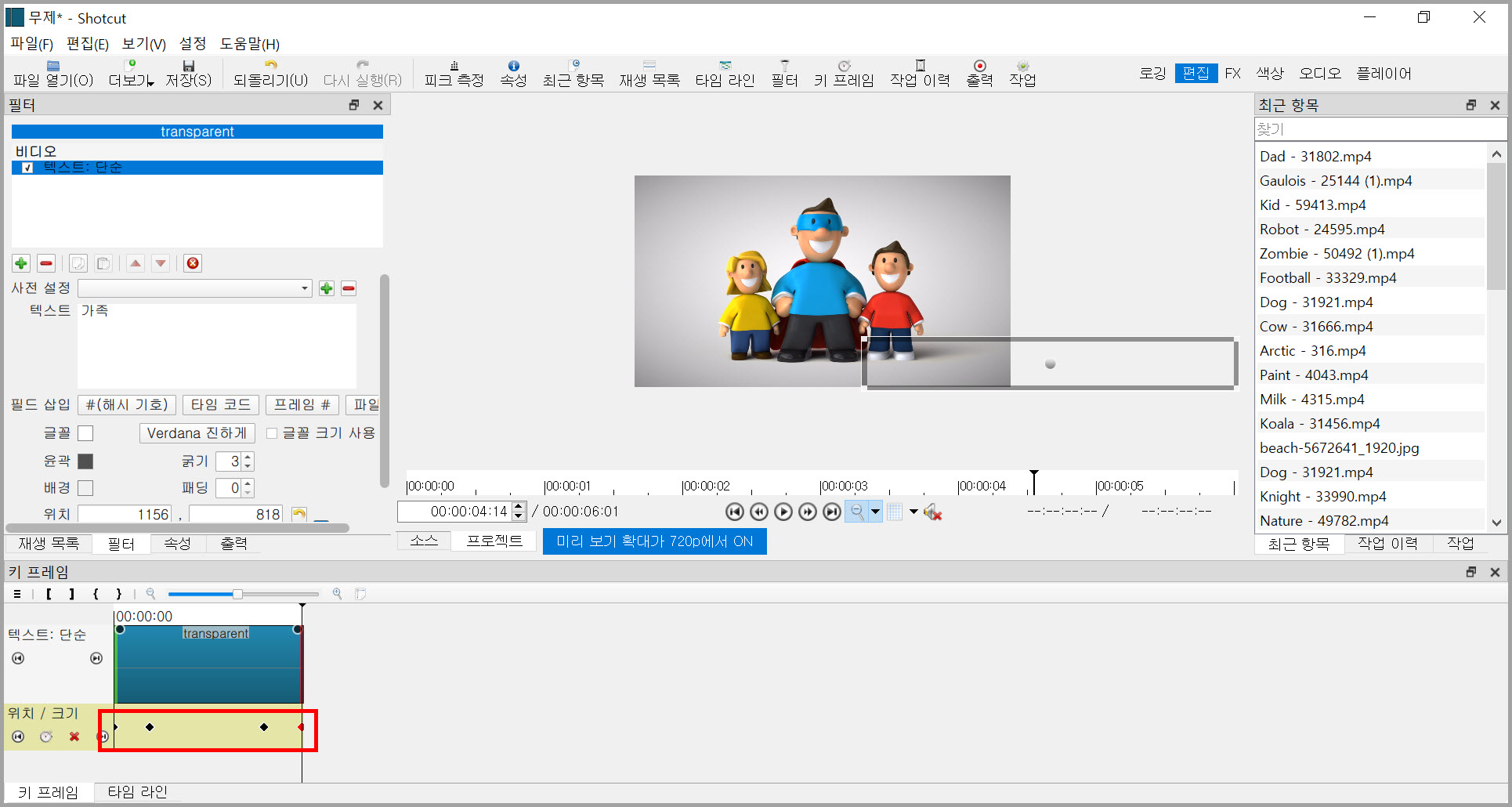
1~10번의 결과 아래와 같은 동영상이다. 이 글 처음에 본 것은 동영상을 사진으로 올리기 위해 애니메이션 GIF으로 변환했다. 참고로 동영상을 내 유튜브 계정에 올린 후 퍼왔다.
유튜브에 습관적으로 올려 퍼온다. 왜 습관적으로 올리냐면 유튜브는 용량 제한 없고 4320p인 8K UHD 동영상을 지원하기 때문이다. 나는 카카오TV는 1080p인 FHD를 지원하고 용량도 4096MB라 알고 있다.
다른 예
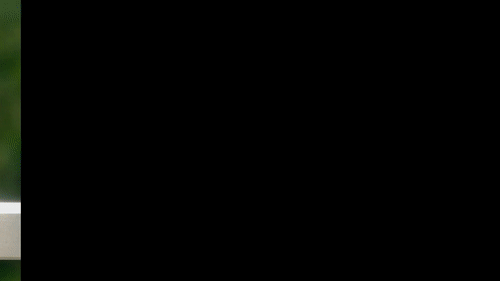
위와 같이 슬라이드 인과 아웃은 min-blog.tistory.com/3343에서 적었으니 참조했으면 한다. 위는 키프레임으로 한 것이 아니라 사전 설정을 사용했다. 위로 얼마든지 키 프레임으로 슬라이드 인과 아웃 효과를 만들 수 있다.
다운로드
샷컷 홈페이지 다운로드 페이지인 www.shotcut.org/download/ 에서 개인, 공공기관, 회사 등에서 무료로 샷컷을 무료로 다운로드할 수 있다. 다운로드 페이지는 영문인데 어렵다면 한글로 번역하면 쉬울 것이다.
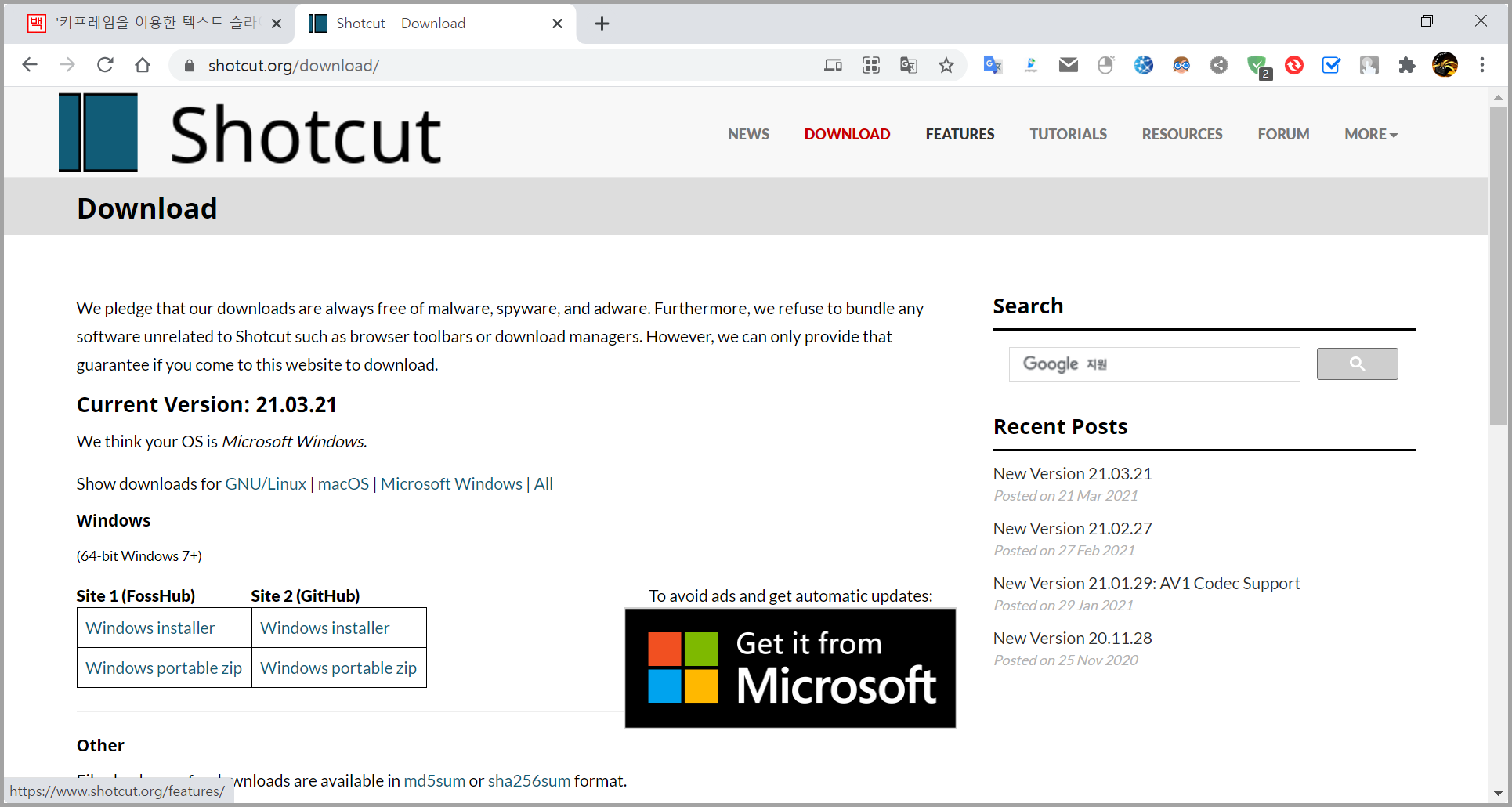
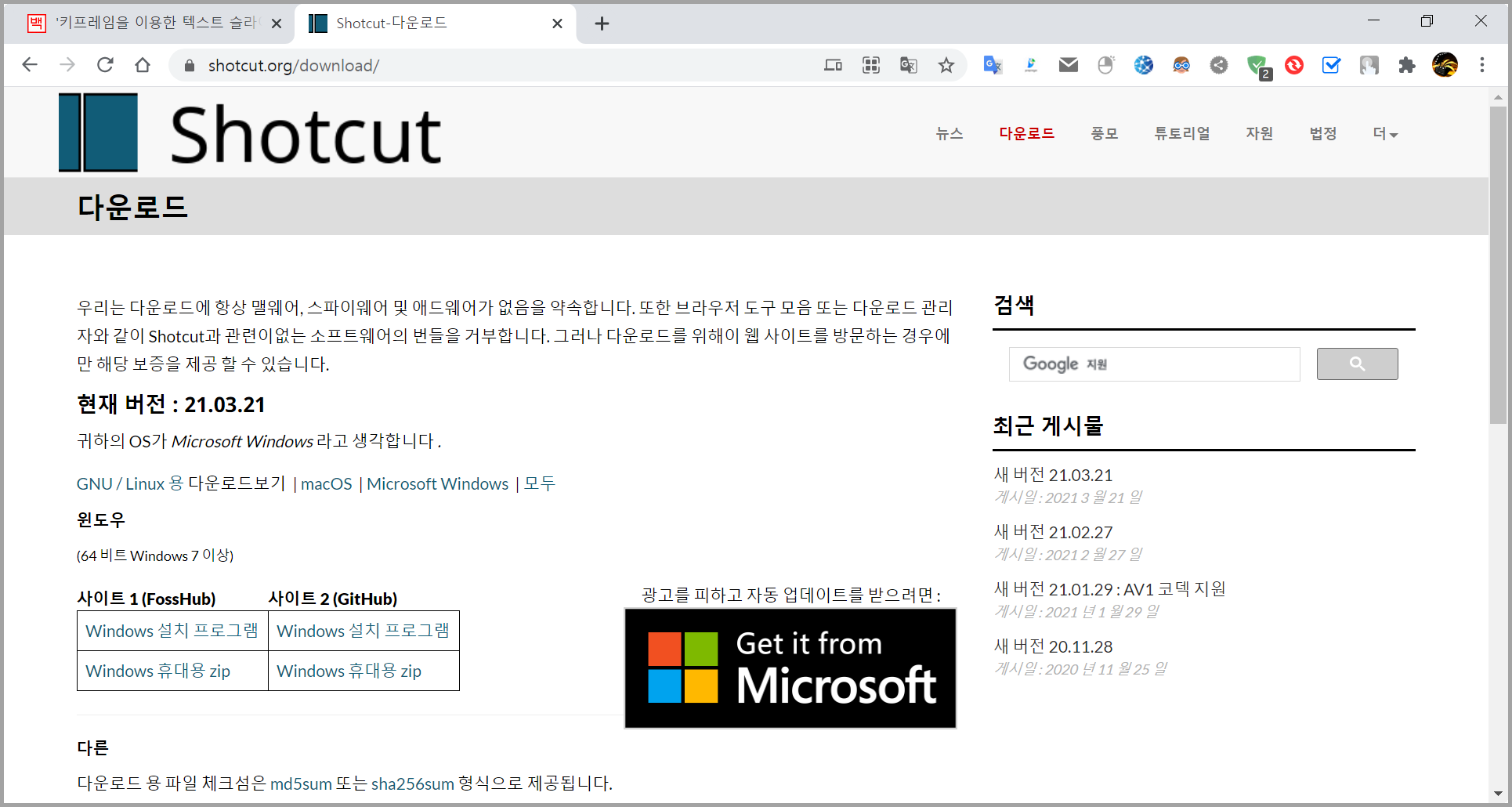
'IT.인터넷.생활 관련 > 어플.프로그램.앱.웹' 카테고리의 다른 글
| 크롬의 읽기목록과 웨일의 스크랩북 (0) | 2021.06.04 |
|---|---|
| 사진과 영상 배경을 투명할 수 있는 사이트 (0) | 2021.05.28 |
| 나타났다 사라지게 만들기 (0) | 2021.05.21 |
| 녹화할 때 클릭 및 입력 소리 (0) | 2021.05.10 |
| 사전설정을 이용한 슬라이드인과 슬라이드아웃, (0) | 2021.03.10 |
| 글자색을 특정 위치 텍스처로 지정 (0) | 2021.02.15 |
| 많이 사용하는 캐드 및 3D 프로그램 (0) | 2021.02.08 |
| 구 표면에 텍스트 삽입 (0) | 2021.01.28 |