액션디렉터로 특정 영역의 동영상 속도 조절하기
PC와 모바일 액션디렉터로 동영상 전체가 아닌 특정 구간만 속도를 조절하려고 한다. 미리보기 예를 볼 때 느리게 변하는 구간을 유심히 봤으면 한다.
모바일 앱 - 액션디렉터
모바일 앱에 액션디렉터라는 것으로 특정 영역의 속도를 조절할 수 있다. 만약 영역을 설정하지 않는다면 모든 영역에서 동영상 속도가 조절된다. 아래 동영상을 보듯이 특정 영역만 느리게 했고 동영상 끝 부분 속도를 느리게 했다. 동영상을 애니메이션 GIF(움짤)으로 만들었으면 왼쪽에 있는 것이 원본이다.


액션디렉터 어플은 무료지만 무료를 사용하면 광고를 봐야 하고 제작한 동영상에 위 움짤을 보듯이 ActionDirector라는 워터마크가 생긴다. 그 외 많은 제한이 있다.
1. 아래 그림으로 보면서 설명하면 액션디렉터를 연 후 1번 편집을 클릭한다. 그리고 프로젝트 이름을 정하고 화면 비율은 2번인 16:9로 터치한다. 그러면 기기에 포함된 동영상이 모두 나타나고 작업하고 싶은 동영상을 터치한 후 썸네일에 3번인 + 아이콘이 나타나면 +를 터치하면 4번처럼 목록에 추가한다. 그리고 5번을 눌러 작업창으로 넘어간다. 참고로 이미지 소스에 있는 shutterstock 동영상은 유료 사용자 용이고 왕관이 있으면 유료라고 생각하면 된다.
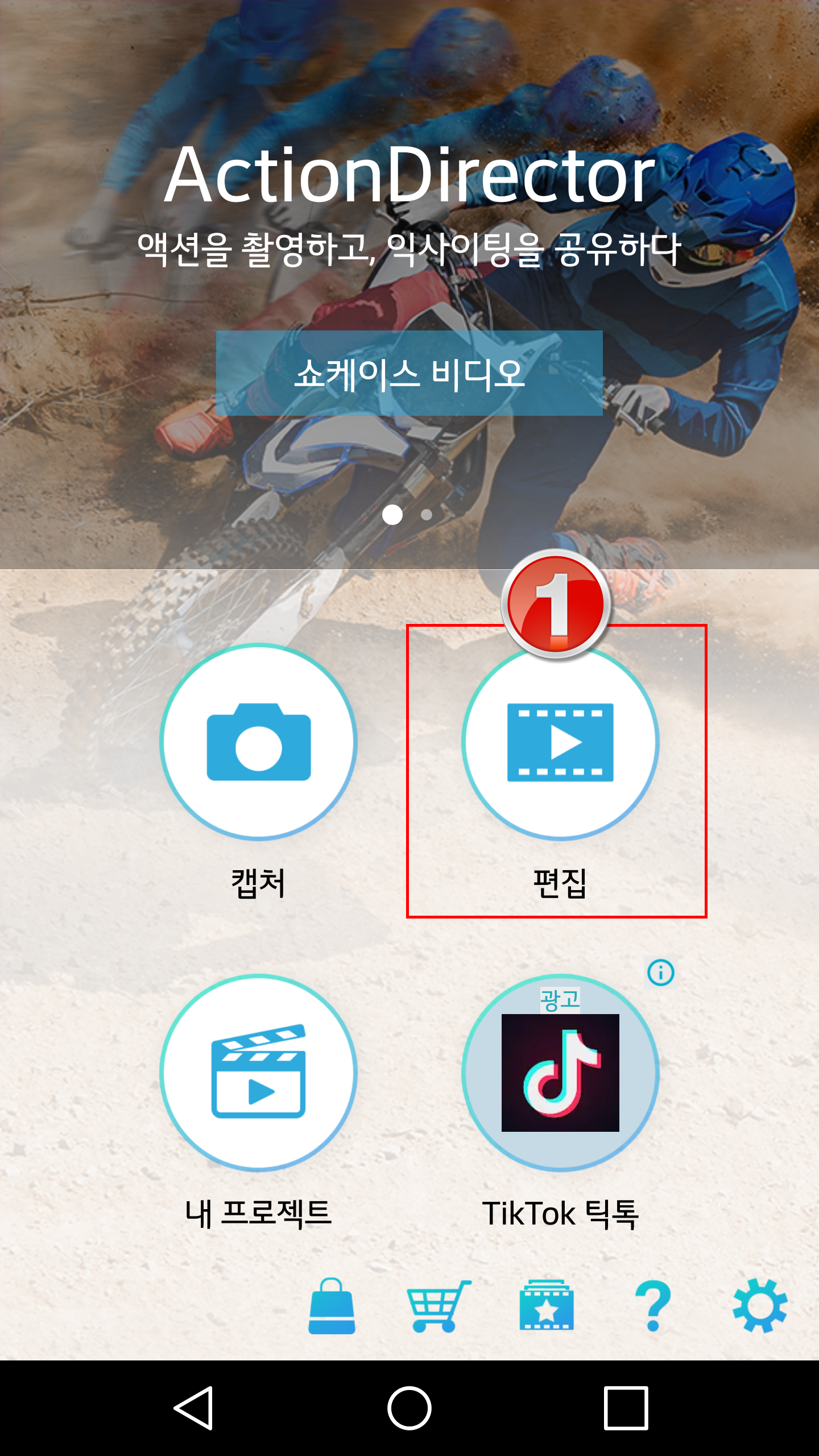
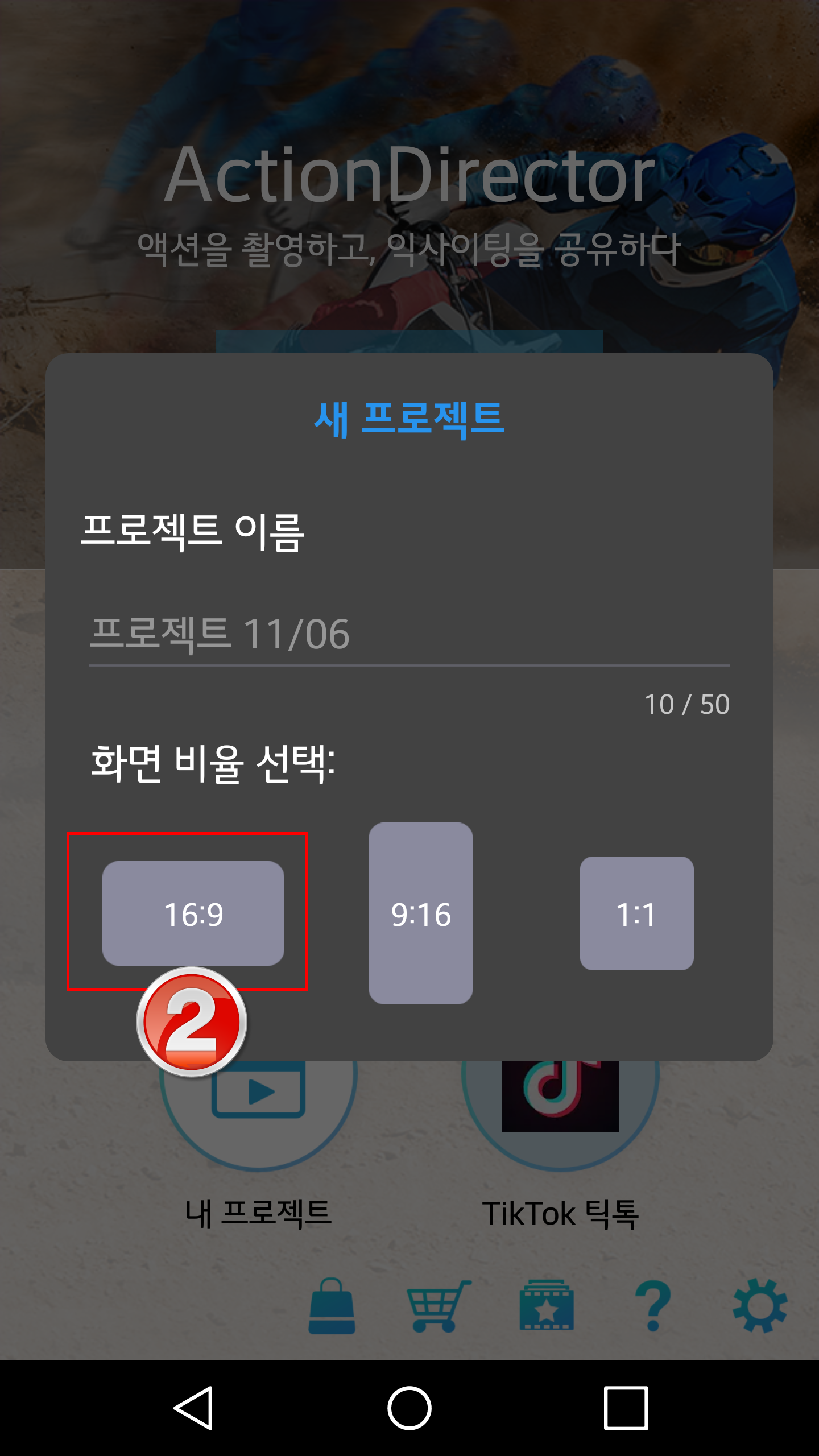
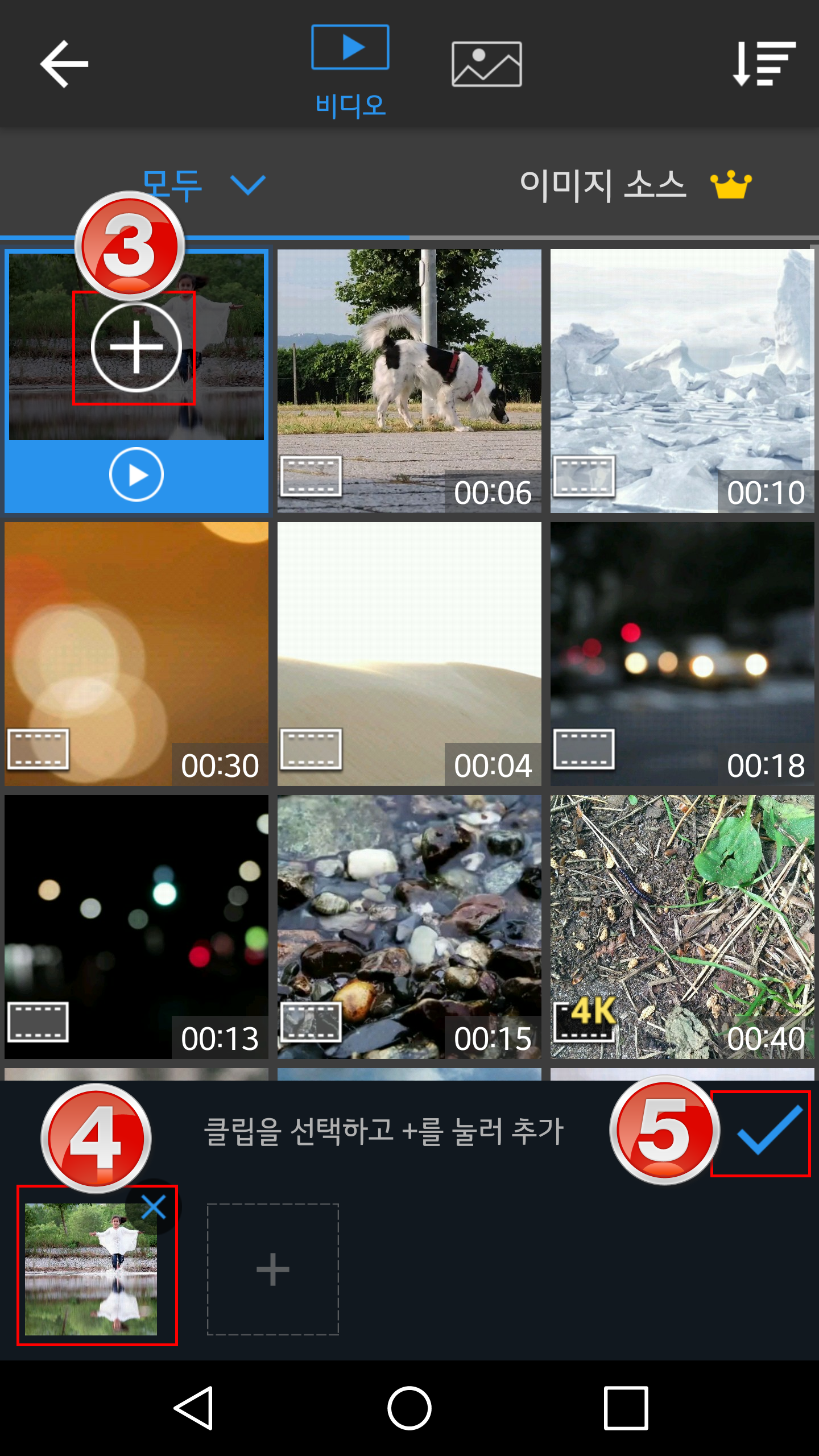
2. 아래 그림 6번 액션 메뉴를 누른 후 팁 화면이 나타나면 아무 곳이나 터치하여 창이 사라지게 한다. 그러면 7번처럼 동영상의 모든 프레임이 나타난다. 속도를 조절할 프레임을 선택하기 위해 처음과 끝 부분 터치한 후 움직인다. 그리고 프레임 아래 숫자가 속도를 나타내고 1x는 정상 속도를 말한다.
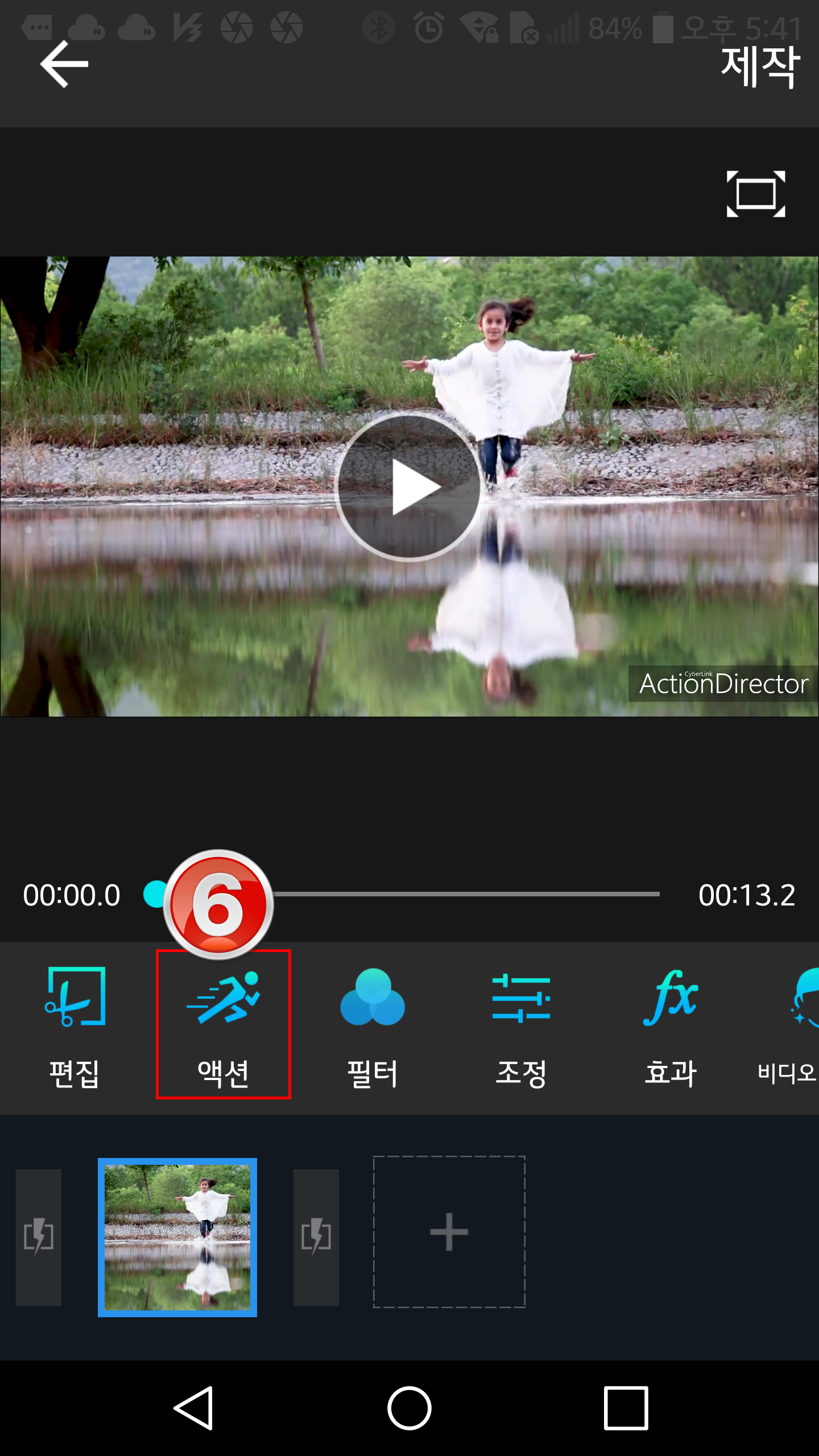
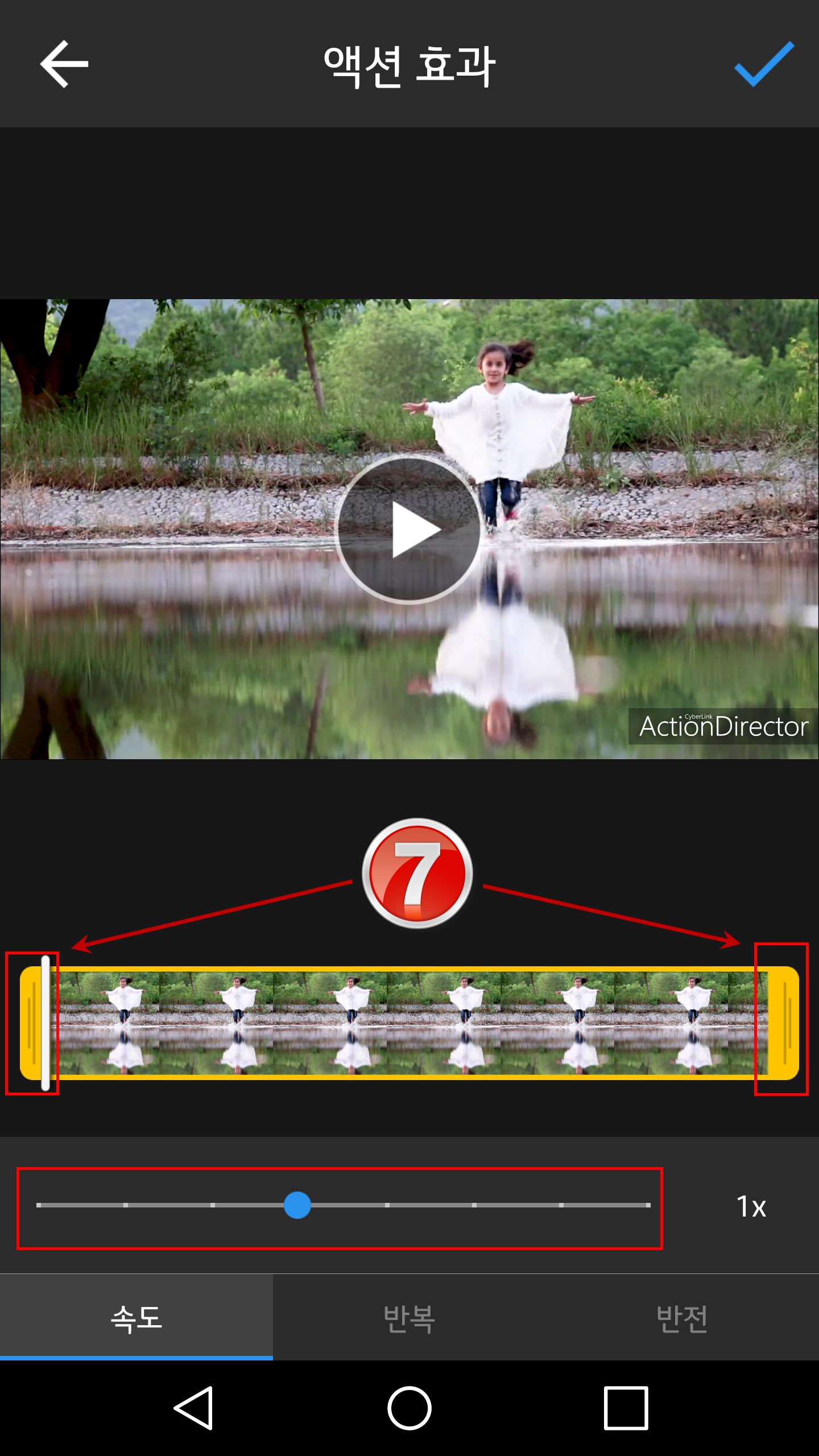
3. 프레임을 조절했다면 8번과 같이 영역이 선택됐을 것이고 속도도 줄인다. 확인하기 위해서 프레임의 특정 부분을 클릭하면 9번 바가 속도가 느린 곳 앞에 위치하게 하여 동영상을 재생한다. 처음부터 재생해도 되지만 시간을 단축하기 위해 속도가 느린 곳에 바를 위치시켰다. 속도가 마음에 들면 10번을 누른다.
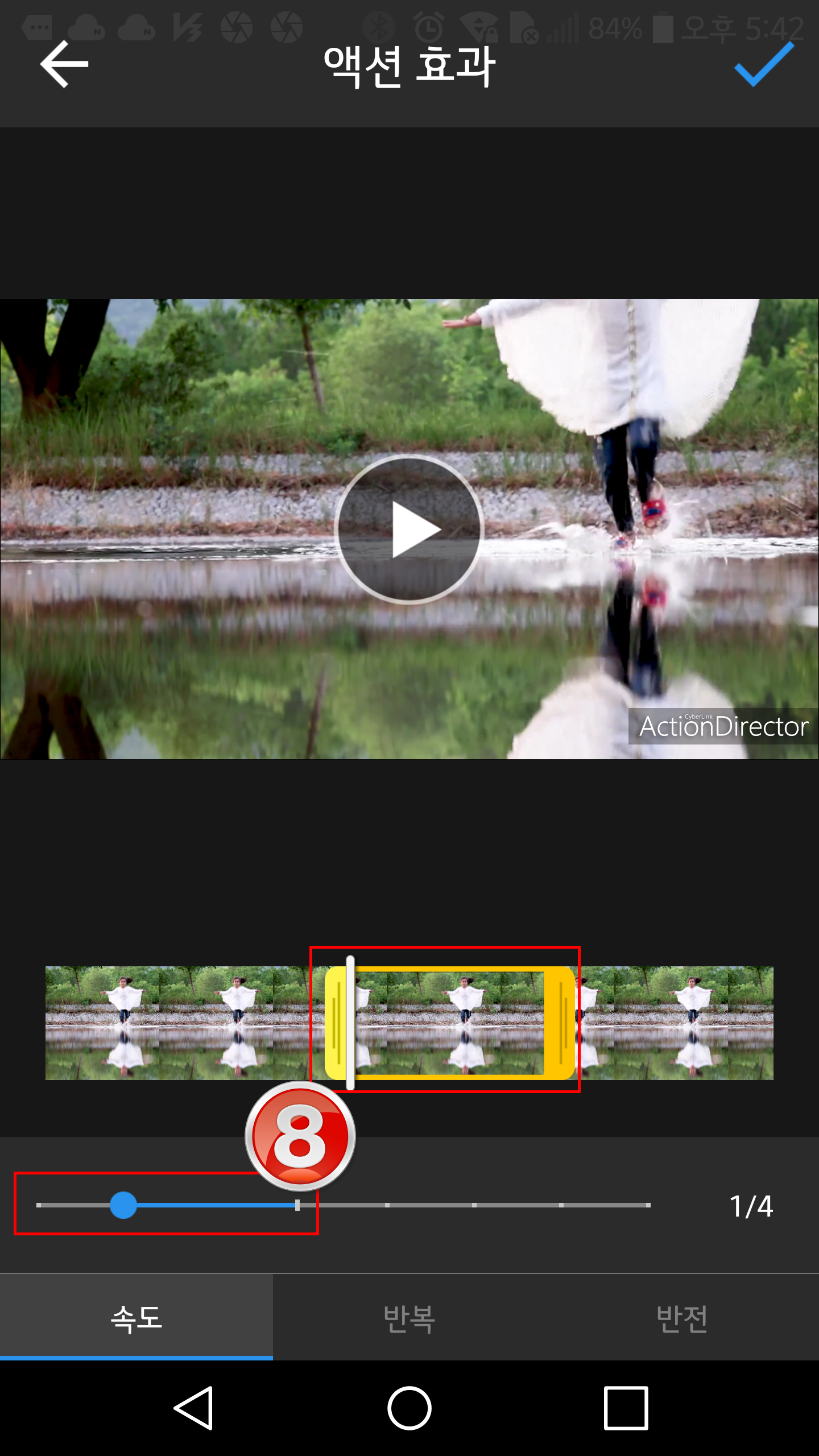
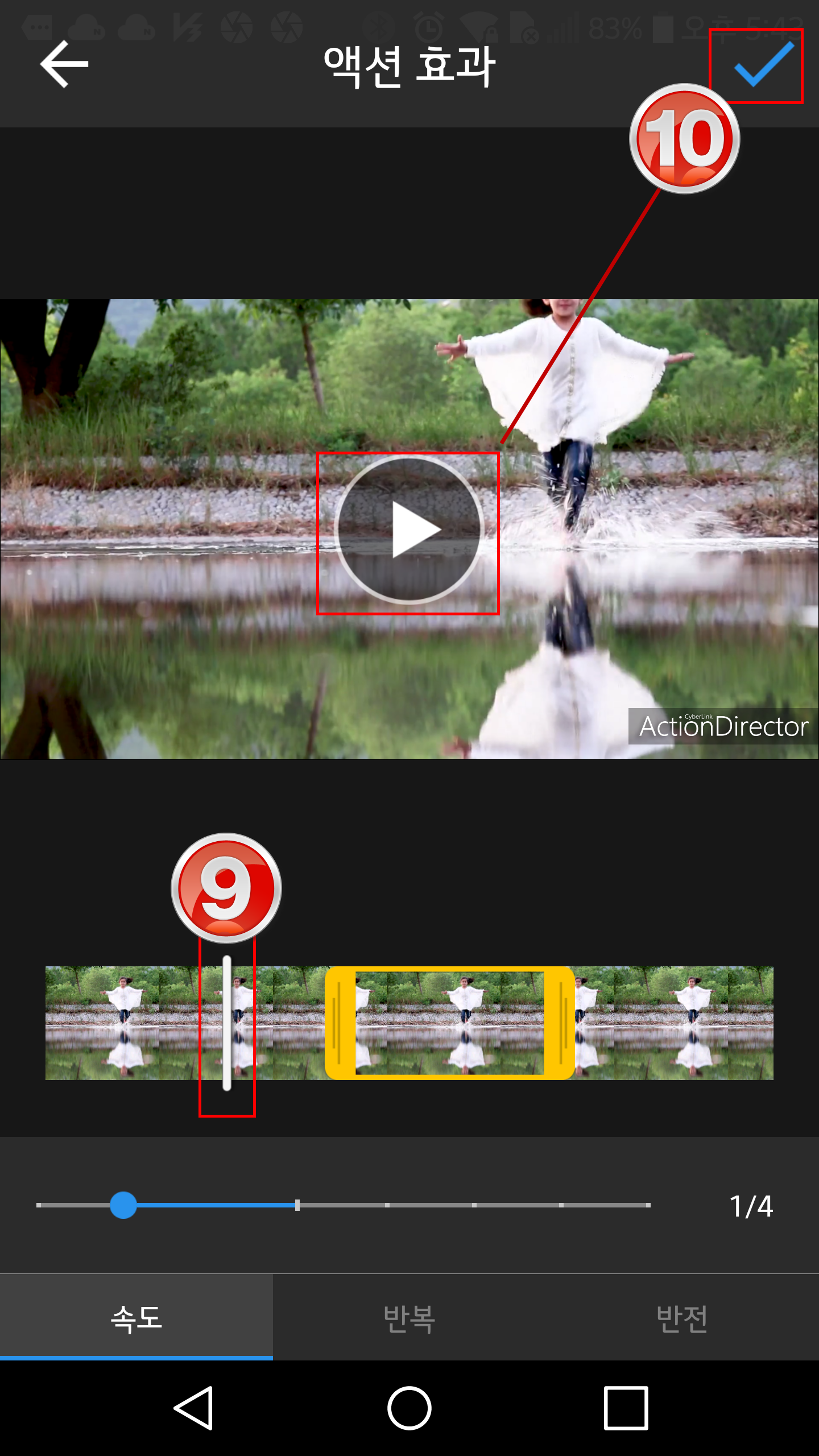
4. 아래 그림 11번 제작을 눌러 저장한다. 나는 12번 HD로 저장하였고 13번 재생을 눌러 다시 제작한 동영상을 확인했다. 내 기기에는 갤러리의 ActionDirector 폴더에 저장됐다.
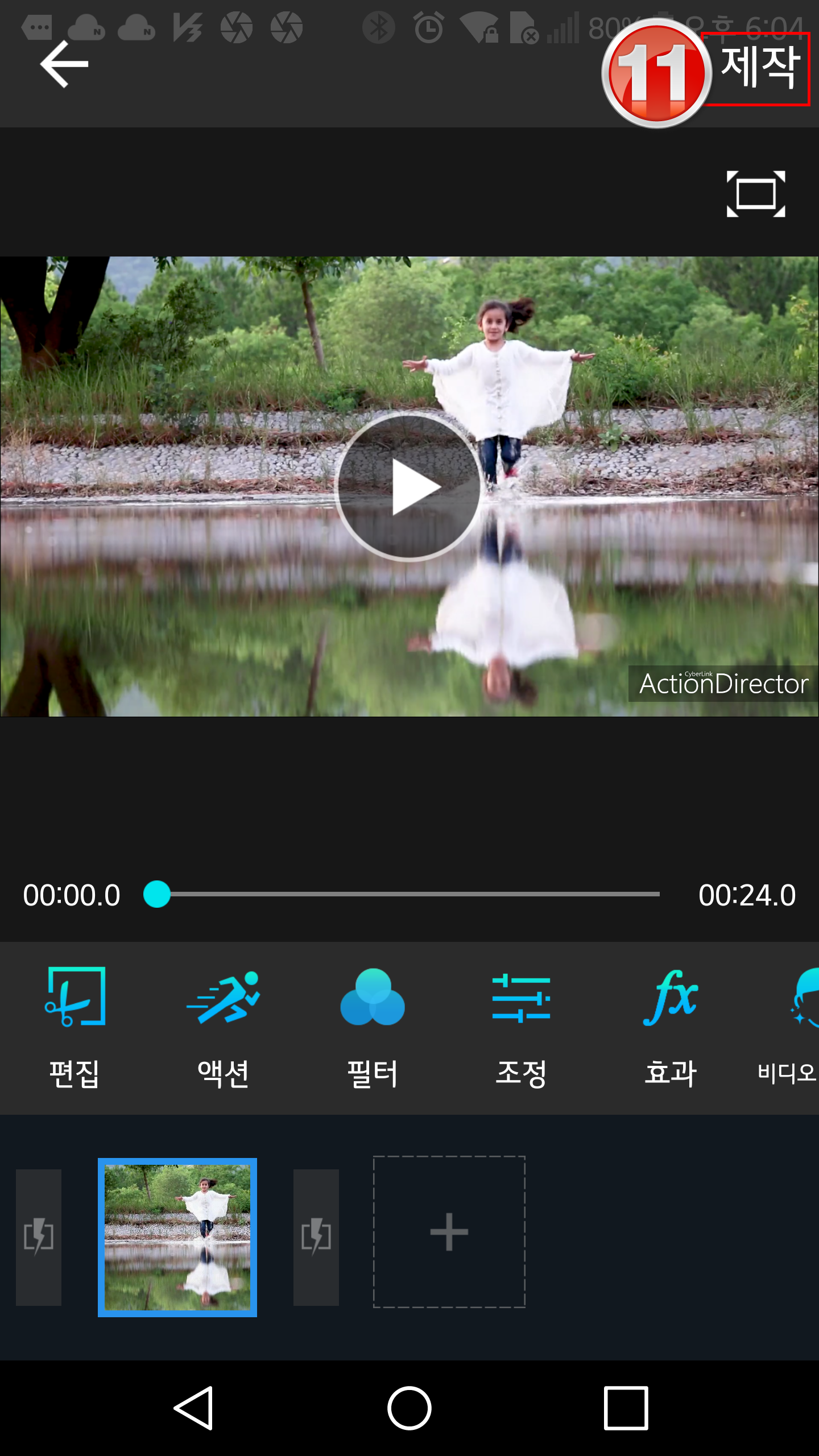
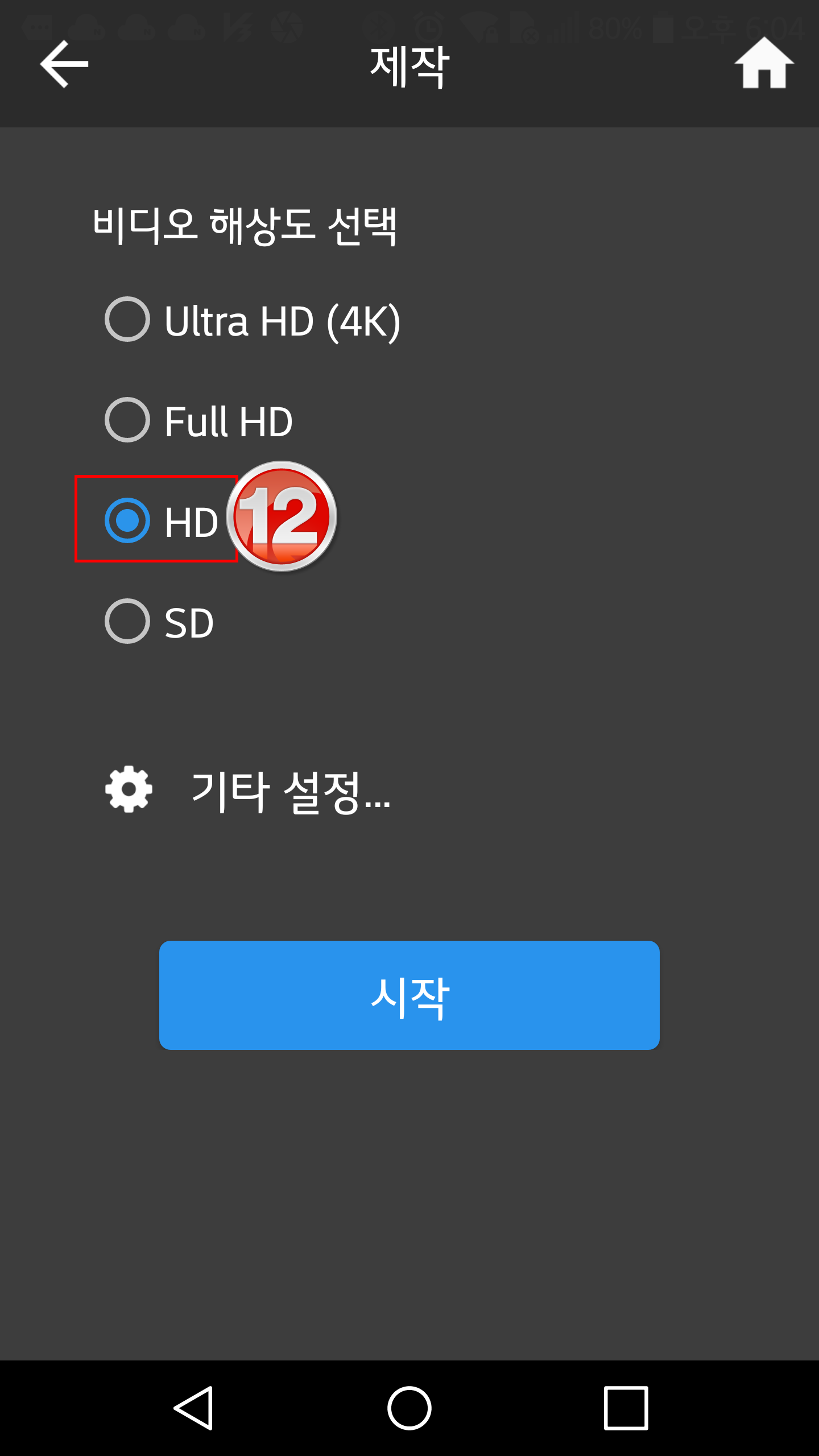

광고를 보면 Ultra HD(4K)나 Full HD로도 저장되는데 광고 보는 시간이 걸려 그냥 간단히 HD로 저장했다. 스마트폰으로 볼 때는 HD 화질도 괜찮다.
PC - 액션디렉터
이번은 PC 용 액션디렉터다. 여기에서 윈도우만 지원하는 30일 체험판을 다운로드할 수 있다는 것을 알 수 있다. 그리고 가격은 66,00원 등 유용한 정보를 그 페이지에서 얻을 수 있다.
아래 그림은 액션디렉터로 동영상을 타임라인에 놓은 후 액션 효과 버튼을 누른 후 속도를 지정할 수 있다. 동영상 재생 정상 속도는 1인데 선택한 영역 속도를 0.1초로 느리게 재생되게 했다. 참고로 액션디렉터에서 동영상 영역 선택은 시간 이동 효과에서 시간 이동 생성 버튼을 눌러 생성한다. 영역 선택과 같은 단어가 아니다.
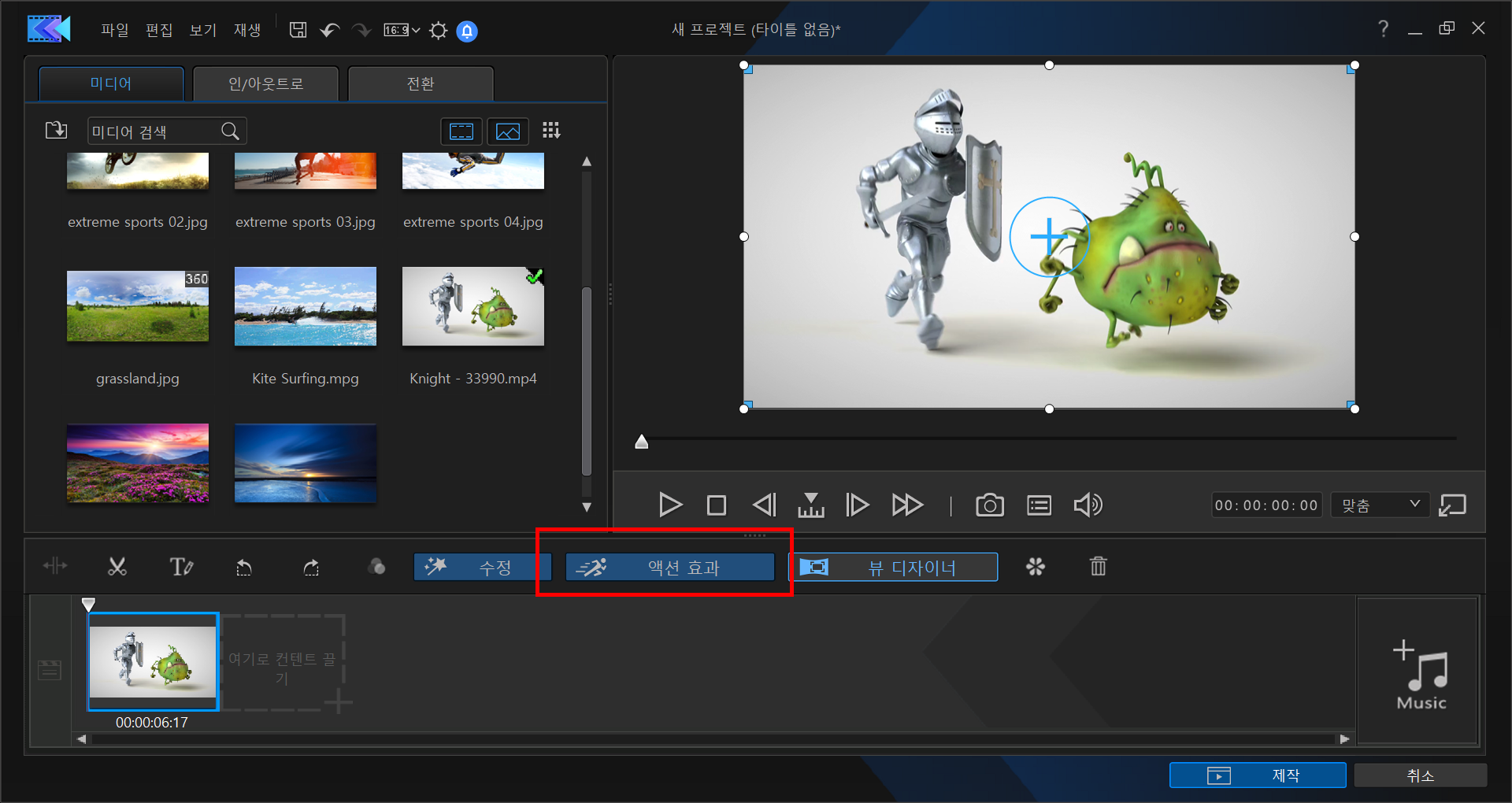
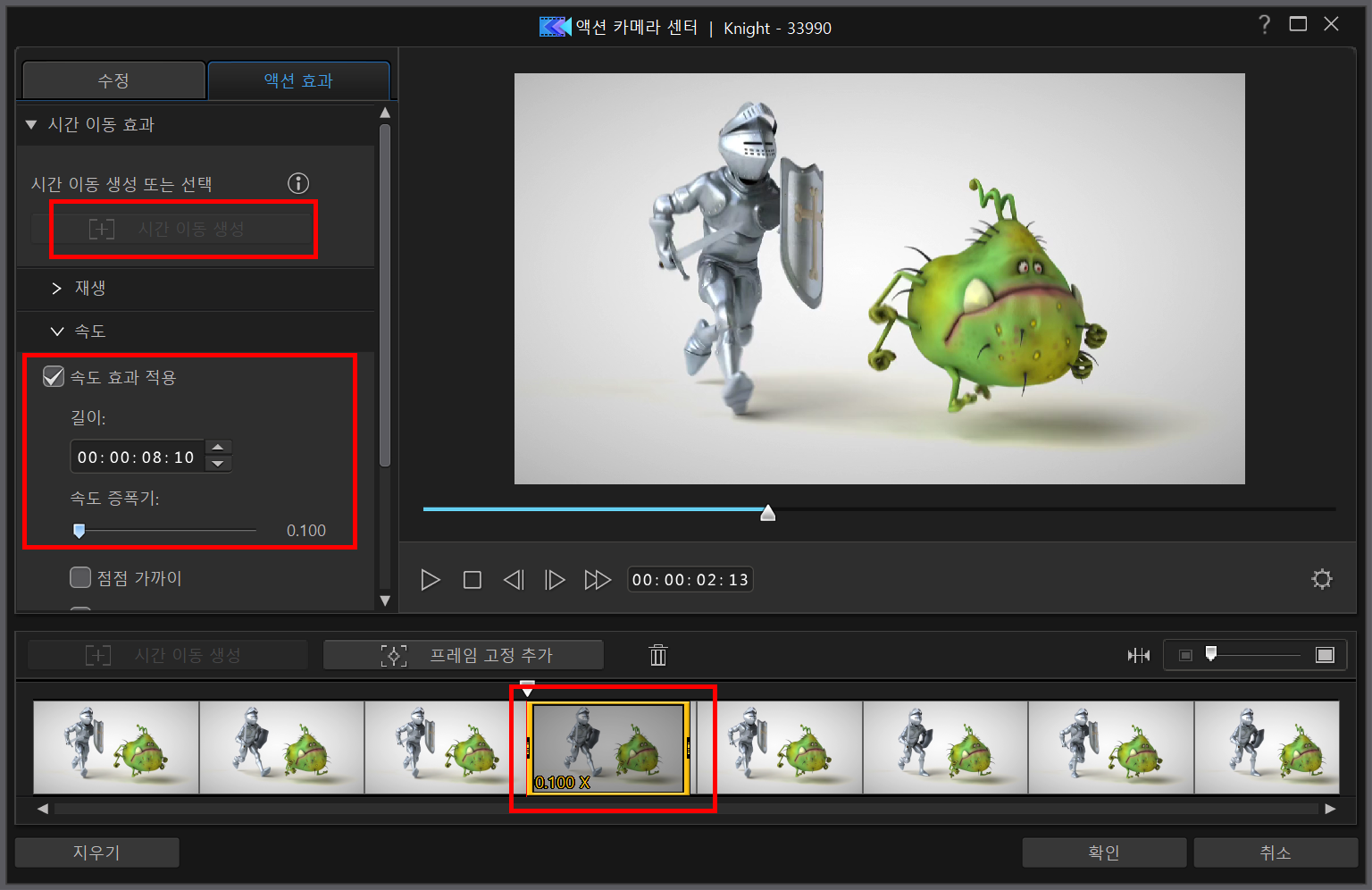
이 동영상을 애니메이션 GIF(움짤)으로 만들면 아래와 같다. 왼쪽에 있는 원본을 달려가는 속도가 일정한데 오른쪽은 속도가 일정하지 않다.


액션디렉터가 아닌 파워디렉터로도 동영상 특정 영역만 선택적으로 속도를 조절할 수 있다. 이에 대한 내용은 아래 더보기 안 내용을 보면 된다.
동영상에서 선택을 위해 아래 그림 1번 시간 이동 생성 이라는 버튼을 누르면 검정으로 비활성화된다. 액션디렉터에서도 마찬가지다. 참고로 파워디렉터 무료 체험 30일이 지나도 속도 조절 기능을 사용할 수 있다.
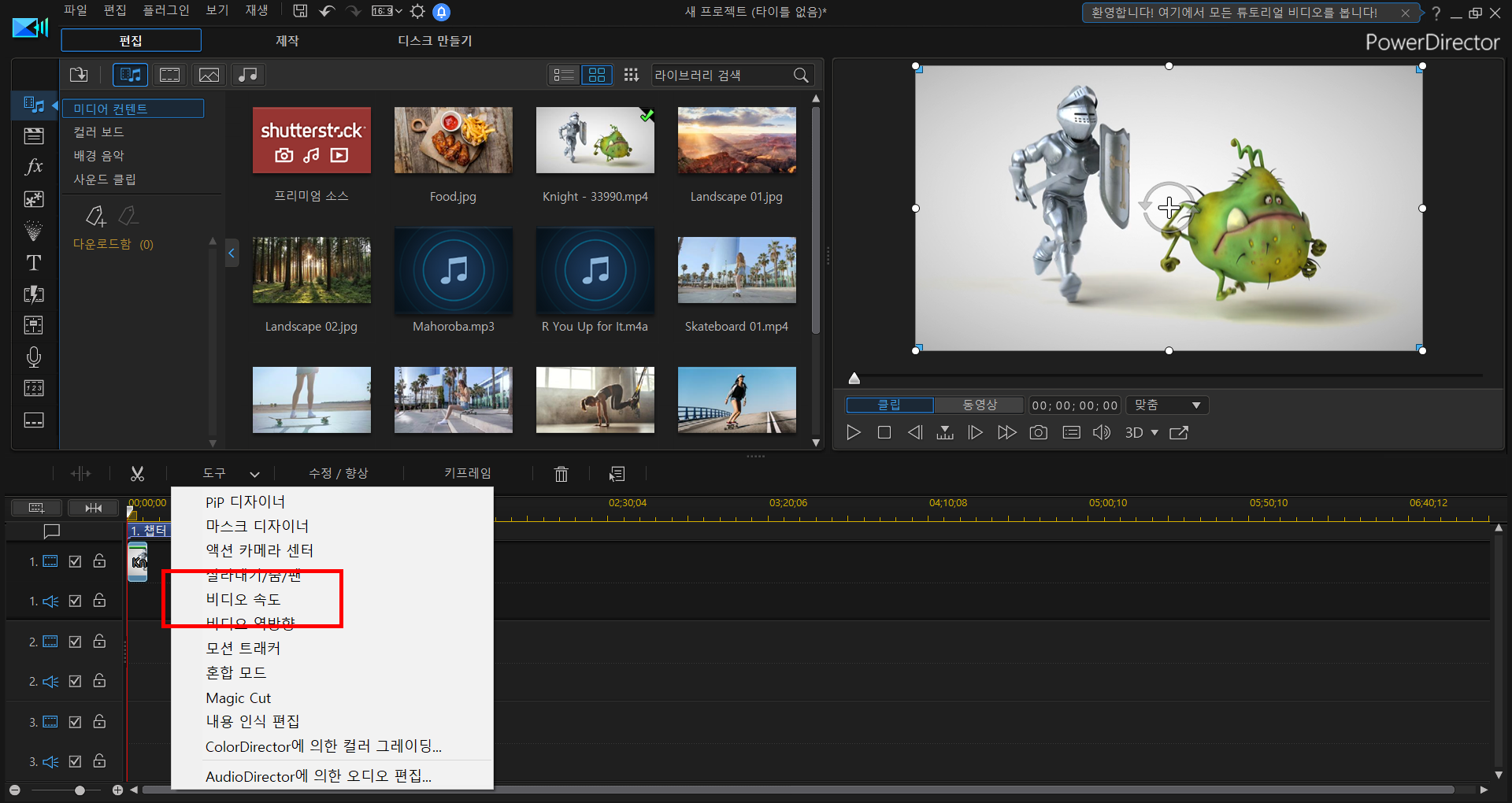
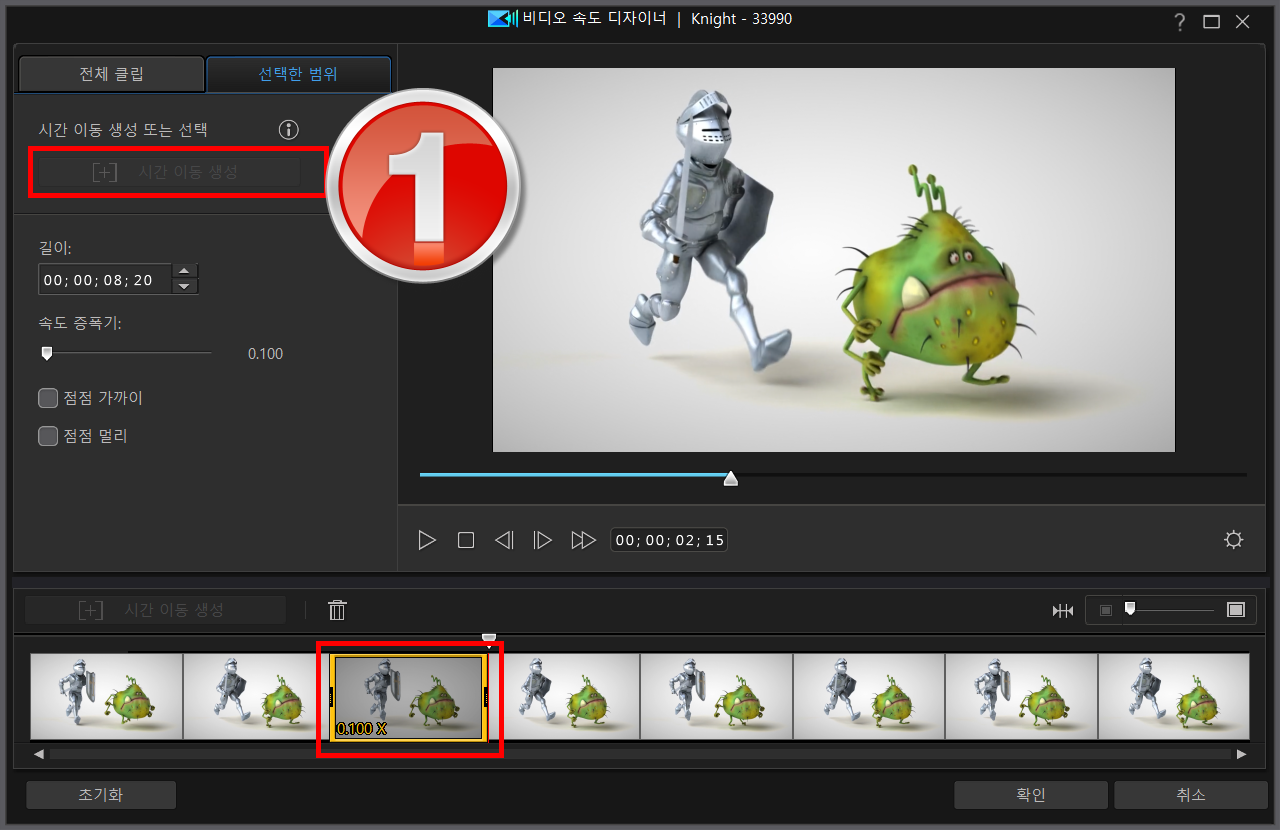

파워디렉터 365 - 제품 정보 | CyberLink
최신 소식을 받아보시겠어요? 최신 할인 혜택, 기능 업데이트, 튜토리얼, 이벤트 등의 소식을 가장 빠르게 받아보세요.
kr.cyberlink.com
여담으로 티스토리 에디터에 10MB 이상 크기 사진을 올리려면 골치다. 이번에도 10MB가 넘는 움짤(애니메이션 GIF)이 있어 해상도를 줄여야 했다. 그리고 여기 글에서 볼 수 있는 모든 움짤(애니메이션 GIF)은 ezgif.com/video-to-gif에서 만들었다.
'IT.인터넷.생활 관련 > 어플.프로그램.앱.웹' 카테고리의 다른 글
| 구 표면에 텍스트 삽입 (0) | 2021.01.28 |
|---|---|
| 배경에 뜬 글자 만들기 (0) | 2021.01.15 |
| 곰믹스 기능 부족함, 다른 프로그램으로 채우기 (0) | 2021.01.04 |
| 비디오 편집기로 특정 구간만 속도 조절하기 (0) | 2020.12.17 |
| 가볍고 쉬운 동영상 편집 프로그램 선택 (0) | 2020.12.11 |
| 블로그 앱에서 애니메이션 GIF을 만들기 (0) | 2020.11.30 |
| GIFCam으로 시간 제한없는 애니메이션GIF 만들기 (0) | 2020.11.26 |
| 동영상편집을 위해 비디오편집기 추가... (0) | 2020.11.25 |




