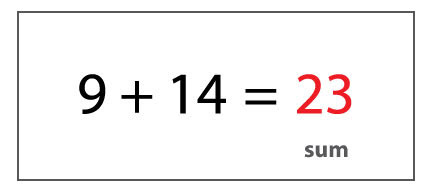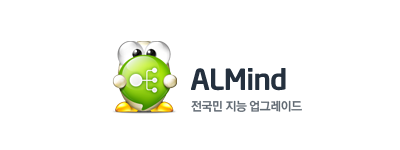구글 오피스가 무료 등 유용해서 사용하고 있다. 고급 문서를 작성할 기회가 없어서 고급 팁을 적지 못 하겠고, 대신 내가 알고 있는 팁이나 적으려 한다. 원래 계획은 고급 팁이 어느 정도 모이면서 간단한 팁도 더해지면 작성하려고 했으나 10년이 지나도 그런 것 같지 않아서....
그건 그렇고 구글 오피스는 구글 드라이브를 사용하다가 알았으며 구글 오피스가 아닌 구글 드라이브를 이용하면 문서(워드), 스프레드시트(엑셀), 프레젠테이션 외에 설문, 드로잉, 지도, 온라인 포토샵,마인드맵 등을 만들 수 있다. 그러니 다양한 것을 원한다면 구글 오피스가 아닌 구글 드라이브를 이용했으면 한다. 꼭 구글 오피스에서만 문서,스프레드시트,프레젠테이션을 만들 수 있는 것이 아님을 알았으면 한다.
아래에서 내가 구글 오피스에서 스프레드시트(엑셀)를 많이 사용하는데 그것에 대한 팁만 적고자 한다. 구글 문서나 프레젠테이션은 기회가 있다면 다음에...
댓글 아래 그림을 보듯이 시트 1,2,3 탭에서 볼 수 있는 빨간색 사각형 안 2,1,3이라는 숫자는 스프레시트 안에 댓글 수를 나타낸다. 어떤 사람은 댓글 수라 의문을 가질 수 있지만 스프레시트를 공유하면 댓글을 적을 수 있다. 만약 그 수를 클릭하면 시트에 있는 댓글이 나타나 어떤 곳에 댓글이 있는지 알 수 있다. 단 아래와 같이 숫자가 나타나는 경우는 PC 경우만 해당된다. 모바일에서는 나타나지 않는다. 그리고 모바일에서는 댓글을 적을 수도 없다. 이것은 나중에 해결될 것 같다.
댓글과 메모 아래 그림에서 셀 모서리에 검은색과 노란색 삼각형 표시가 보인다. 이것은 그 셀에 댓글이나 메모가 있다는 것이다. 검은색이면 메모, 노란색이면 댓글이 있다는 뜻이다. 만약 PC에서 메모를 보고 싶다면 마우스 포인터를 셀에 올리면 되며 모바일에서는 셀을 잠시 눌러 나오는 창에 메모를 누르면 된다. 댓글을 보는 것도 비슷하다.
행과 열 고정 PC에서 행이나 열을 고정하고 싶다면 고정하고 싶은 셀을 클릭한 후 메뉴 > 보기 > 고정을 선택한다. 만약 행과 열 둘 다 고정하고 싶다면 이 과정을 두 번 해야 한다. 예로 3행 4열을 고정하고 싶다면 마우스 커서를 3행 D열로 위치 시키고 현재 행까지(3)를 선택한다 그리고 다시 현재 열까지(D)를 선택한다.
모바일 앱(어플)에서 고정하는 것은 PC와 다르다. 아래 그림을 보면서 설명한다면 시트 1의 1번 화살표 아이콘을 탭 하여 나온 화면을 아래로 스크롤을 내리면 아래 빨간 사각형 2번을 보듯이 행 고정, 열 고정이라는 단어 나오며 그것으로 행과 열을 고정한다. 만약 행과 열이라는 단어를 모른다면 고정할 수 없을 것이다. 왜냐하면 앱(어플)에서는 PC처럼 셀을 클릭하여 고정하는 것이 없어서....
1번을 누르면 시트 삭제,복사,이름 변경,숨기기,격자선,이동을 할 수 있다는 것을 알게 된다. 그리고 옆에 있는 + 아이콘을 클릭하면 시트 추가하는 것을 알 수 있다.
줄 바꿈 셀에서 줄 바꿈을 위해 단축키 Alt+Enter를 누른다. 만약 단축키를 쓰지 않는다면 아래 그림에 나온 아이콘을 눌러도 된다. 이것은 예전에 엑셀 팁을 보다가 안 것으로 MS 오피스의 엑셀 단축키가 구글 오피스의 스프레드시트와 통하는 부분도 있는 것 같다. 모바일에서 줄 바꿈이 따로 있는지 모르겠다. 참고로 스프레드시트에서 단축키는 도움말을 보면 된다.
이모티콘 아래 그림을 보면 시트 1에 문자 대신 이모티콘이 입력된 것을 볼 수 있다. 예로 문자로 우산 대신 우산 이모티콘을 입력할 수 있다. 그런데 PC에서는 문자 대신 이모티콘을 입력하면 나타나지 않으니 이모티콘을 입력하면 멋있으나 추천하지 않는다.
문서 이름 변경문서 이름 변경은 아래 그림 1번 점 세개 버튼을 눌러 제목 없는 스프레드시트를 눌러 변경할 수 있다, 처음 스프레드시트를 만들면 이름이 제목없는 스프레드시트라고 나온다. 그러면 2번을 눌러 이름을 변경하면 된다. 이것은 문서,프레젠테이션도 똑같다. 그리고 PC에서는 제목 없는 스프레드시트라는 이름을 클릭하여 변경하면 된다.
구글 오피스와 관련된 Google 문서, Google 스프레드시트, Google 프레젠테이션 모바일 앱은 구글 오피스라는 검색어로 찾아 설치할 수 있다. 구글 스프레드시트에 대한 더 자세한 사항은 PC에서 스프레시트 도움말을 보면 될 것이다. 그리고 예전에 적었던 2015/01/15 - 추천하는 웹오피스 2 - 구글오피스도 도움이 될 것 같다.
'IT.인터넷.생활 관련 > 오피스.문서' 카테고리의 다른 글
| 크롬 확장프로그램,구글킵 (0) | 2016.09.29 |
|---|---|
| 나에겐 에버노트보다는 구글킵 (0) | 2016.09.24 |
| 구글 스프레드시트에서 수 더하기 (0) | 2016.08.27 |
| 마인드맵,알마인드 관계선 익히기 (0) | 2016.08.18 |
| 메모,WPS오피스로 메모 해보자 (0) | 2016.06.25 |
| 북마크보다는 PDF 인쇄가 좋을 것 같습니다 (0) | 2016.06.18 |
| SmartOffice2, 2가지 유용함 (0) | 2016.06.06 |
| PDF 변환을 위해서 알PDF (2) | 2016.05.17 |