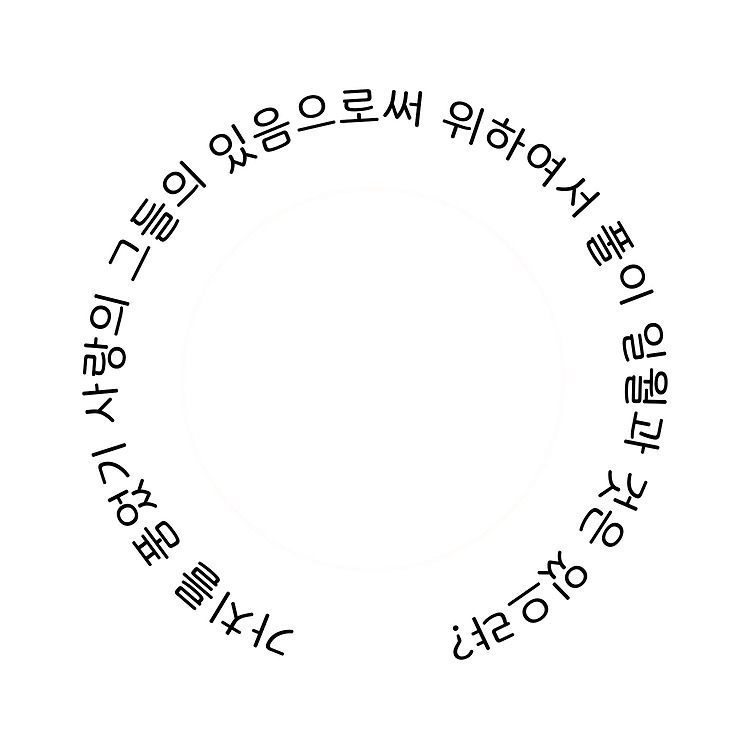포토샵과 비슷한 김프에서 했던 그림자, 오려내기, 테두리 등 효과를 일러스트레이터와 비슷한 잉크스케이프에서도 그런 효과를 하는 법에 대해 알고 싶어진다. 이번에는 아래와 같이 텍스트에 텍스처를 오버레이하는 것이다.
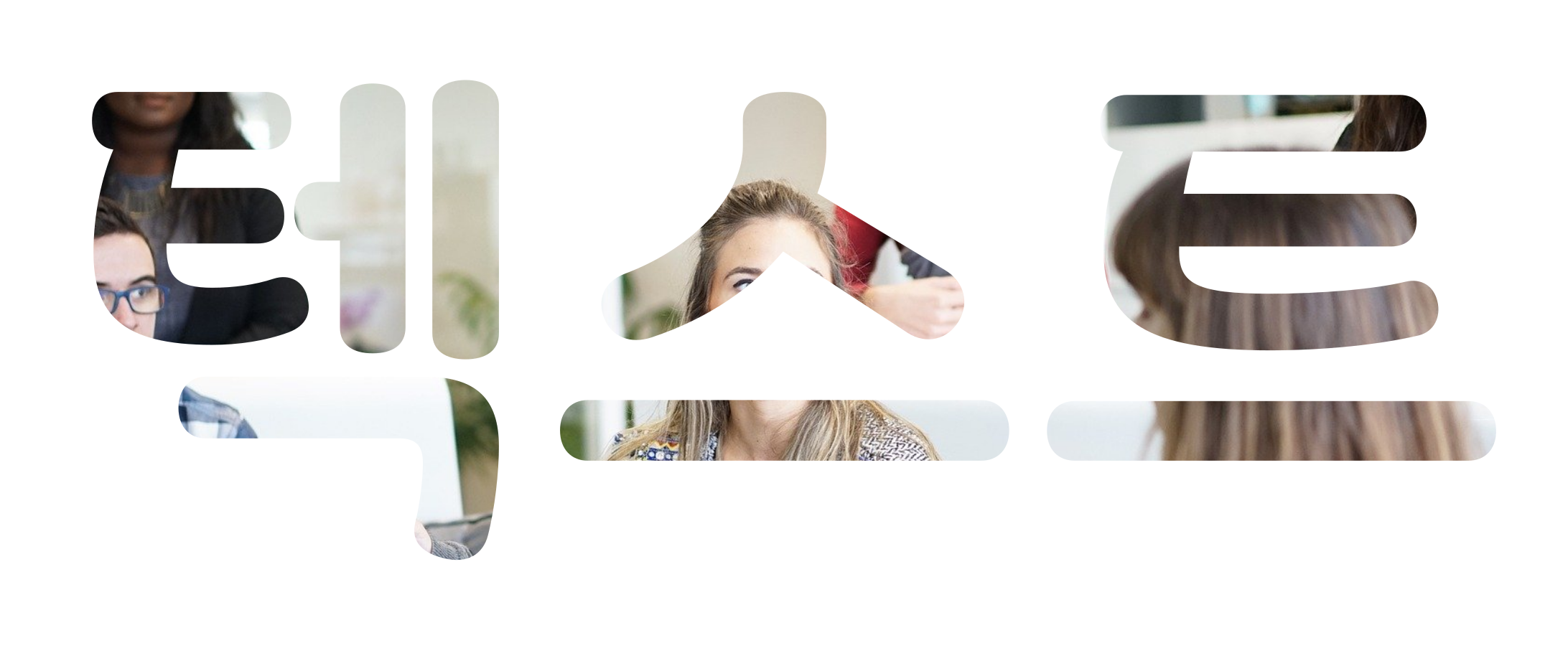
텍스트에 아래 사진을 오버레이해서 위 텍스트 색으로 하고 싶었다. 즉, 텍스트 위에 아래 사진을 깔고 싶었다. 김프에서 했던 방식을 잉크스케이프에서 따라 하고 싶었으나 하지 못했다.

왜냐하면 레이어 고정 등 방식이 달랐기 때문이다. 여러 잉크스케이프 강좌를 보니 잉크스케이프에서 레이어를 거의 사용하지 않는 것 같다. 그건 그렇고 잉크스케이프에서 텍스트 오버레이에 대한 강좌를 유튜브에서 찾아 알 수 있었다. 비록 영어로 된 강좌였지만 한글 자막을 통하면 100% 아니라도 어느 정도 이해할 수 있다.
따라 하기
1. 텍스트에 입힐 이미지를 연다. 참고로 나는 사진을 픽사베이에서 구했고 사진은 탐색기에서 잉크스케이프에 옮겨 열었다. 요즘 프로그램은 대부분 사진 드래그가 가능하다.
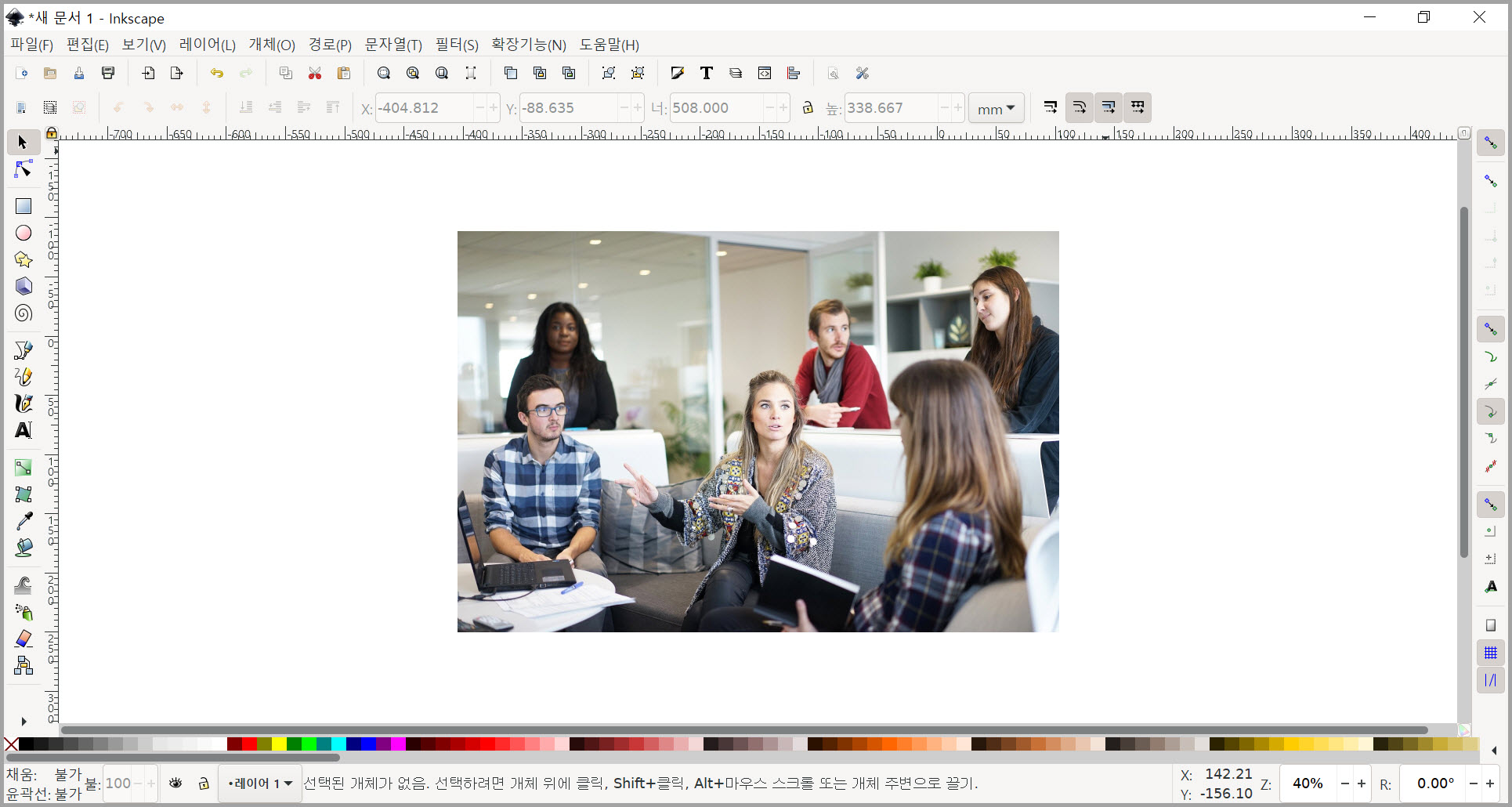
2. 글자를 입력한 후 글자를 선택하기 위해 화살표 선택 도구를 클릭한다. 참고로 여기에서 텍스트 색은 중요하지 않다. 왜냐하면 텍스트로 이미지를 사용할 것이기 때문이다. 그러니 텍스트 색은 아무 색이든 상관없다. 글꼴은 빙그레체로 했고 여기에서 다운로드를 할 수 있고 빙그레체를 설치하면 빙그레체를 포함하여 빙그레체2, 빙그레 싸만코체, 빙그레 메로나체, 빙그레 따옴체가 설치된다.
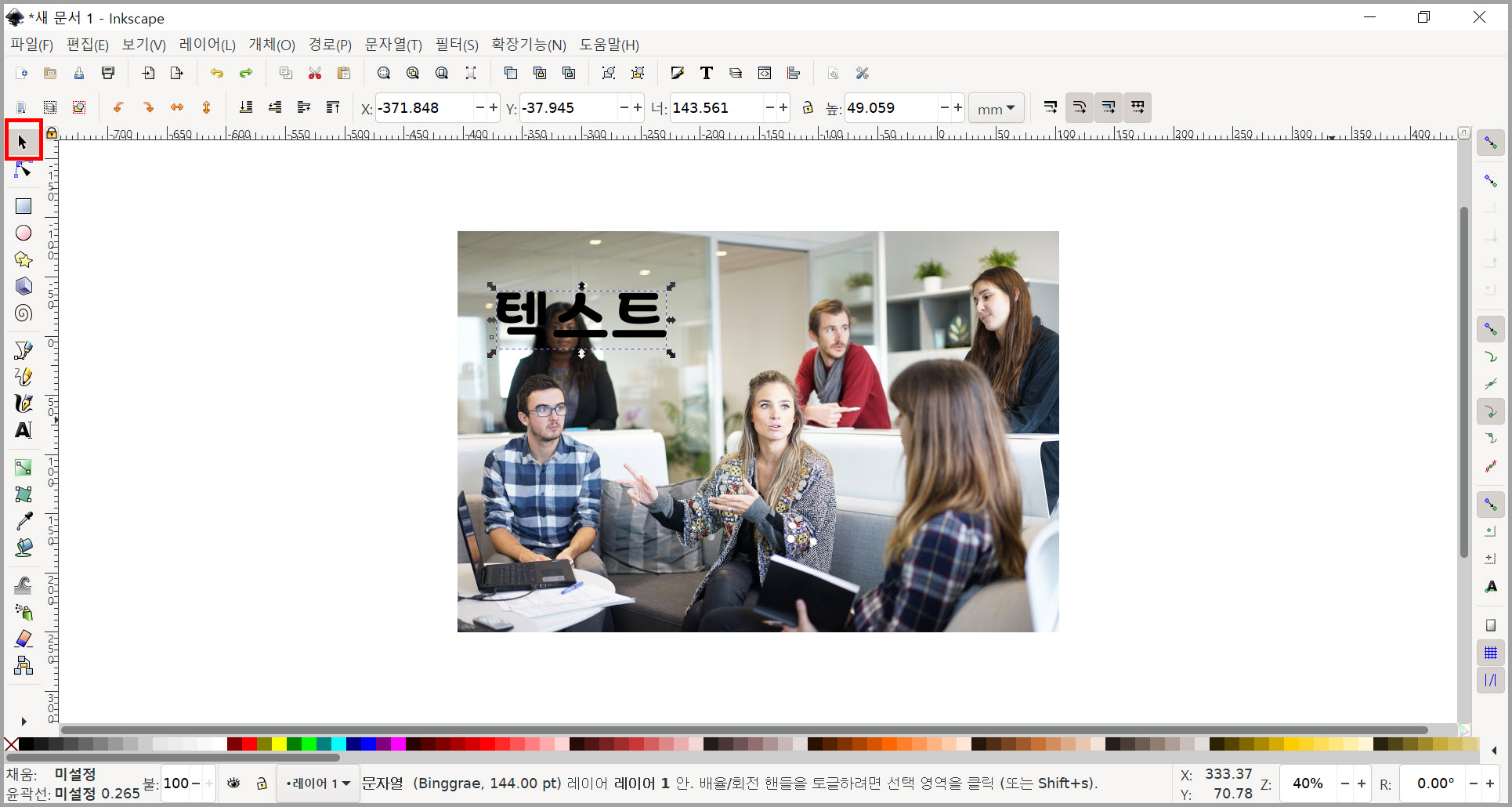
3. 글자를 사진 중앙에 이동시킨다. 글자가 중앙에서 같은 비율로 커지도록 Shift 키를 누른 상태에서 확대한다. 그렇지 않고 확대하면 같은 비율로 확대가 안 된다.
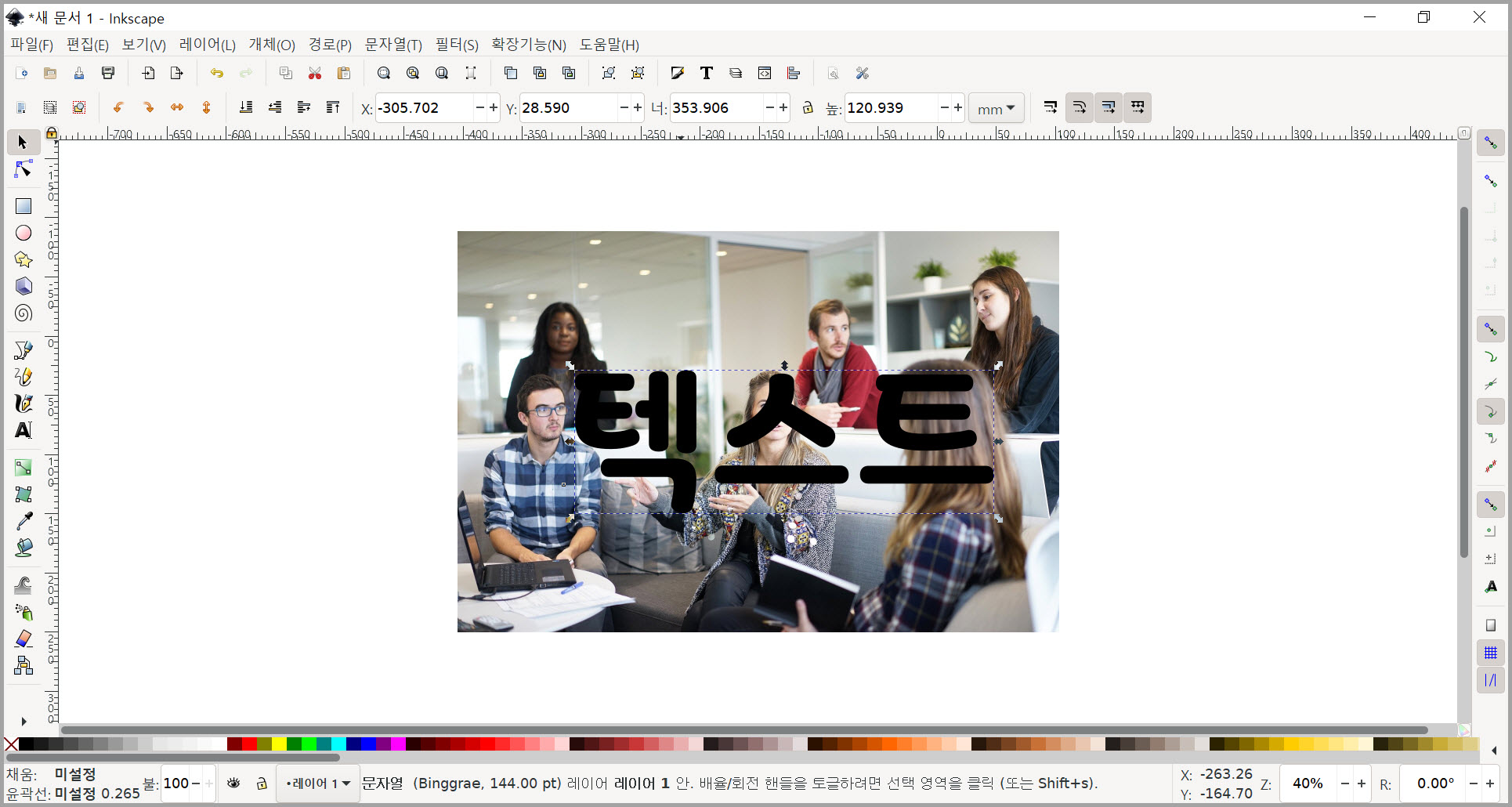
참고로 텍스트 확대에 대한 것을 추가하면 다음과 같다.
- Ctrl 키를 누른 상태에서 확대하면 기준이 텍스트 상단 오른쪽 점을 기준으로 같은 비율로 커진다.
- Shift 키를 누른 상태에서 확대하면 텍스트 중앙 점을 기준으로 같은 비율로 커진다. Ctrl 키를 눌러도 되는데 여기에서 중앙에서 커져야 하므로 Ctrl+Shift 키를 사용했다.
4. 글자와 이미지 둘 다 선택하기 위해 Shift를 누른 상태에서 이미지를 선택한다. 또는 사진과 글자가 선택되도록 사각형 박스를 그린다. 왜 둘 다 선택하는지 모르겠다.
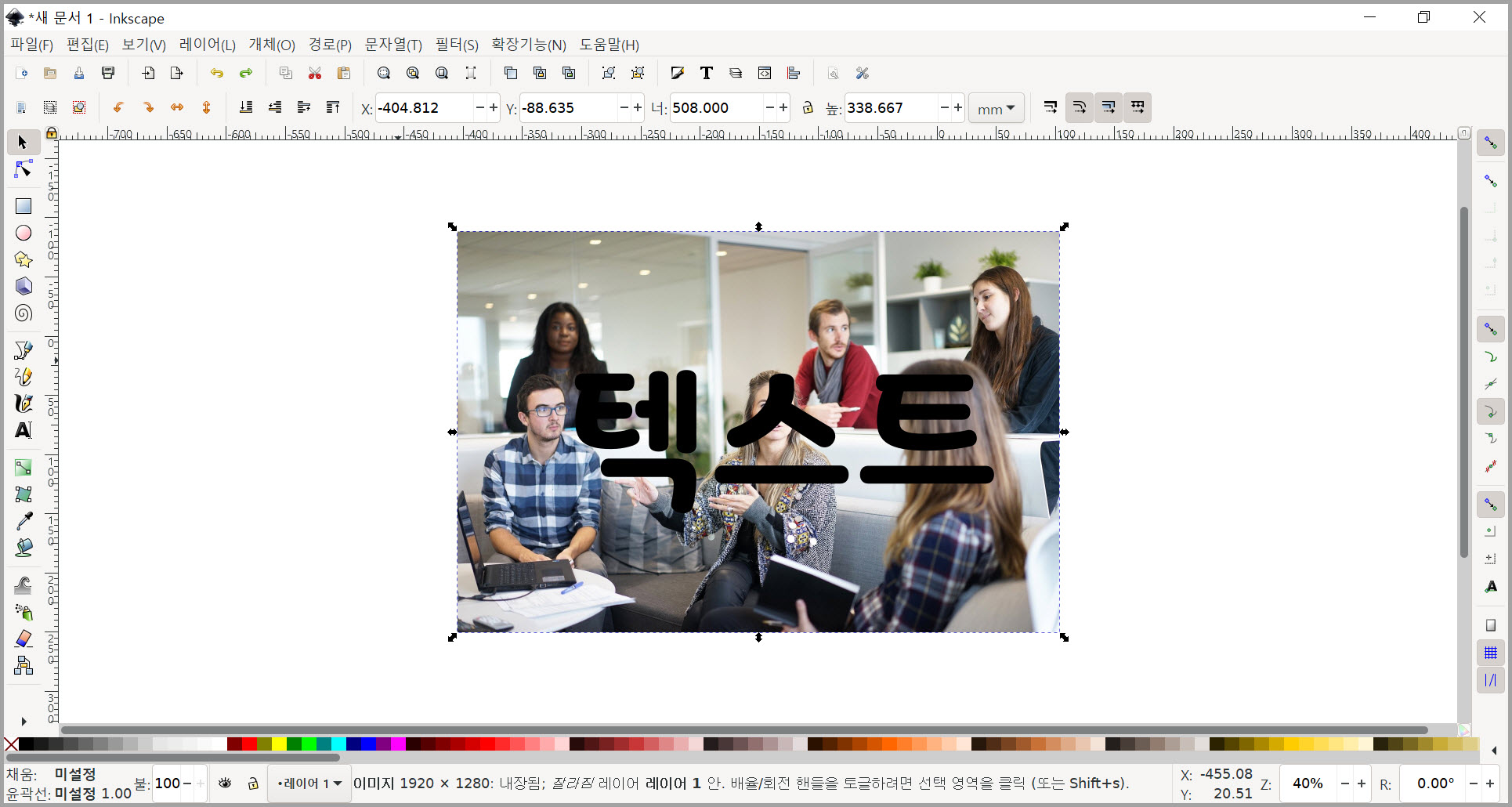
5. 마지막으로 개체 > 자르기 > 설정을 차례로 선택하면 텍스트에 사진이 들어간다. 왜 자르기 > 설정을 하는지 모르겠나 따라 한 것이다.
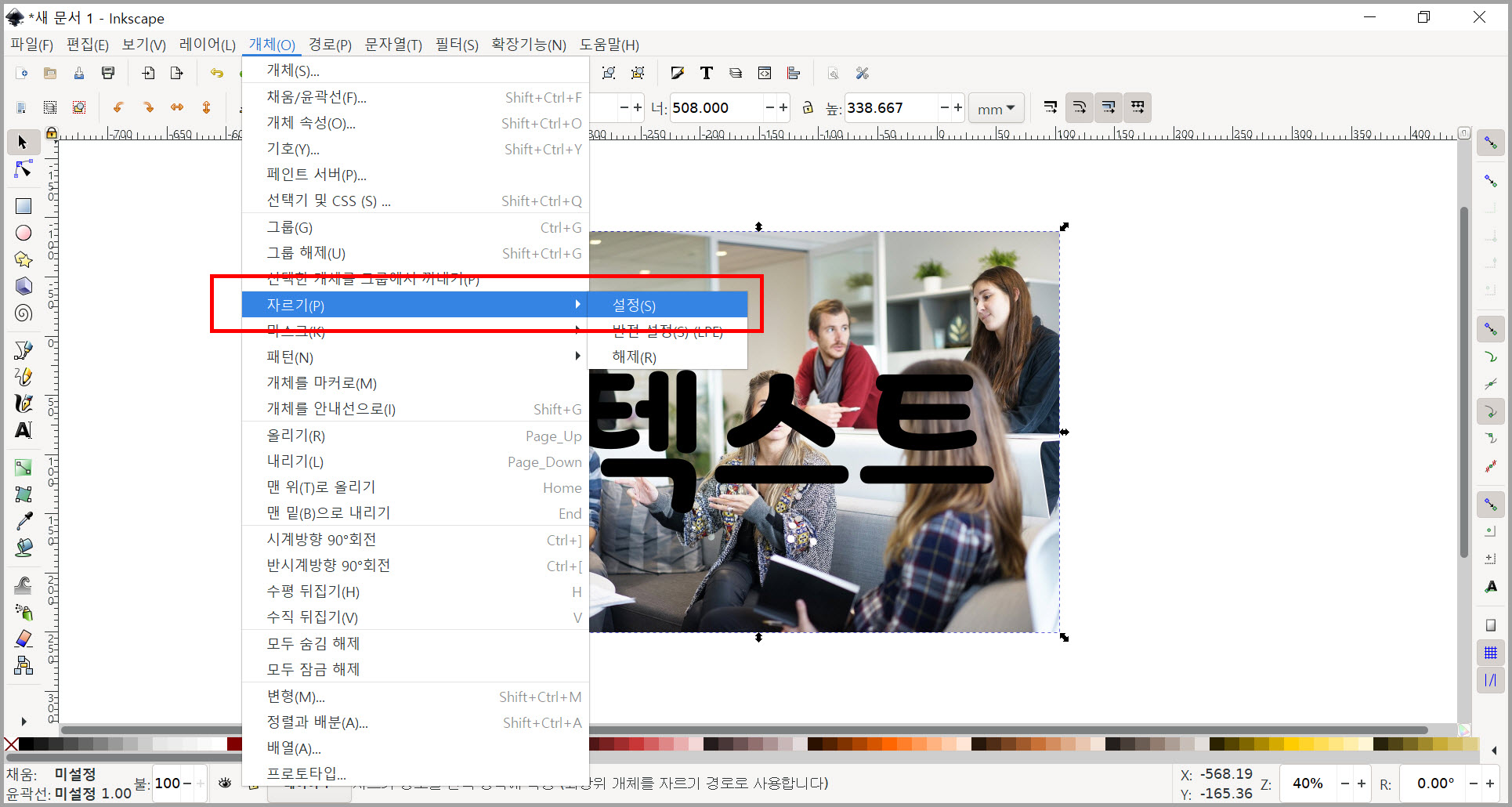
위 과정을 보니 김프에서 했던 방식과 유사한 것 같다. 김프에서는 모든 작업을 레이어에서 했고 레이어에 관련된 메뉴를 사용했다. 그리고 김프에서 레이어의 혼합모드를 이용하는 방법도 있었는데 잉크스케이프도 레이어를 만든 후 혼합 모드의 덧씌우기로 했다. 비슷하게 됐으나 글자가 아닌 부분을 제거하는 방법을 모르겠다.
그리고 아래는 잉크스케이프에서 텍스트 여러 개를 그룹으로 해서 다수의 텍스트에 한 번에 텍스처를 오버레이한 결과다. 그룹으로 하는 설정은 개체 메뉴에 있다.
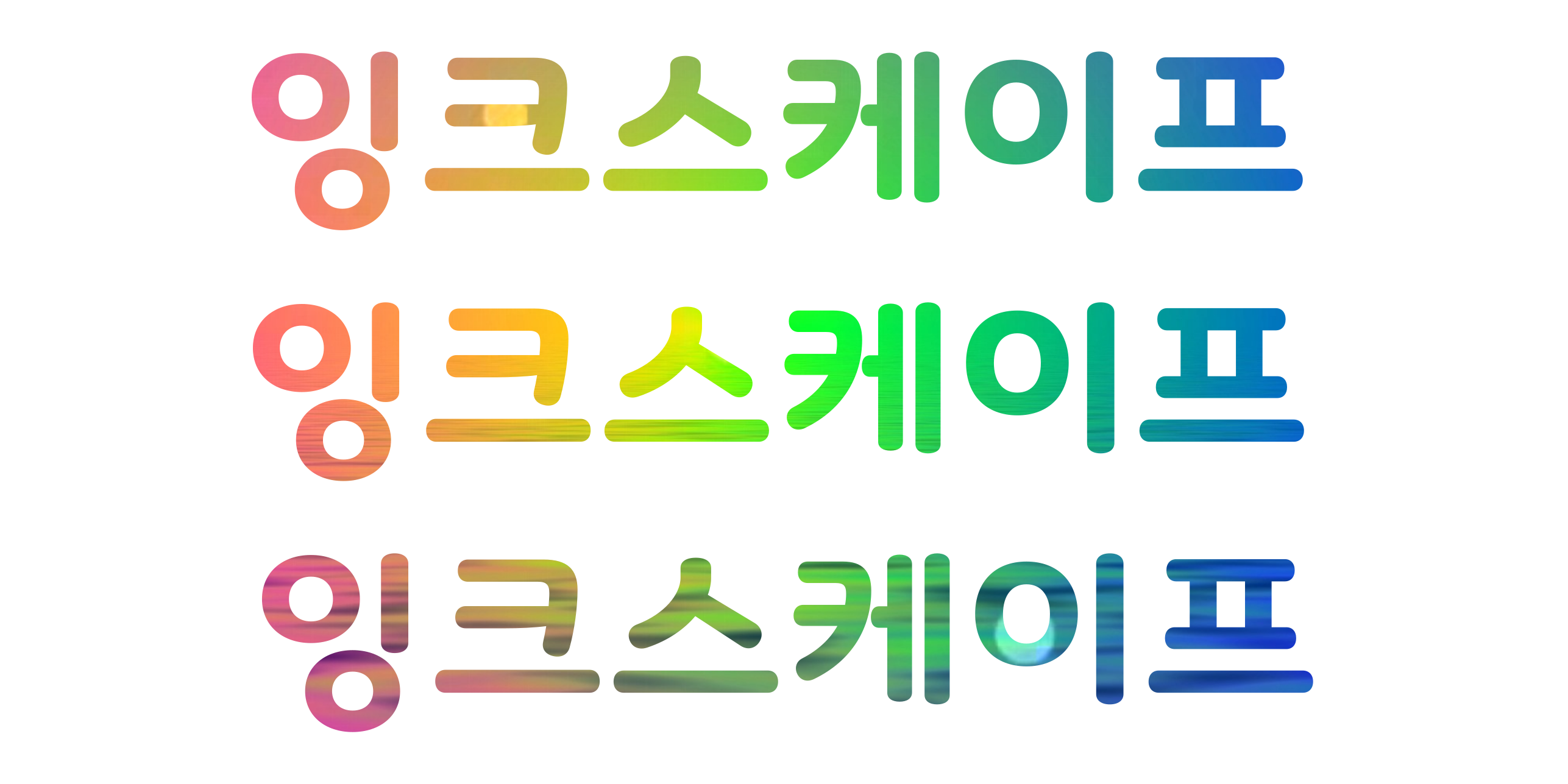

텍스트에 텍스처 등 사진을 입히는 방법은 위와 같은 방법도 있지만 패턴을 사용하는 방법도 있다. 아래 영상을 보면 확인할 수 있을 것이다. 그 방법은 첫 번째 영상 후에 나온다. 참고로 아래 영상은 간단히 OBS로 녹화하고 샷컷(Shotcut)으로 편집했는데 두 프로그램에 능숙했다면..
'IT.인터넷.생활 관련 > 그래픽' 카테고리의 다른 글
| 필터로 그림자 만들기 (0) | 2021.04.28 |
|---|---|
| 잉크스케이프로 자르기 (0) | 2021.04.25 |
| 블렌더에서 그림자 나타내기 (0) | 2021.04.23 |
| 블렌더 커브 애니메이션 (0) | 2021.04.20 |
| 블렌더에서 원으로 텍스트 배치 (0) | 2021.04.02 |
| 잉크스케이프로 원으로 배치 (0) | 2021.04.01 |
| 왜 글꼴 이름이 한글로 나오는지 알 수가 없다. (2) | 2021.03.19 |
| 잉크스케이프 입문 (0) | 2021.03.18 |