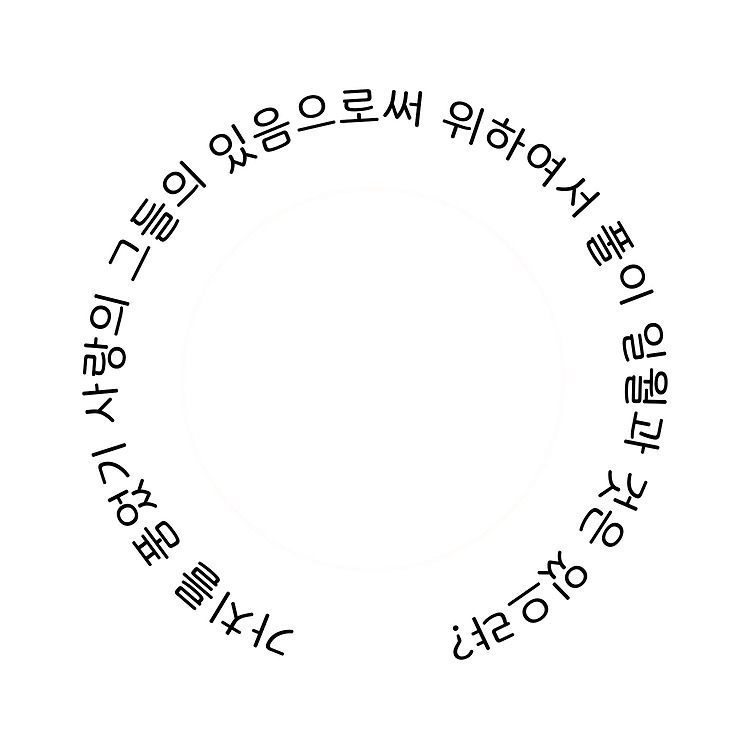개인, 공공기관, 기업 등에 무료 2D 프로그램인 김프, 잉크스케이프에서 텍스트를 원으로 배열하는 것에 대해 적었다. 이것을 다루다보니 마찬가지로 3D 그래픽 및 애니메이션 프로그램인 블렌더로 아래 그림처럼 텍스트를 원으로 배열하는 것이 다시 궁금했다. 참고로 블렌더로 개인, 공공기관, 기업 등에서 무료로 사용할 수 있다.

그래서 예전에 내 다른 블로그에서 적었던 글을 찾았는데 2.91 버전에서는 그 방법으로 안 됐다. 현재 2.91을 사용하고 있는데 변경됐다는 것을 알았다. 그렇다고 많이 변경된 것은 아니다. 아래에서 언어를 한국어(Korean)로 할 수 있지만 대부분 강좌에서 영어를 사용하니 영어로 적으려고 한다.
과정을 간단히 설명하면 아래와 같다. 웬만한 것은 단축키로 설명한다.
1. File(파일) > New(새로운) > General(일반)로 새 이미지를 만든 후 Delete 키를 눌러 사면체를 삭제한다. 원을 만들기 위해 Shift+A나 상단 Add(추가)를 눌러 Mesh(메쉬) > Circle(원형)을 클릭한다.


2. 원이 만들어 졌으면 크게 하기 위해 s를 누른 후 마우스를 버튼을 뗀 상태에서 움직이면서 원을 크게 한 후 원하는 크기가 됐으면 마우스를 클릭한다. 그런 후 원을 커브로 변환하기 위해 Object(오브젝트) > Convert to > Curve(커브)를 선택한다.

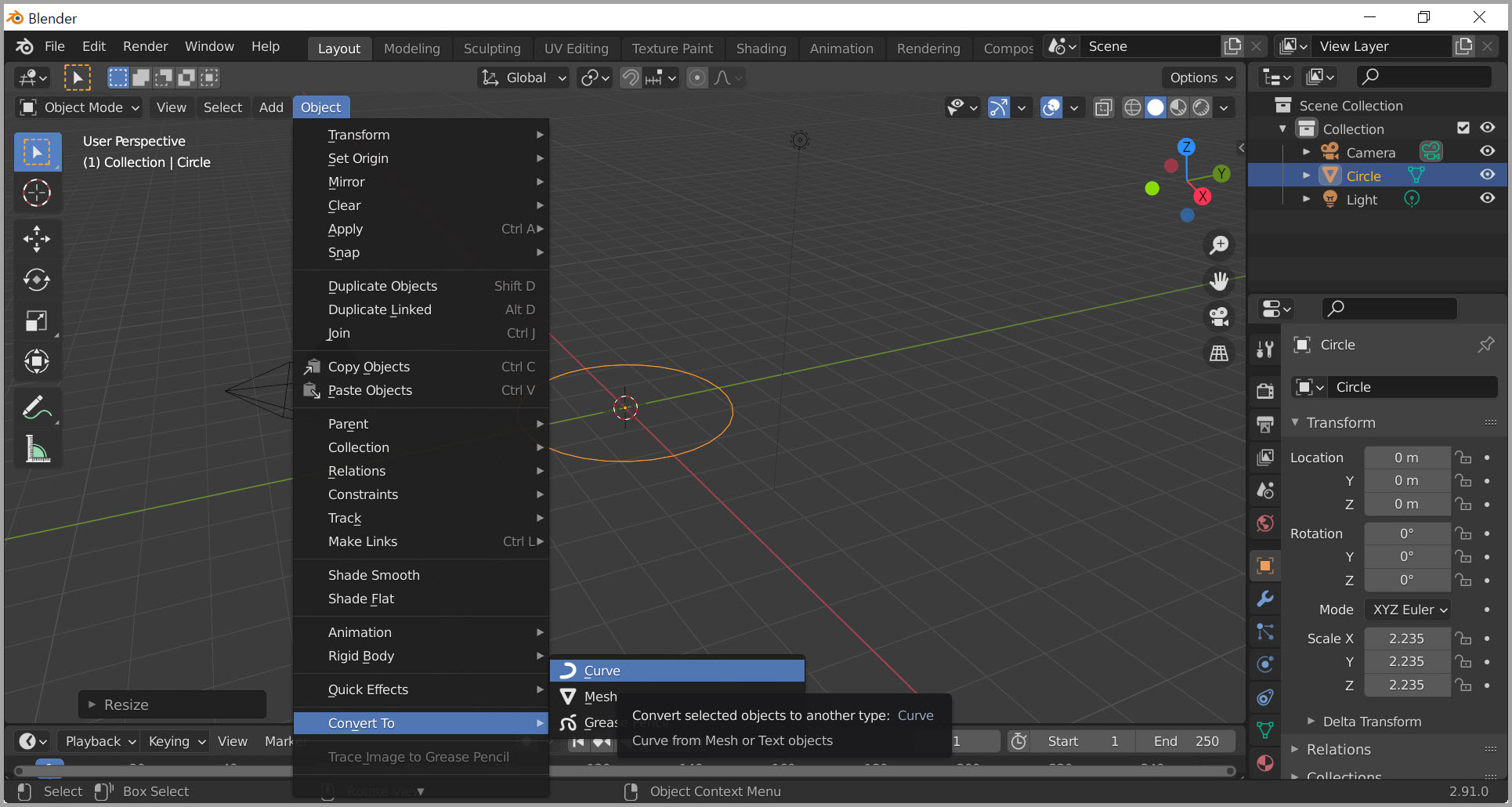
3. Shift+A나 상단 Add(추가)를 눌러 Text(텍스트)를 클릭하면 자동으로 Text라고 입력된다. Text라는 명칭을 변경하기 위해 편집 상태(Edit Mode : 에디트 모드)로 들어가기 위해 Tab 키를 누른다.
그러면 텍스트가 회색으로 변하면서 마우스 커서가 Text 마지막에 생길 것이다. 나는 Blender 2.8 Circle이라고 입력했다. 입력을 마쳤으면 다시 Tab 키를 눌러 Edit Mode에서 Object Mode(오브젝트 모드)로 변경한다. 그러면 텍스트가 주황색이 된다. 주황색은 선택된 상태를 말하는 것이다.
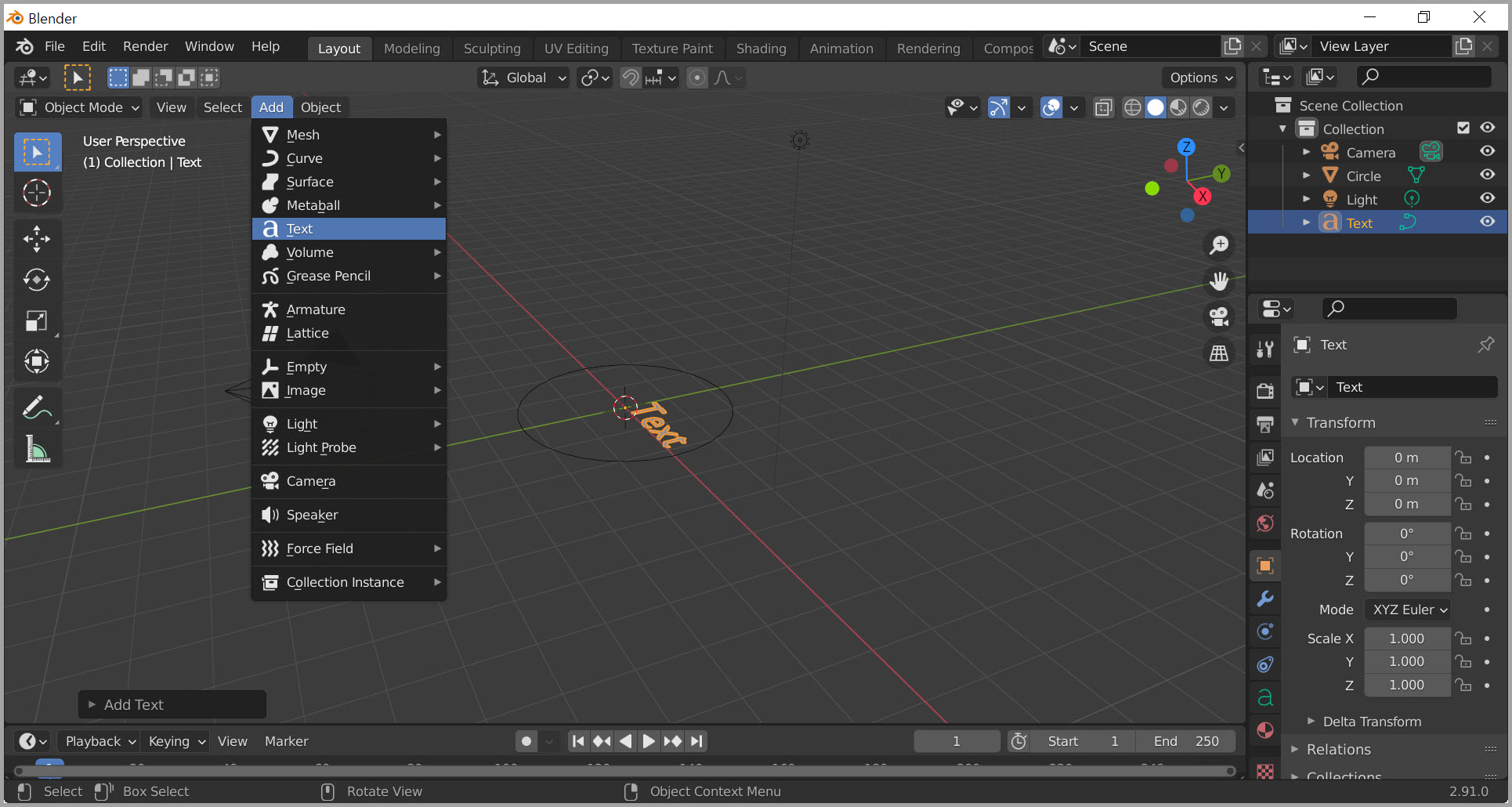
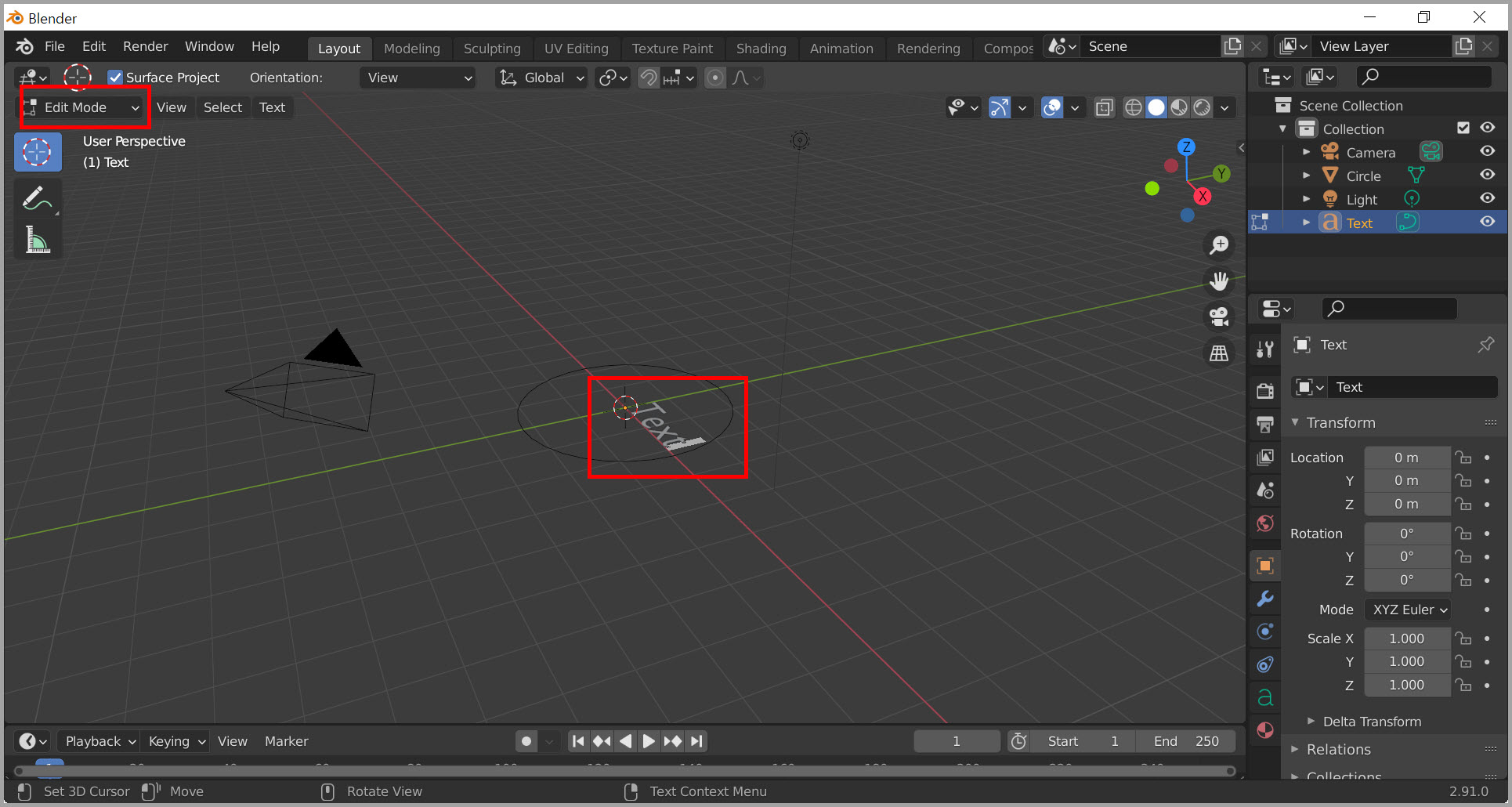
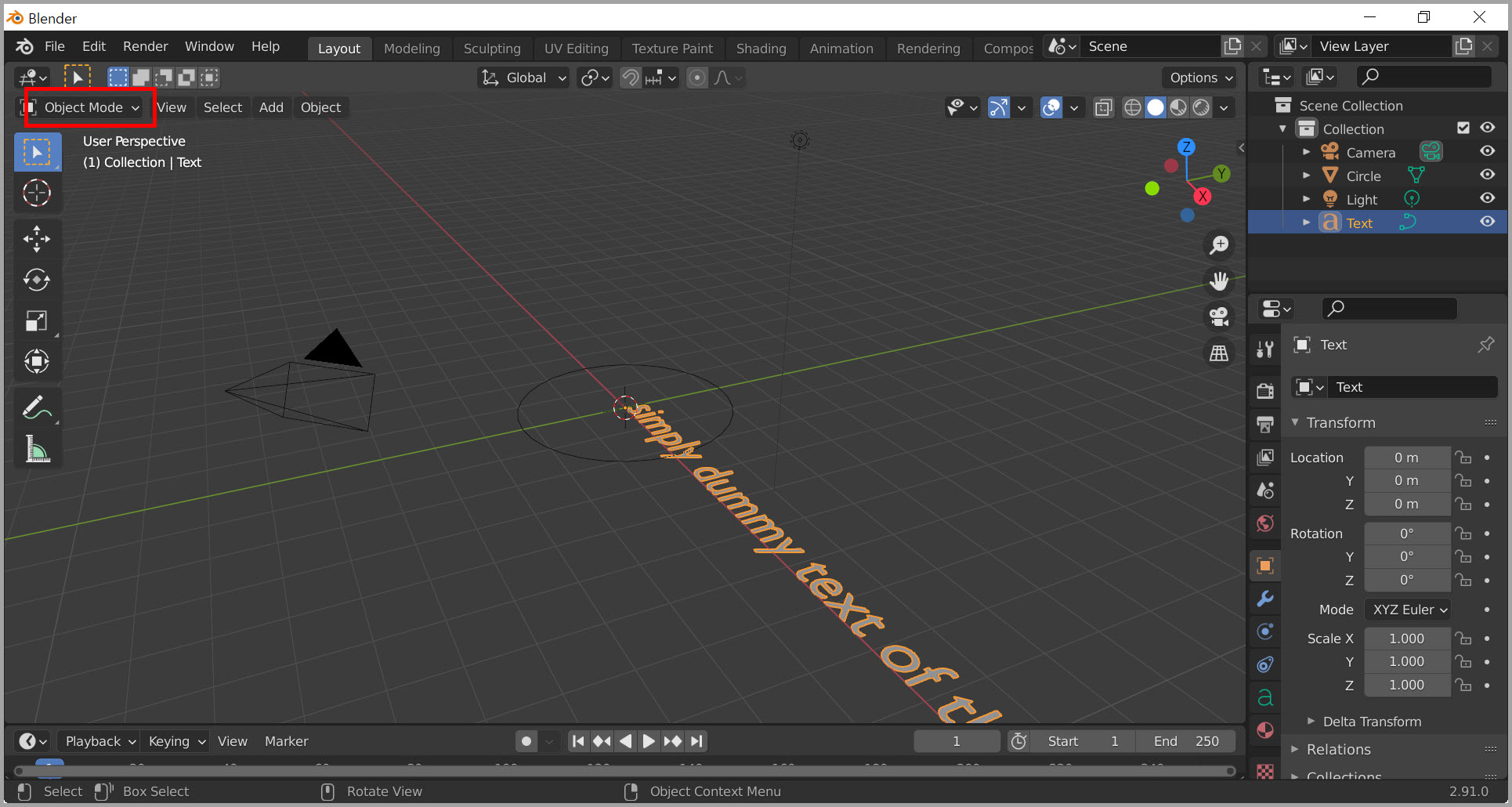
4. 화면 오른쪽 Modifier Properities(스패너 아이콘) > Add Modifier(모디파이어를 추가) > Deform : Curve(변형 : 커브)를 선택하면 아래와 같은 그림이 나온다.
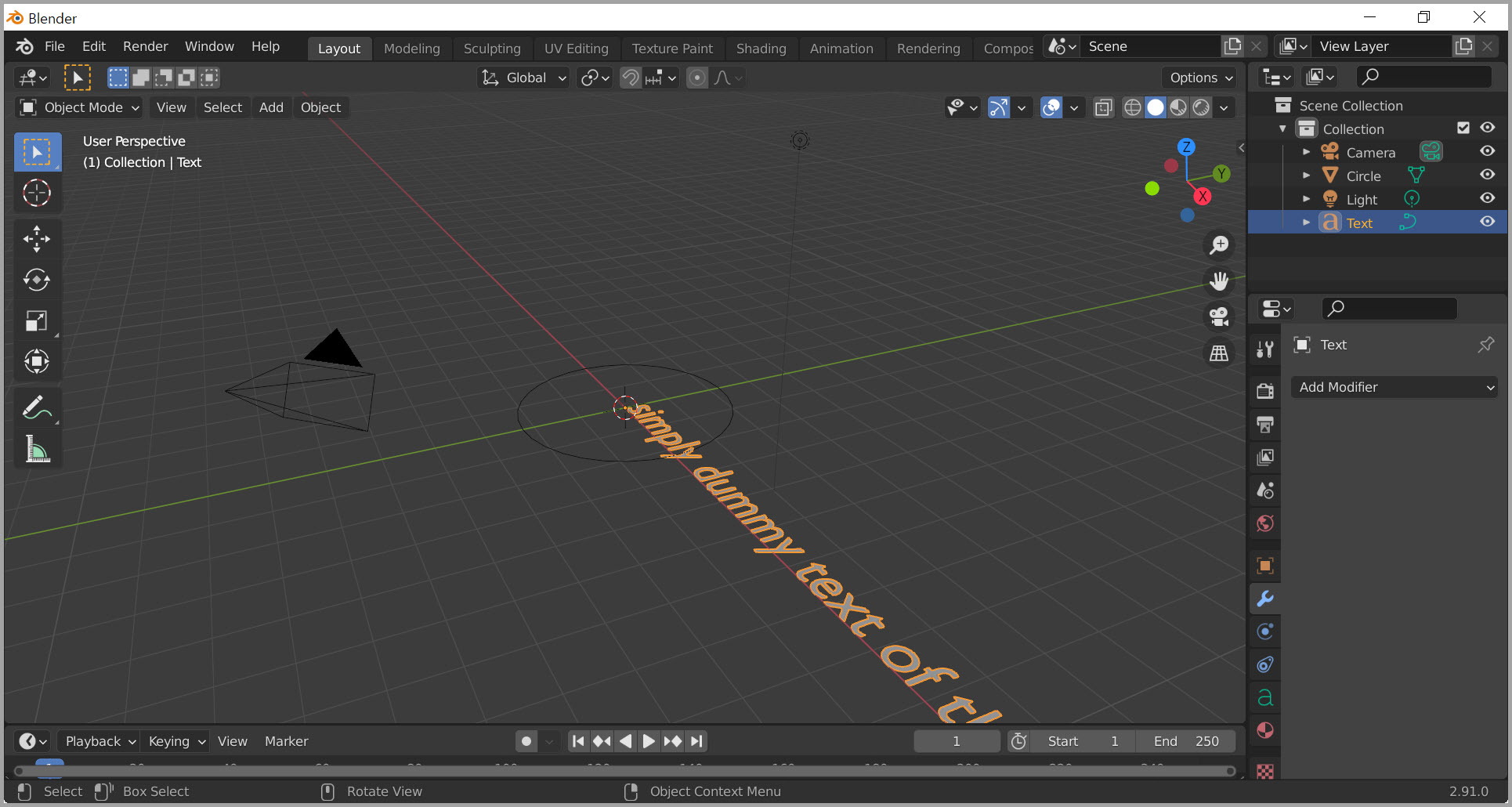
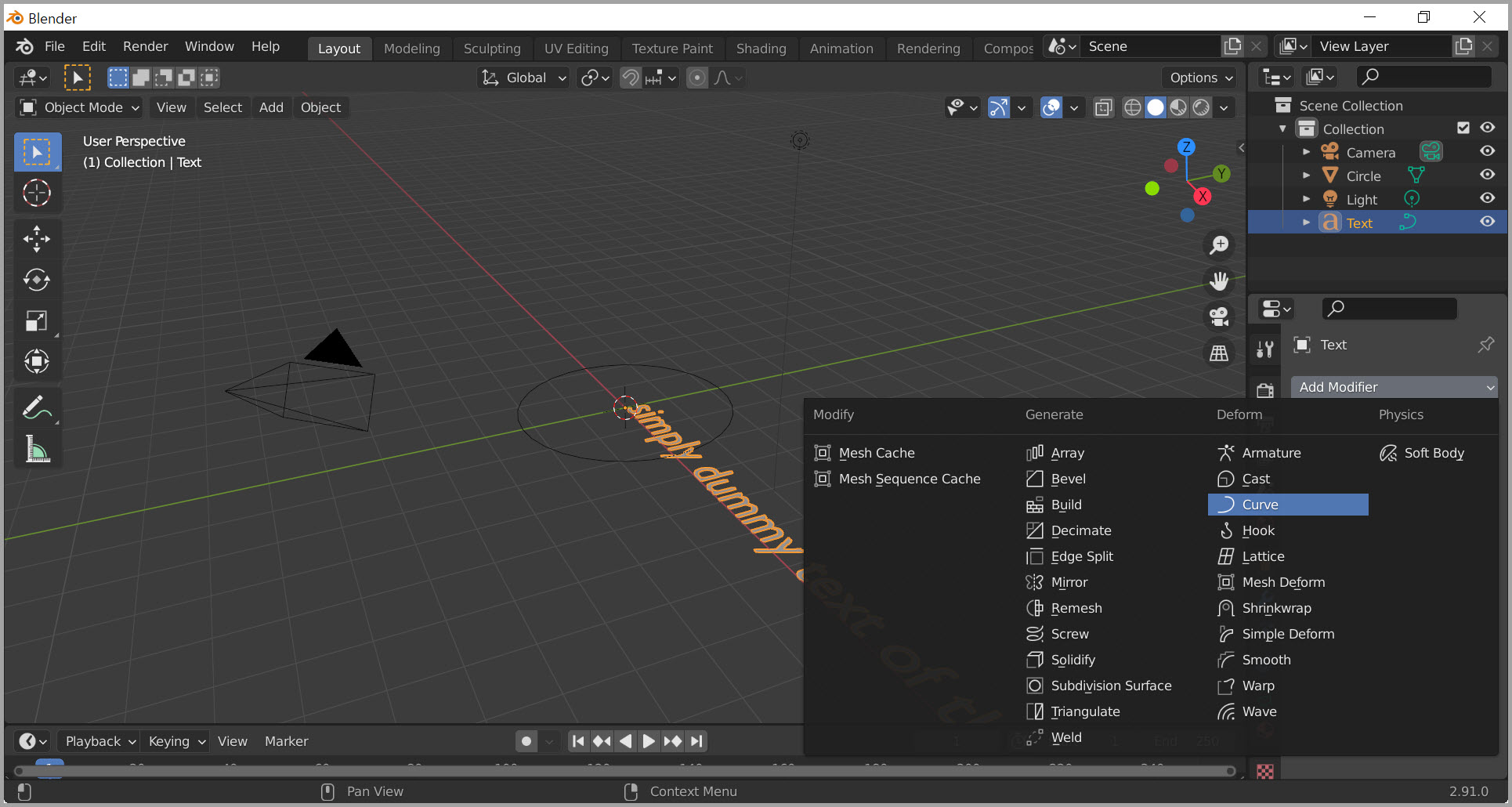
5. Curve Object에 아래 그림 빨간색 빈 공간을 클릭하여 나오는 창에서 Cicle(원)를 선택하면 텍스트가 원으로 배치된다.
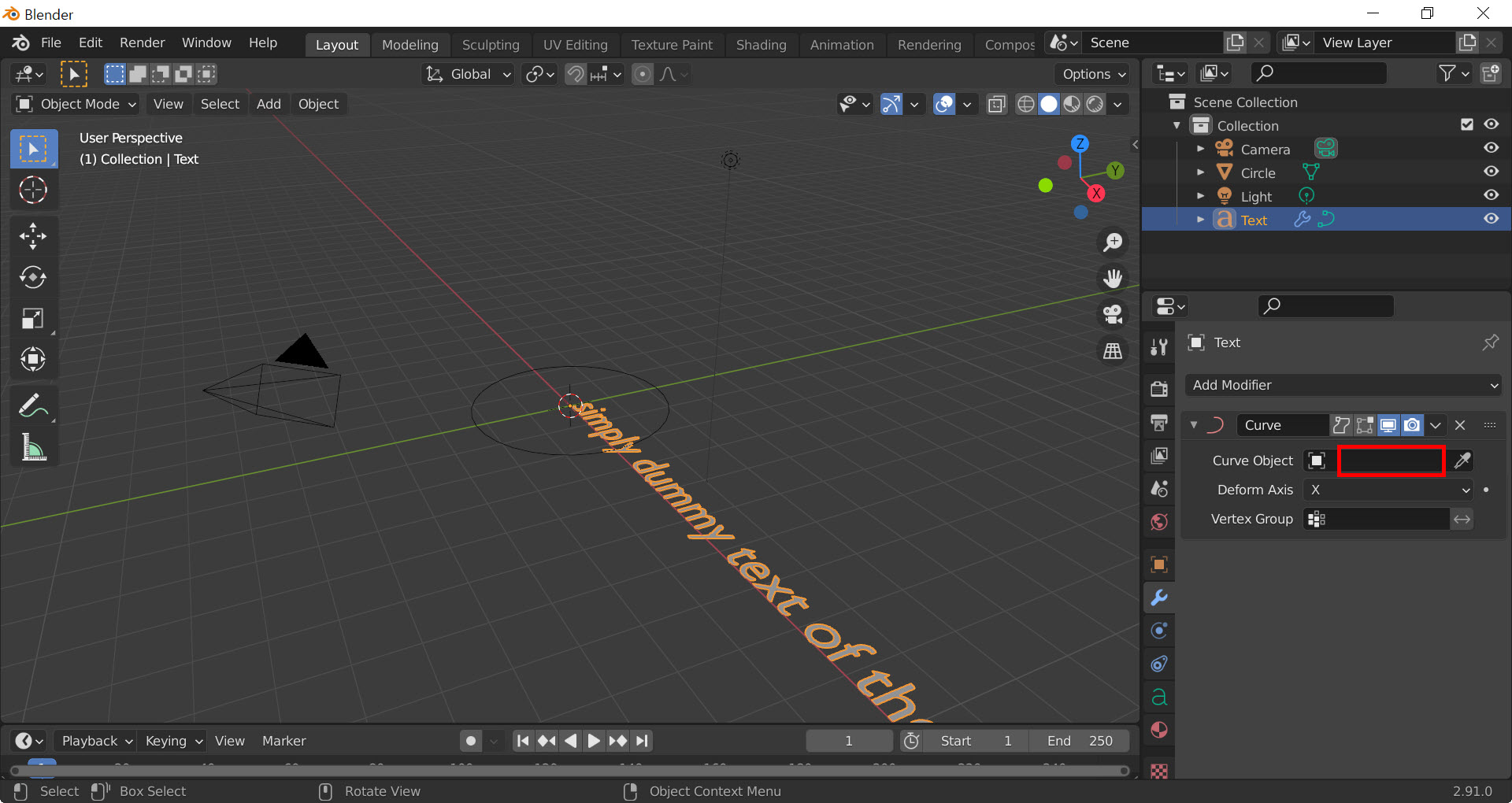
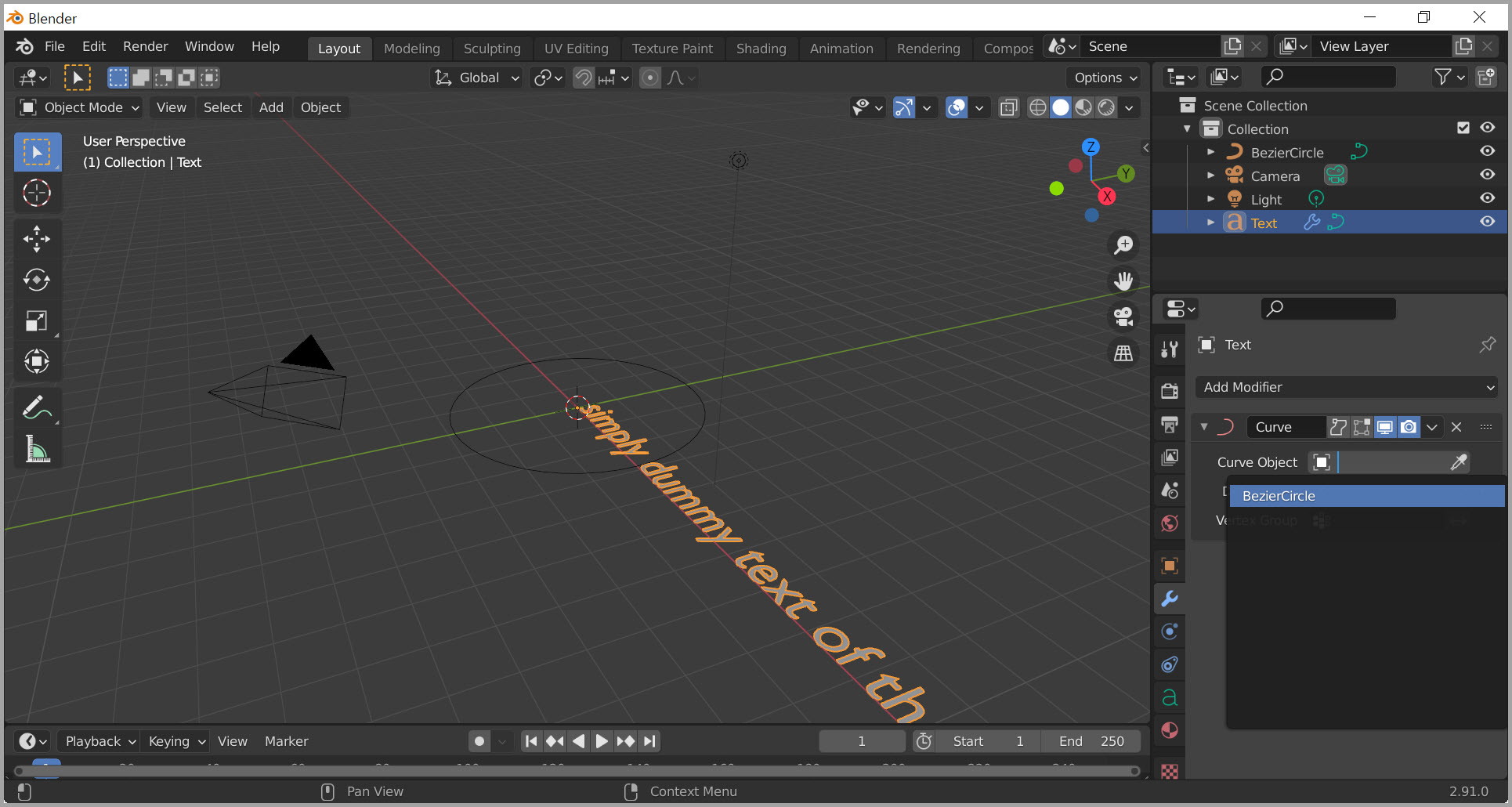
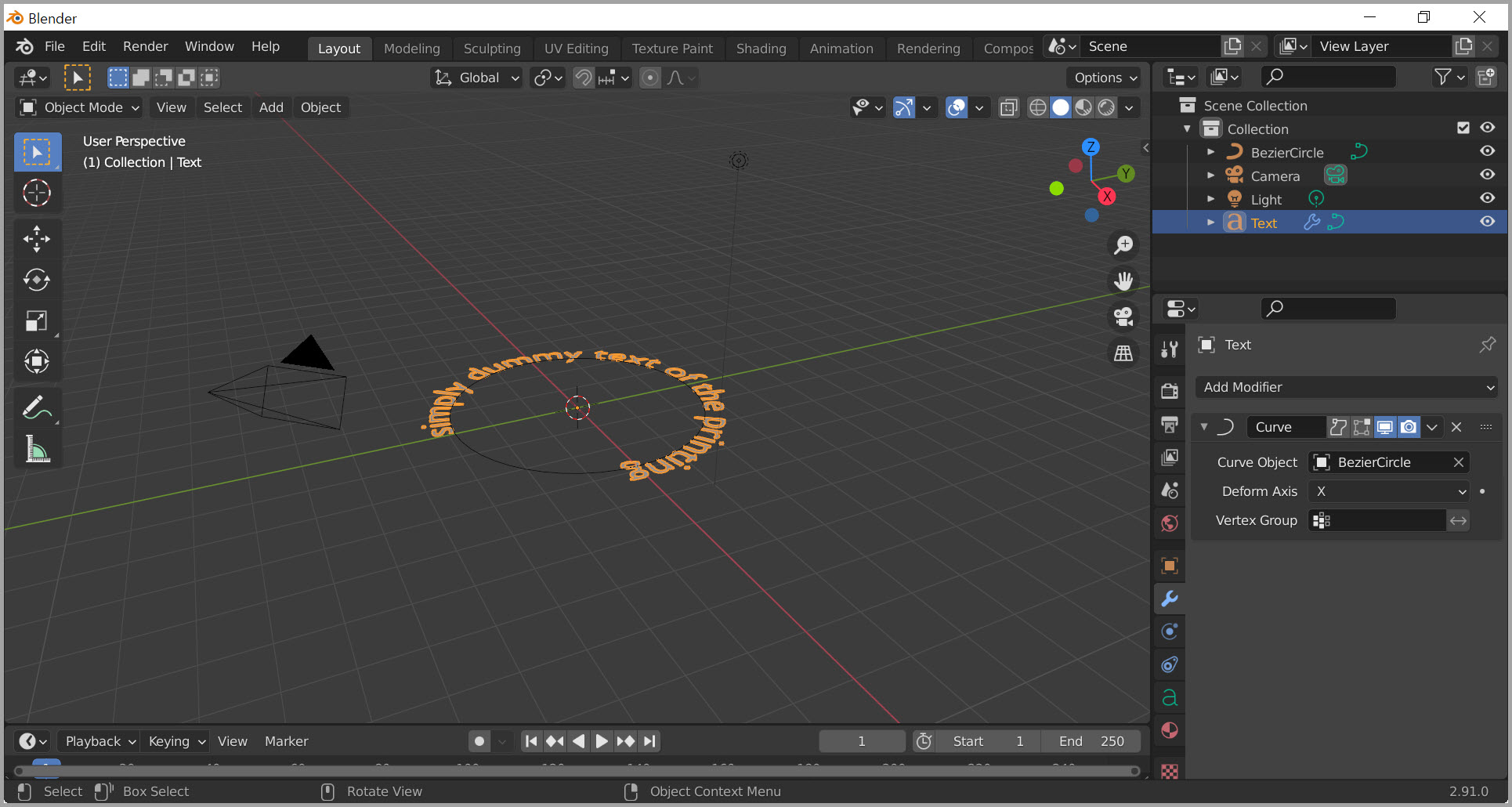
6. 텍스트를 세우기 위해 r 를 누른 후 x 를 누른다. 오른쪽 사각형 아이콘인 Object Properties 아이콘에서 rotate x 값에 90을 입력하면 x축으로 90도로 보이게 된다. 그리고 이동을 위해 g를 누른 후 x를 누르고 마우스 버튼을 뗀 상태에서 움직이면 원을 돌게 된다. 원하는 위치가 정해지면 클릭한다. 또는 Location x 값에 수치를 입력해도 된다. 그리고 글자 크기 및 색을 설정한다.
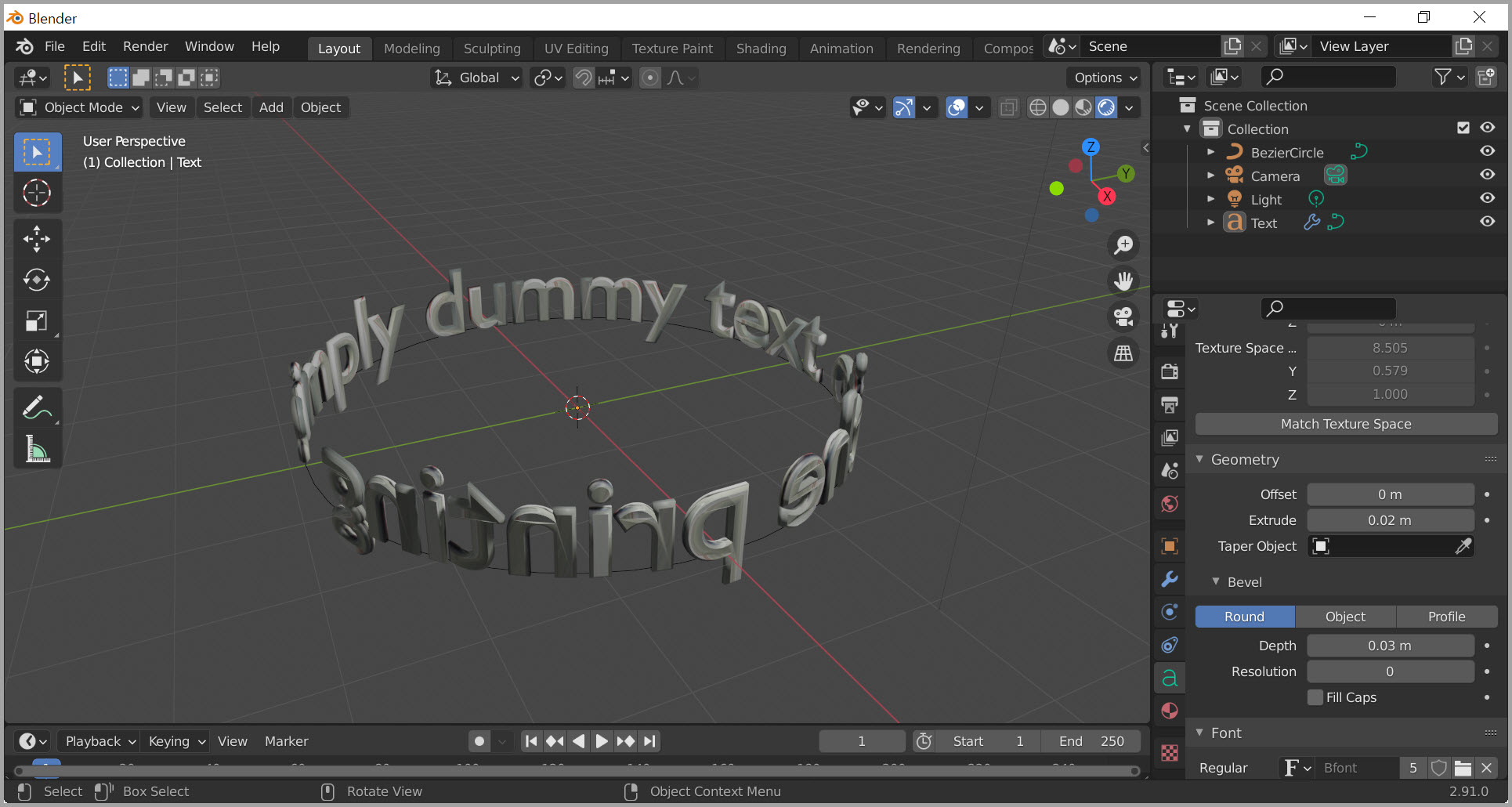
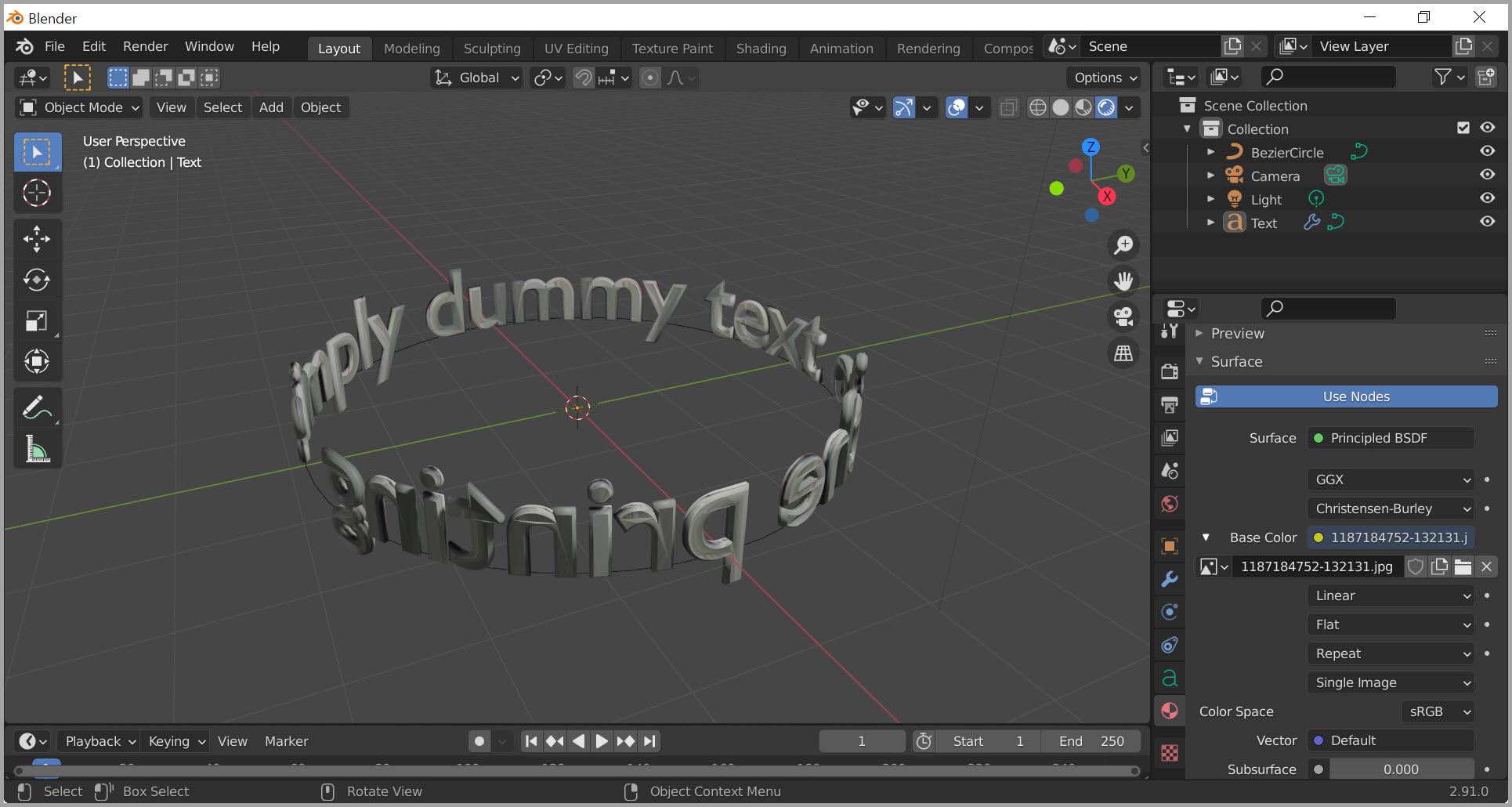
위 내용이 이해가 안 된다면 더보기 안 동영상을 보고 이해될 수 있으면 좋겠다.
배경을 투명하게 하여 저장할 수도 있다. 배경을 투명하게 렌더하는 법은 오른쪽에 있는 렌더 Properties 아이콘에서 Film의 Transparent를 선택하면 된다.

'IT.인터넷.생활 관련 > 그래픽' 카테고리의 다른 글
| 잉크스케이프로 자르기 (0) | 2021.04.25 |
|---|---|
| 블렌더에서 그림자 나타내기 (0) | 2021.04.23 |
| 블렌더 커브 애니메이션 (0) | 2021.04.20 |
| 텍스트에 사진 오버레이 (0) | 2021.04.09 |
| 잉크스케이프로 원으로 배치 (0) | 2021.04.01 |
| 왜 글꼴 이름이 한글로 나오는지 알 수가 없다. (2) | 2021.03.19 |
| 잉크스케이프 입문 (0) | 2021.03.18 |
| 무료 일러스트 프로그램,잉크스케이프 (0) | 2021.03.09 |