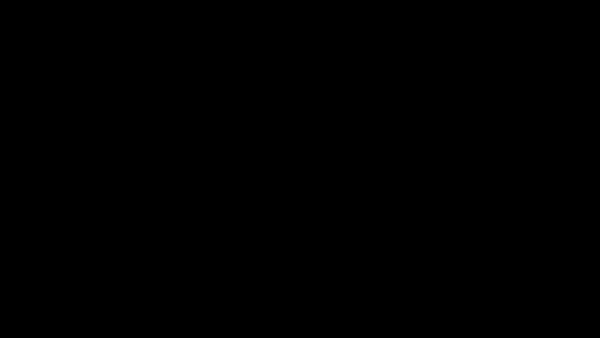이 글에서 동영상 편집 프로그램인 Kdenlive 키 프레임에 대한 내용을 적으려고 한다.
아래 그림은 샷컷(Shotcut)이고 1번 아이콘을 누르면 그때부터 키 프레임을 사용할 수 있다. 1번을 누르면서 이동 등이 일어날 때 수동이 아닌 자동으로 키프레임이 삽입된다. 2번을 보면 키프레임이 삽입된 것을 볼 수 있다. 전 이동하기 전에 아래 그림에 안 보이지만 키 프레임에 보이는 아이콘을 눌러 먼저 키프레임을 삽입할 수도 있다. 하지만 물체 이동하면 자동으로 삽입되는 키 프레임이 편하다.

아래 그림은 kdenlive에서 키프레임을 삽입한 것이다. 키 프레임 사용을 위해 1번 키 프레임 아이콘을 누를 필요 없이 활성화됐다. 만약 키프레임을 위한 라인이 보이지 않는다면 1번 아이콘을 클릭하여 활성화해야 할 것이다. 다만 샷컷((Shotcut)처럼 자동으로 키 프레임이 삽입되지 않는다는 것을 알았다. kdenlive에서 3번과 같은 키프레임을 삽입하려면 2번을 눌러야 한다는 것이 아쉬웠다.

참고로 위에서 적었듯 샷컷에서는 수동과 자동으로 모두 키프레임을 삽입할 수 있다. 샷컷은 물체를 끌어서 놓으면 자동으로 키 프레임이 생성된다. 또는 kdenlive처럼 키 프레임을 먼저 삽입한 후 끌어서 놓아도 된다. 해보면 알겠지만 자동으로 삽입되는 키 프레임이 편하다.
kdenlive에도 자동 키프레임이 있는 것 같은데 사용 방법을 모르겠다.
kdenlive를 사용해서 크기만 줄이는 애니메이션을 만들 보고자 한다.
1. V1 트랙에 동영상을 끌어서 놓는다. 동영상, 사진 등은 프로젝트 보관함, 파일(파일관리자) 등에서 타임라인으로 열 수 있다. 나는 때때로 파일(파일관리자)에서 바로 타임라인으로 연다. 파일 > 열기를 사용하지 않는다.

2. 동영상에 효과를 주기 위해 기본 효과 > 변환, 왜곡 및 관점 > 변환을 끌어서 동영상에 놓는다. 그러면 효과에 옵션이 나타나고 동영상에 빨간선 사각형이 4개 생긴다. 참고로 아래 영상에서 변환 효과가 아니라 위치 및 확대/축소를 사용했다.

3. 아래 그림 1번인 재생 헤드를 중간 쯤에 이동한 후 거기에 키 프레임을 추가하기 위해 2번 아이콘을 누르면 3번 다이아몬드 아이콘 형태의 키 프레임이 추가된다. 그리고 빨간색 4개 사각형을 움직인다. 그러면 처음부터 재생 헤드가 4번까지 애니메이션이 만들어진다. 참고로 1번과 4번의 시간은 같다.


5. 나머지 시간에 돌아가는 애니메이션을 만들기 위해 아래 그림처럼 재생 헤드를 마지막 위치에 위치시키기 위해 5번을 누른다. 그리고 6번을 눌러 키 프레임을 삽입하면 7번처럼 된다. 원상태로 복구하기 위해 8번처럼 입력하면 9번처럼 된다. 타임라인을 보면 10번처럼 키 프레임이 3개여야 한다.

생각보다 복잡한데 결과는 아래 왼쪽에서 첫 번째처럼 돼야 한다.



위에서 축소와 확대를 4개 사각형을 움직여 조절했지만 위 가운데 것은 축소와 확대를 크기로 했다. 중간쯤에 크기가 키 프레임을 삽입한 후 크기에 1을 입력했다. 그리고 마지막 프레임에 다시 100을 입력했다. 크기를 0으로 하고 싶었으나 최소가 1이었다.그리고 그 옆에 있는 것은 키프레임을 삽입한 후 불투명도를 조절해 애니메이션을 만들었다. 참고로 아래 그림을 클릭하여 확대할 수 있다.


아래 영상은 위 내용을 이해를 위해 만들었으므로 위 내용을 이해했으면 아래 영상을 볼 필요 없을 것 같다. 참고로 녹화는 OBS를 사용했으며 운영체제는 리눅스 민트다.
'IT.인터넷.생활 관련 > 동영상' 카테고리의 다른 글
| 샷컷, 이미지 시퀀스로 이미지를 합쳐 동영상으로 만들기 (0) | 2022.04.13 |
|---|---|
| 샷컷의 메모리 부족 해결 (0) | 2022.04.12 |
| 샷컷으로 타이핑 영상 (0) | 2022.03.22 |
| 샷컷에서 동영상 인트로,동영상 나타나기 (0) | 2022.03.07 |
| 로토스코핑,세 번째(feat.kdenlive) (0) | 2022.02.09 |
| 동영상편집프로그램의 WebM 파일형식 지원 (0) | 2022.01.27 |
| 동영상편집프로그램에서 webP로 출력 (0) | 2022.01.17 |
| 로토스코핑, 마스크 두 번째(feat.kdenlive) (0) | 2022.01.06 |