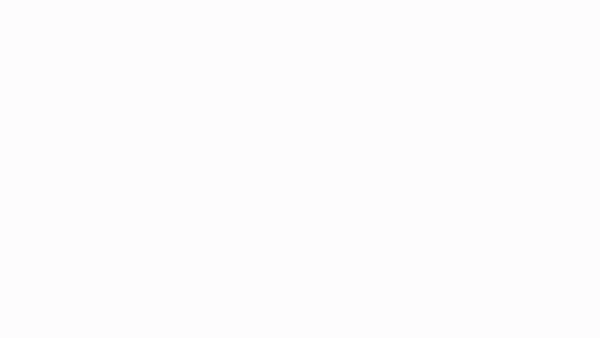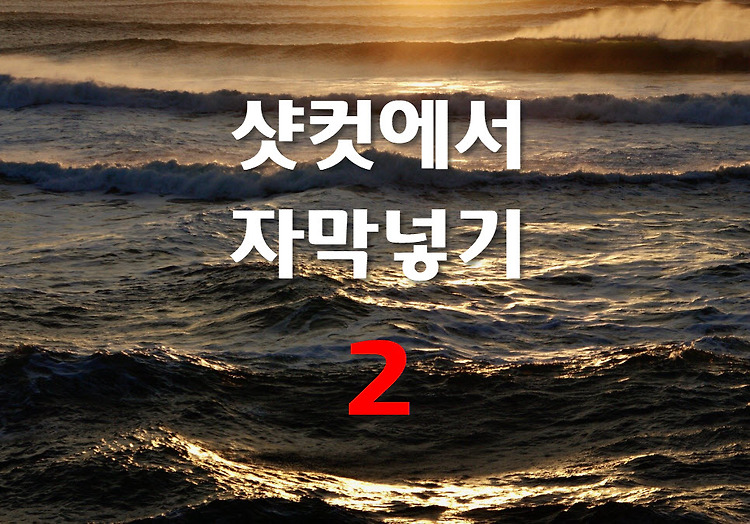이 글에서 샷컷에서 키 프레임에 대해 적고자 한다.
키 프레임 정의
키 프레임을 적고자 하니 키 프레임을 이해해야 한다. 위키피디아에서 키 프레임에 대해 설명한 것을 번역하면 아래와 같은데 정의를 읽어도 무슨 말인지 모르겠다.
애니메이션이나 영화제작의 키프레임은 매끄러운 전환의 시작점과 끝점을 규정하는 드로잉 또는 샷이다. 일련의 키 프레임은 시청자가 어떤 움직임을 보게 될지를 규정하는 반면, 필름, 비디오 또는 애니메이션의 키 프레임의 위치는 움직임의 타이밍을 규정한다. - 출처 : 위키피디아
내가 키 프레임을 플래시 제작 프로그램을 다루면서 접했으며 최근에 3D 프로그램인 블렌더를 다루면서 접했다. 처음 키 프레임을 이해하기 힘들어도 자주 접하면서 사용하면 쉬울 것이다.
키 프레임 이해가 됐으면...
이 글은 동영상 편집 프로그램인 샷컷에 대한 설명이니 샷컷으로 내가 이해한 것을 적으려고 한다. 프레임으로 이루어진 동영상에 키 프레임이라는 것을 삽입하여 텍스트 등 객체가 어떻게 이동 등 동작할 것인지 정의한다.
예로 샷컷으로 텍스트를 넣었고 아래 예처럼 특정 시간에 키 프레임을 삽입하여 텍스트에 이동하는 효과를 준다. 단지, 특정 시간 또는 지점에 설정을 정의하면 된다. 글로 이해하기 쉽게 설명하려니 힘들다.

위 애니메이션 결과 화면
위 애니메이션 결과 샷컷 화면을 보면 아래와 같다. 시작 위치인 1번과 끝 위치인 2번 위치에 대한 키 프레임을 삽입하면 된다. 참고로 키 프레임 삽입은 아래 그림 파란색 사각형 아이콘을 누르면 되고 활성화된 키프레임은 빨간색 마름모 아이콘으로 표시된다. 반대로 비활성화된 경우는 검은색 마름모로 나타난다. 지금은 키 프레임 아이콘 등을 알 필요 없다. 왜냐하면 아래에서 설명할 것이기 때문이다.


따라 해보기
1. 샷컷에서 타임라인에 동영상을 삽입한 후 텍스트를 위한 트랙을 만든다. 그런 후 텍스트를 그 트랙 위에 삽입한다. 텍스트를 넣는 것도 전에 적었으니 간단히 설명한다.
2. 텍스트 트랙에서 텍스트를 선택한다. 타임라인에서 재생 바는 아래 그림 3번처럼 0초인 1 프레임에 위치시킨다. 재생 바가 1프레임이 아니라도 상관없다. 왜냐하면 키 프레임 창에서 키 프레임을 클릭하여 자유롭게 이동시킬 수 있기 때문이다. 텍스트 작업창에서 4번 시계 모양 아이콘을 클릭한다. 참고로 이 시계 모양의 아이콘이 시작 키 프레임을 삽입이다.

3. 아래 그림 5번 이름이 타임라인에서 키 프레임으로 변경된다. 이제부터 작업은 키 프레임 작업이다. 5번 아래에 빨간색이 활성화된 키프레임이고 위 그림을 보면 가운데 위치한 텍스트를 6번처럼 이동해준다. 이동할 때 나는 텍스트 박스 안 둥근 아이콘을 누른 상태에서 이동했다.위치는 7번에서 수치를 입력해서 정교하게 이동해 줄 수도 있다. 참고로 이때 위치는 재생 바가 1 프레임에 위치해 있으니 시작 위치다.

4. 위에서 시작 위치를 지정했으니 키 프레임을 삽입하면 키 프레임이 생긴다. 위에서 적었듯 활성화된 키프레임을 빨간색이다. 텍스트의 마지막 위치만 지정하면 된다. 아래 그림 8번처럼 재생 바를 마지막 위치에 위치시킨다. 9번 아이콘을 클릭하여 마지막에 키 프레임을 추가한 후 텍스트를 이동시킨다. 참고로 1~4번까지 요약하면 아래와 같다.
시작 위치 설정 : 재생 바를 1 프레임 위치시키고 키 프레임 삽입 후 위치 이동한다.
끝 위치 설멍 : 재생 바를 마지막 프레임에 위치시키고 키 프레임 삽입 후 위치 이동한다.

확인을 위해 동영상을 재생하면 아래와 같이 된다는 것을 확인할 수 있다. 아래 애니메이션처럼 위치만 아니라 크기도 변경할 수 있다. 또한 페이드 인, 페이드 아웃도 추가할 수 있다. 며칠 전에 페이드 인과 페이드 아웃은 적었으니 넘어가려고 한다.


키 프레임을 두 개만 삽입할 수 있는 것이 아니라 원하는 수만큼 삽입할 수 있다. 아래 애니메이션은 5개의 키 프레임을 사용하여 텍스트가 이동하도록 했다.

마지막으로
키 프레임 창에서 키 프레임을 클릭하면 빨간색으로 활성화되고 검은색이면 비활성화된 것이다. 즉 작업하거나 선택된 키 프레임의 경우 빨간색으로 표시된다. 키 프레임은 이동, 삭제 등이 언제든 가능하다.
'IT.인터넷.생활 관련 > 동영상' 카테고리의 다른 글
| 샷컷으로 영상 전환효과 (0) | 2021.03.15 |
|---|---|
| 나타나고 사라질 때,줌인과 줌아웃 동영상 만들기 (0) | 2021.03.03 |
| 샷컷에서 영상 확대와 축소(줌인과 줌아웃) (0) | 2021.02.22 |
| 샷컷으로 페이드인/페이드아웃 영상 만들기 (0) | 2021.02.16 |
| 샷컷으로 서서히 나타나고 사라지기 (0) | 2021.02.02 |
| 샷컷에서 텍스트넣기 2 (0) | 2021.01.25 |
| 샷컷에서 텍스트(자막) 삽입하기 1 (0) | 2021.01.19 |
| [배우기]동영상편집프로그램인 샷컷에 도전하다 (0) | 2021.01.12 |