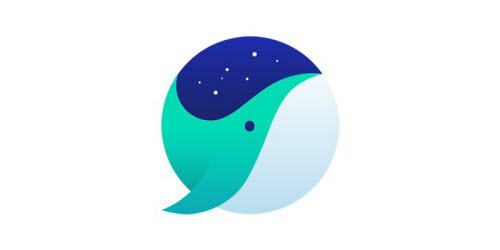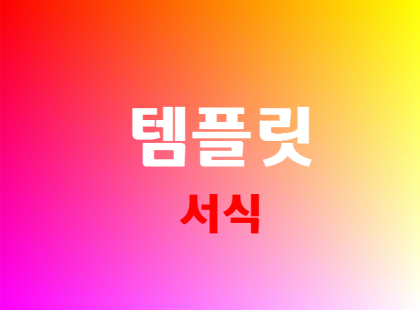네이버의 웨일 브라우저의 스페이스를 사용하는 것을 알아 보았다. 그것에 이어서 이 글에서 한 화면을 2개가 아닌 원하는 수만큼 분할하는 것에 대해 설명하려고 한다. 말이 어려운데 예로 네이버에서 기사를 읽는다면 한 화면을 3개로 분할한다.
이 글을 읽는다면 한 화면을 3개로 분할하여 1개에 네이버 홈페이지, 1개에 기사, 1개에 댓글이 나오게 할 수 있다. 즉 한 화면에 3개의 페이지를 나오게 하여 기사를 읽을 수 있다.
이때 필요한 것이 두 가지 있는데, 첫 번째가 PC 홈페이지를 모바일 홈페이지로 나오게 하는 확장프로그램이다. 그것은 2018/07/04 - 웨일브라우저, 스페이스 즐기기에서 User-Agent Switcher for Google Chrome 확장프로그램을 사용하면 된다고 했다.
두 번째는 화면을 원하는 수만큼 분할하는 확장프로그램으로 나는 아래 그림처럼 1번의 Tab Resize - split screen layouts라는 확장프로그램을 설치한다.. 그러면 NEW라는 단어와 함께 2번 아이콘이 만들어진다.
그리고 위 그림의 2번 아이콘을 클릭한 후 I understand를 누르고 단축키에 대한 설명이 나오면 Lets go!를 차례로 클릭하면 아래 그림이 기본적으로 등록된 것이 나온다. 나의 노트북은 15형으로 창을 3개로 분할하는 것이 좋았다. 그 창이 없으므로 새로운 것을 등록하려고 하려고 3번 플러스 버튼을 누른다.
아래 그림처럼 rows에 1을 colums에 3을 입력한 후 save 버튼을 누른다. 위에서 적었듯 내 노트북 해상도에 한 줄에 3칸 레이아웃이 좋았다. 해상도가 크거나 화면이 크면 레이아웃을 여러 개로 나누면 좋을 것이다.
그러면 아래 그림 6번처럼 1×3이라는 것이 추가된 것을 확인할 수 있다. 창을 1×3으로 분할할 때 귀찮게 항상 확장프로그램 아이콘을 누른 후 6번을 눌러 창을 분리할 것이 아니라 단축키로 지정하는 것이 좋다. 단축키 지정을 위해 7번 shortcut keys를 누른다.
단축키 설정 화면 페이지로 이동하면 ctrl키와 shift 키를 차례로 누르고 나머지는 아무 키나 선택할 수 있는데, 나는 창을 3개로 분리하니 3을 선택했다. 그러면 단축키는 아래 그림 8번처럼 ctrl+shft+3이 된다.
그래서 크롬 창을 3개로 분할하여 아래 그림처럼 한 화면에서 네이버 홈페이지, 기사, 댓글을 볼 수 있다. 보고 싶은 기사나 댓글의 링크를 드래그해서 떨어뜨리면 다른 창에 나오니 편하다. 스마트폰 3개를 사용하는 것 같을 것이다.
이렇게 기사를 보면 엄청 편하다. 내가 가진 노트북에서 4개보다 3개가 적당했다. 4개를 만들면 화면 폭이 너무 좁았다. 화면이 크면 6개...
'IT.인터넷.생활 관련 > 어플.프로그램.앱.웹' 카테고리의 다른 글
| 쓸만한 포토에디터 찾기 (0) | 2018.08.17 |
|---|---|
| 파이어폭스를 사용하려고 했다. (0) | 2018.08.16 |
| 애드블록 두개로 광고차단 (0) | 2018.08.06 |
| 화면분할과 웨일 스페이스 (0) | 2018.08.04 |
| 웹오피스 템플릿 (0) | 2018.08.01 |
| 웨일브라우저, 스페이스 제대로 알았다 (0) | 2018.07.29 |
| 또다른 애드블록,Fair AdBlocker (4) | 2018.07.27 |
| 한컴오피스웹 간단히 살펴보기 (0) | 2018.07.18 |