이 글에서 윈도우10에 포함된 비디오 편집기로 동영상의 특정 구간만 속도 조절하는 것이다.
아래 설명할 내용을 요약하면 비디오 편집기로 하나의 동영상을 분할하여 3개로 만든다. 3개 중 2개는 그냥 두고 하나만 속도를 줄이는 것이다.

PC에서 윈도우10을 사용하고 있다면 비디오 편집기가 있을 것이다. 이 프로그램을 사용하면 아래 동영상처럼 동영상의 특정 구간만 속도 조절을 할 수 있다. 다만, 어제 설명했던 액션디렉터처럼 한 번에 할 수 없고 동영상을 두 번 분할해야 하는 불편함이 있다. 그래도 무료로 사용할 수 있으니 만족한다.
원본 동영상에서 변화시킨 것은 음악, 색을 준 것과 가장 중요한 끝 부분에 속도를 느리게 했다.
위 영상을 보면 어린이가 달려오다가 특정 부분에서 느려진다는 것을 알 수 있다. 이것을 애니메이션 GIF으로 만든 것은 아래 더보기 안을 보면 된다.



1. 비디오 편집기를 실행하고 비디오 편집기는 윈도우10의 ㅂ에 있고 나는 자주 사용하므로 생산성에 등록했다.

2. 아래 그림 1번 새 비디오 프로젝트 버튼을 클릭하고 프로젝트 이름을 입력한 후 2번 추가 버튼을 눌러 작업할 동영상을 추가한다. 그리고 3번처럼 추가한 동영상을 마우스 버튼을 누른 상태에서 끌어서 스토리보드에 놓는다. 또는 추가한 동영상을 클릭한 후 4번 스토리보드에 놓기를 눌러도 된다.
작업한 동영상을 스토리보드에 옮기면 된다.


3. 동영상을 두 개로 나누기 위해 아래 그림 5번인 분할을 선택한다. 다음 화면에 동영상이 나오는데 어떻게 분할할 것인지 정하는데 나는 반으로 분할하기 위해 6번 정도로 이동한 후 확인 버튼을 누렀다. 다른 것이 아니고 동영상 중간에서 느리게 하고 싶어서 6번 정도에서 분할하기로 했다.
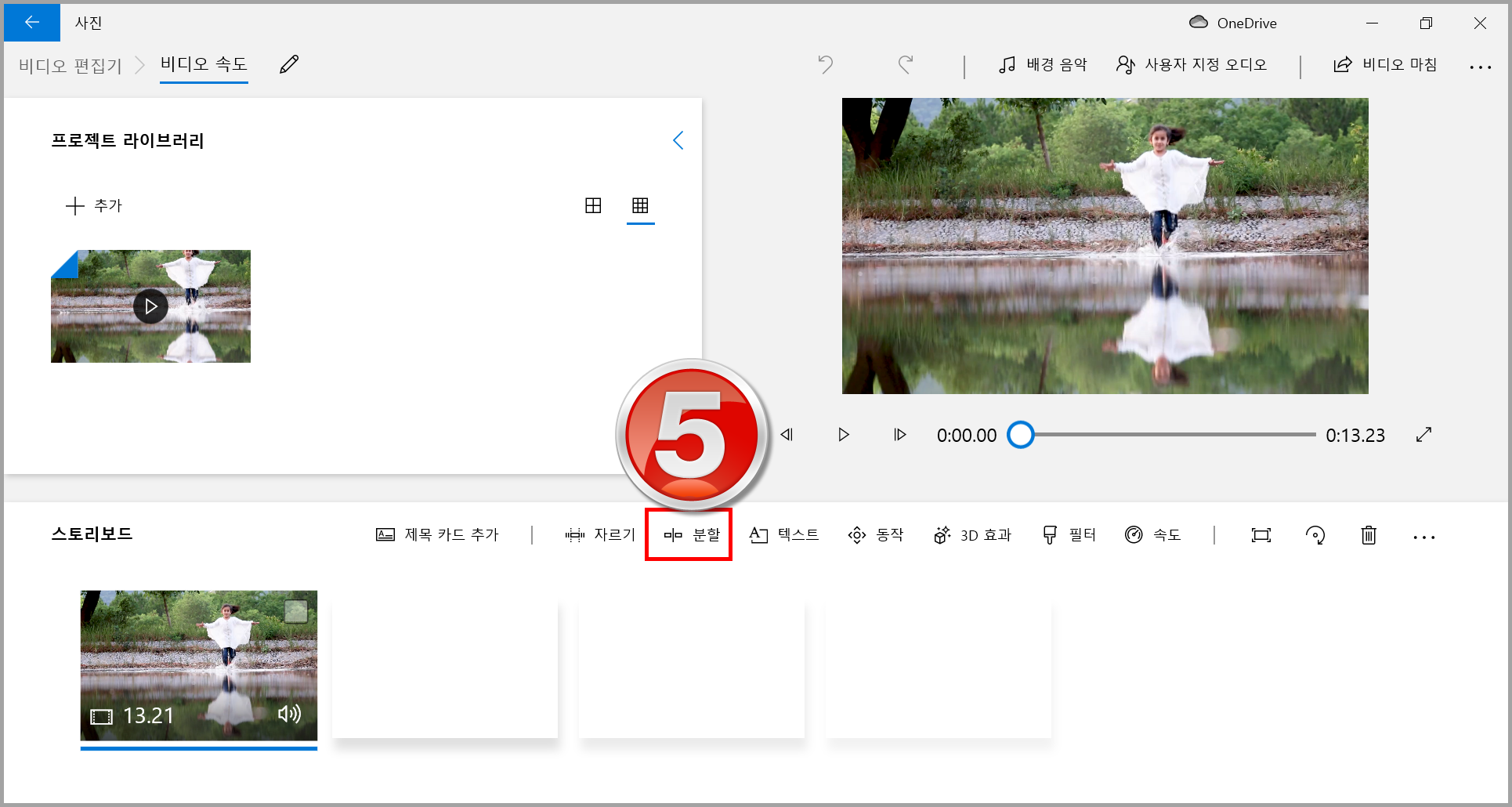
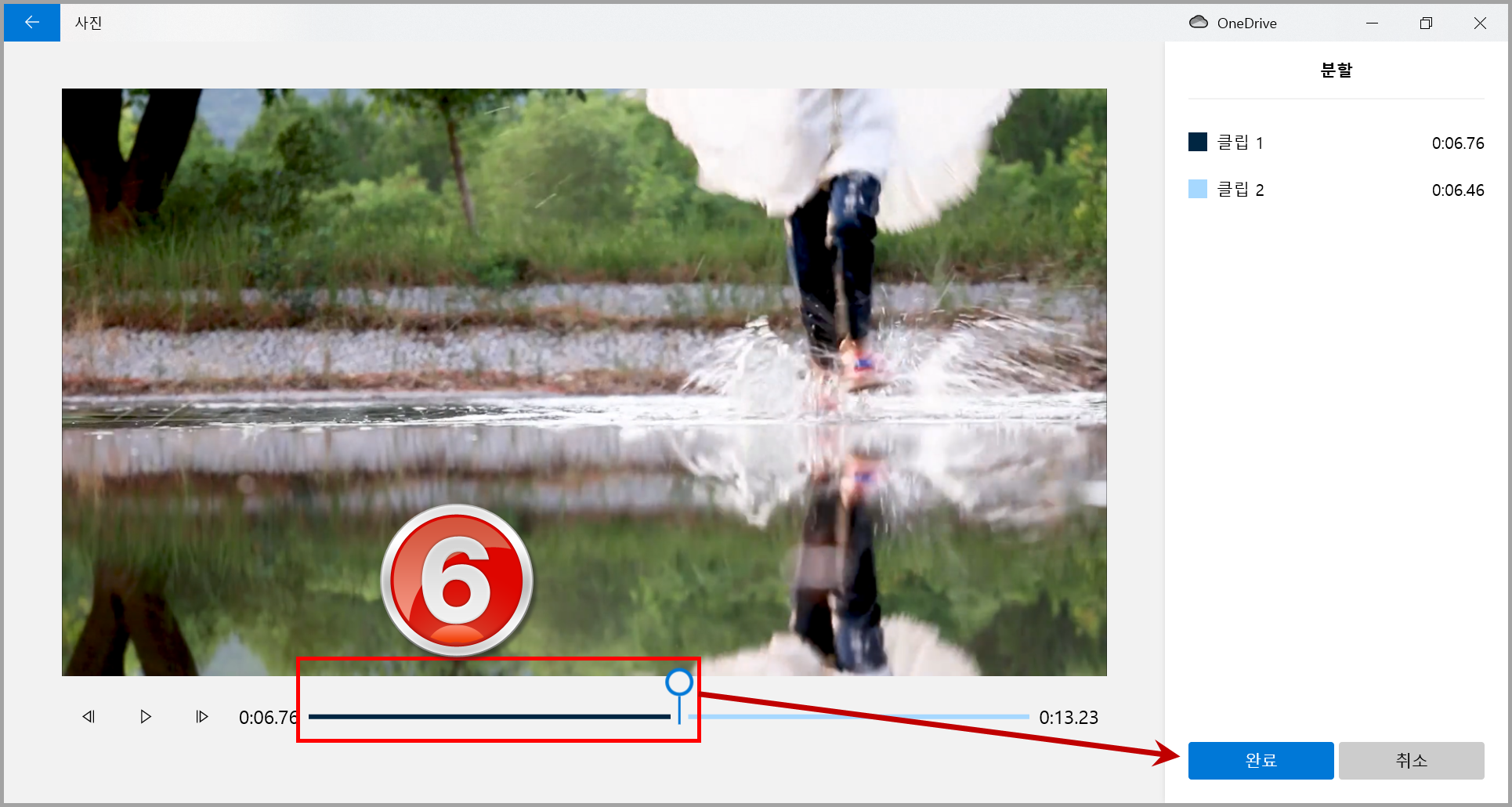
4. 그러면 아래 그림을 보듯이 동영상이 2개로 분할된다. 분할됐으면 다시 분할하기 위해 7번이 선택된 상태에서 8번 분할을 선택한다. 다시 위 3단계 과정과 같은 과정을 반복하기 위해 9처럼 한 후 확인 버튼을 누른다.
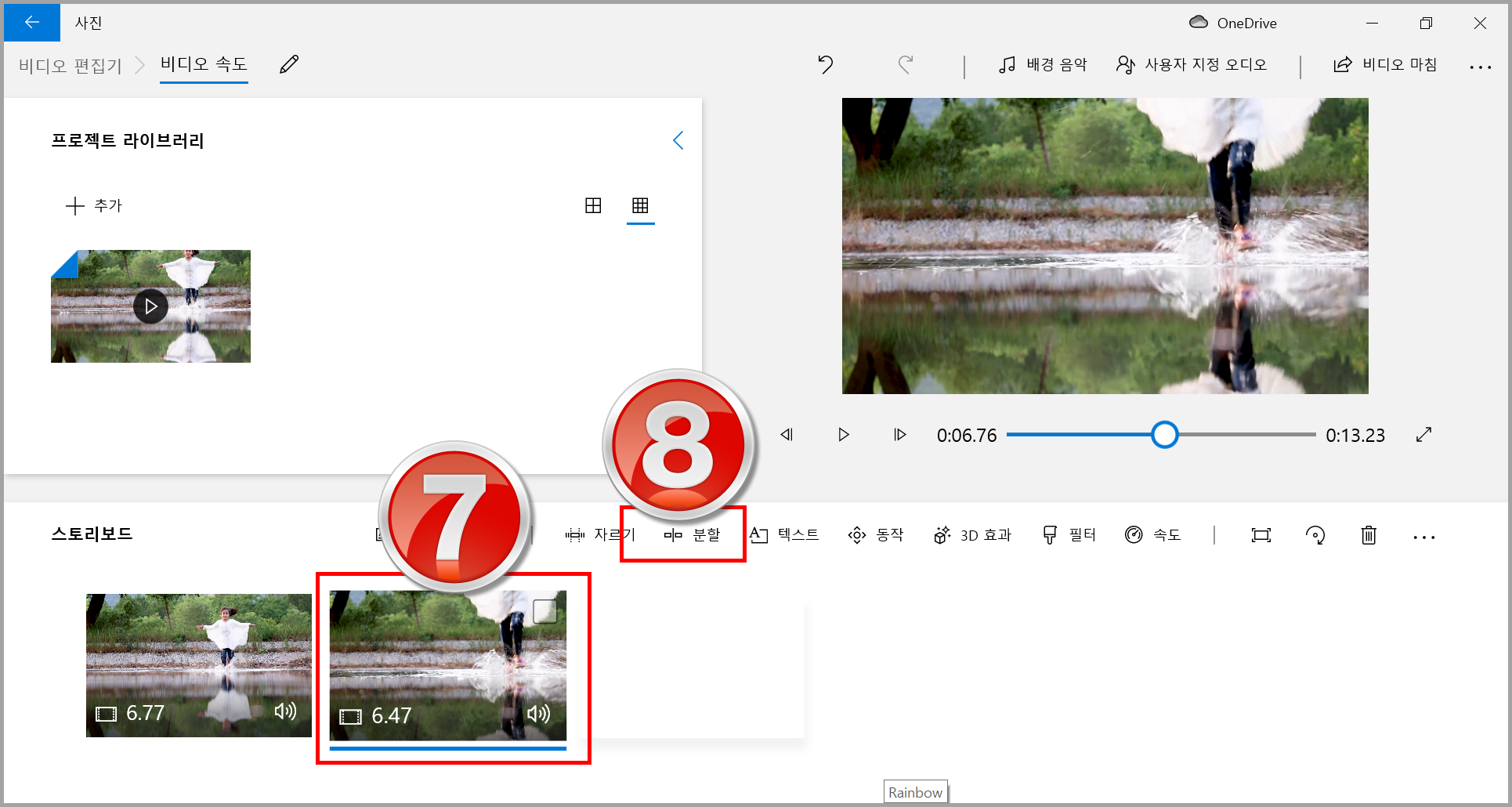
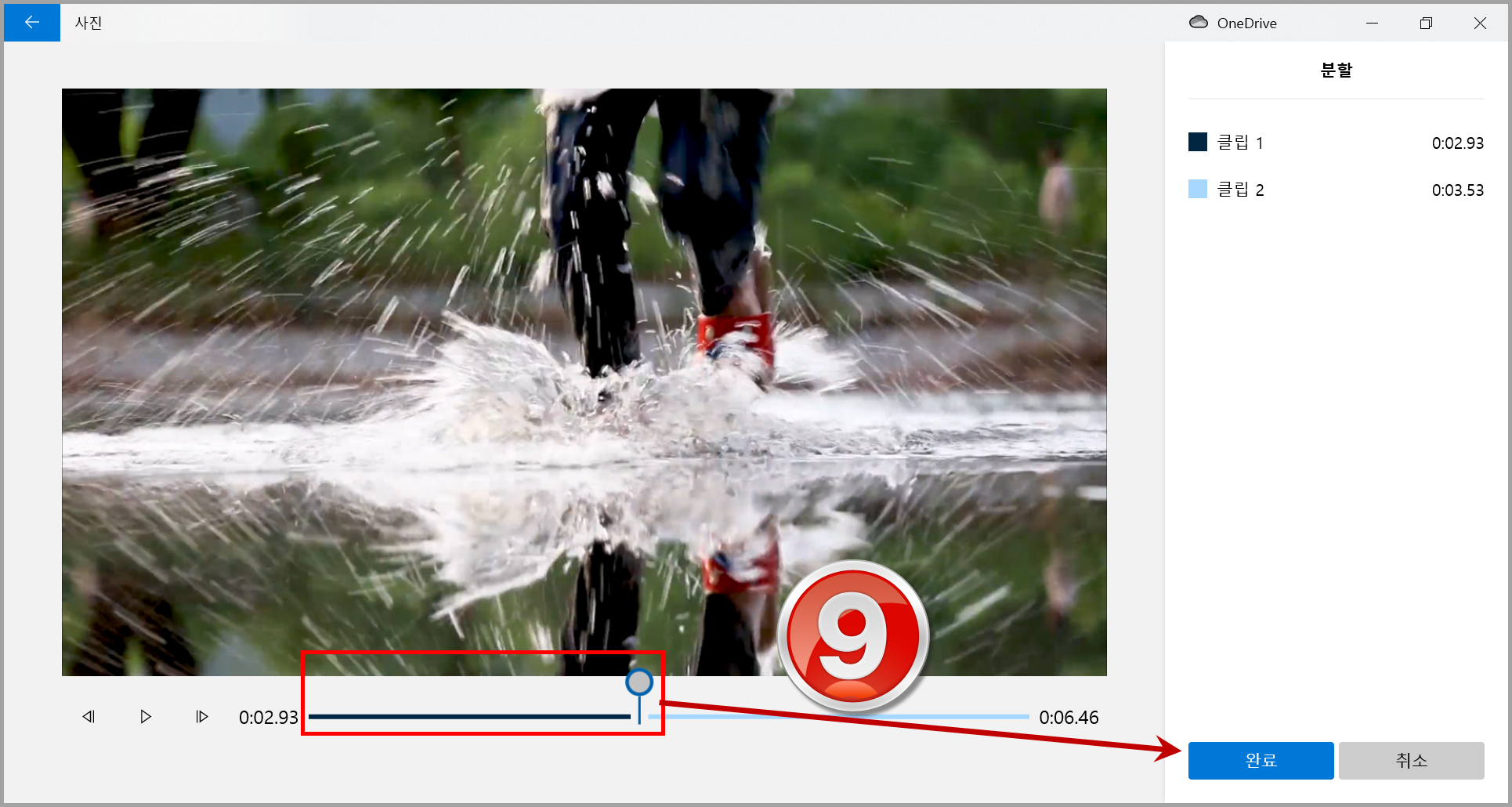
5. 위 그림에서 7번 동영상을 분할했으니 결과는 아래 그림처럼 3개가 된다. 3개 동영상에서 가운데 동영상만 속도를 느리게 할 것이다. 그러면 10번을 클릭하여 선택하고 11번 속도를 클릭하면 12번처럼 동영상 속도를 조절하는 창이 나타나면 속도를 조절한다. 기본은 보통인데 느리게 했다. 참고로 액션디렉터의 경우 분할 없이 이 과정을 수행할 수 있다.
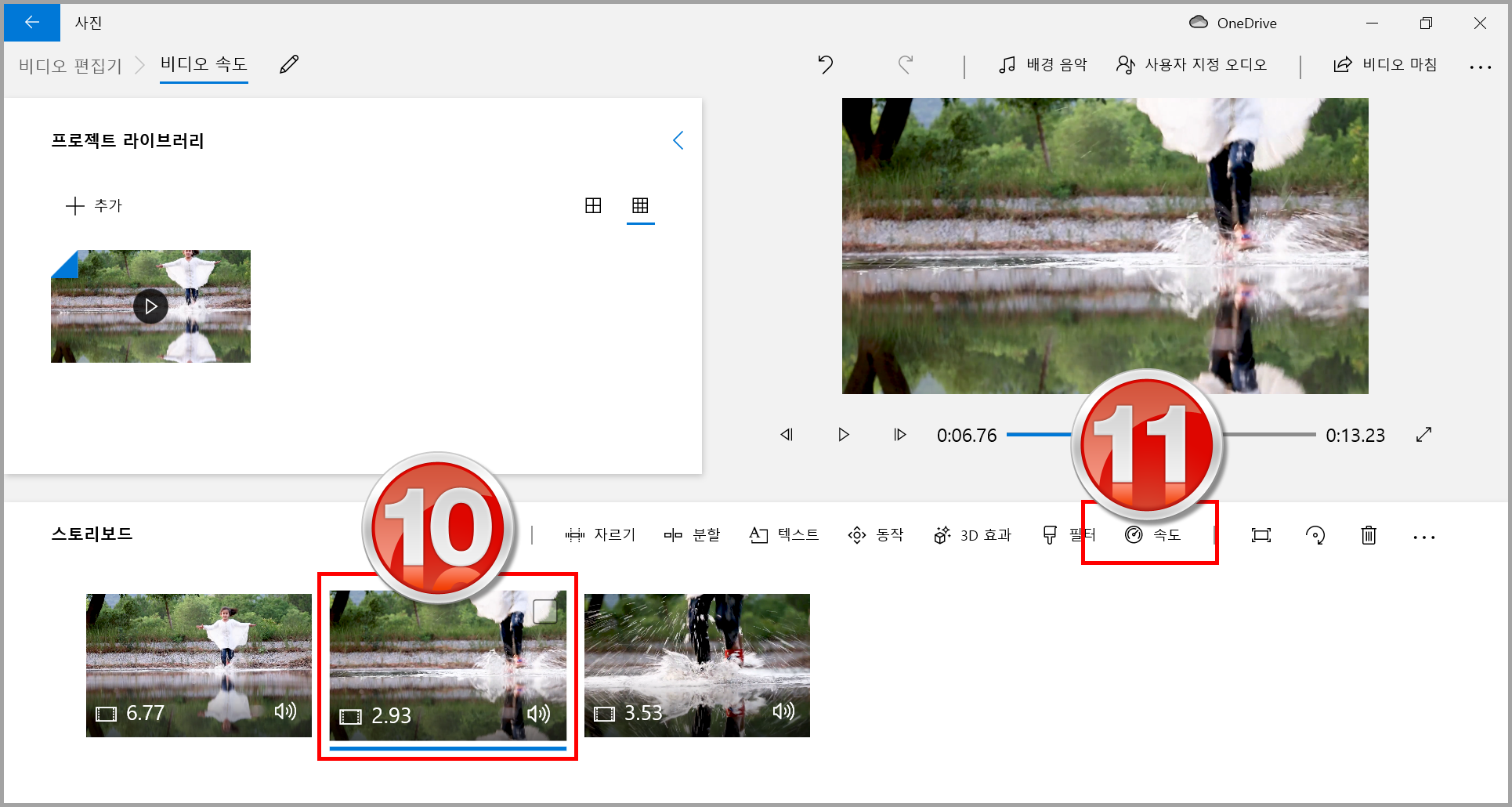

위 3~5번 과정은 동영상을 3개로 만들고 중간 동영상의 속도만 느리게 하는 것이다. 숫자가 많이 나와 어려웠을 것인데 과정에 대해 이해하면 쉬울 것이다. 결국 속도를 느리게 할 부분만 분할하는 것이다. 어제 설명한 액션디렉터를 사용하면 분할 필요없이 영역만 지정하면 한 번에 할 수 있다.
6. 동영상을 확인하기 위해 13번을 클릭하여 동영상 처음으로 이동한 후 14번을 눌러 재생한다. 그러면 동영상이 재생되면서 속도가 느린 것을 확인할 수 있다. 만족스럽지 않다면 다시 수정한다.

원본 동영상은 색이 없고 음악도 없다. 하지만 나는 비디오 편집기에 있는 즐거움이라는 테마를 이용해서 동영상에 테마를 넣어 저장했다.
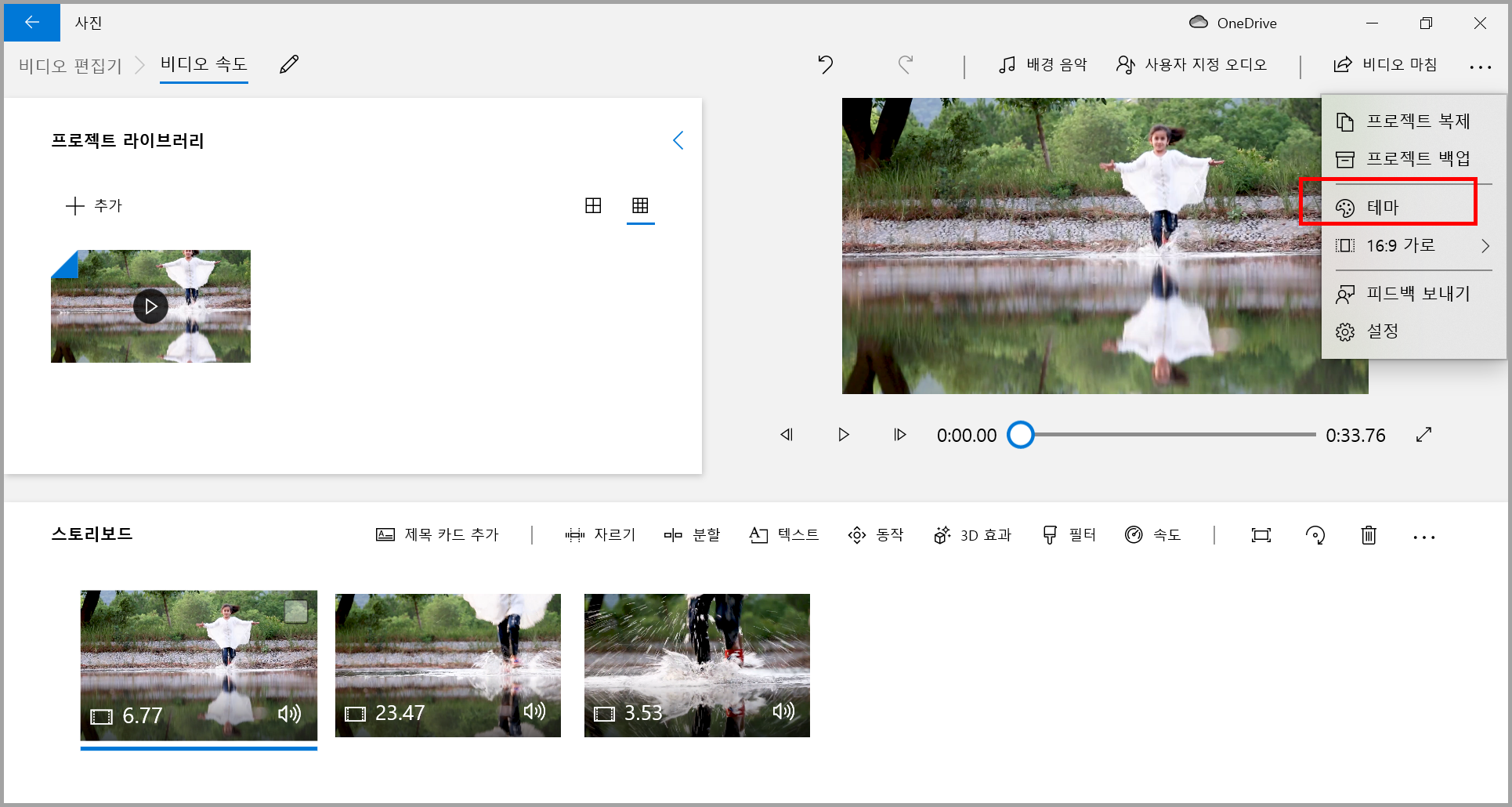
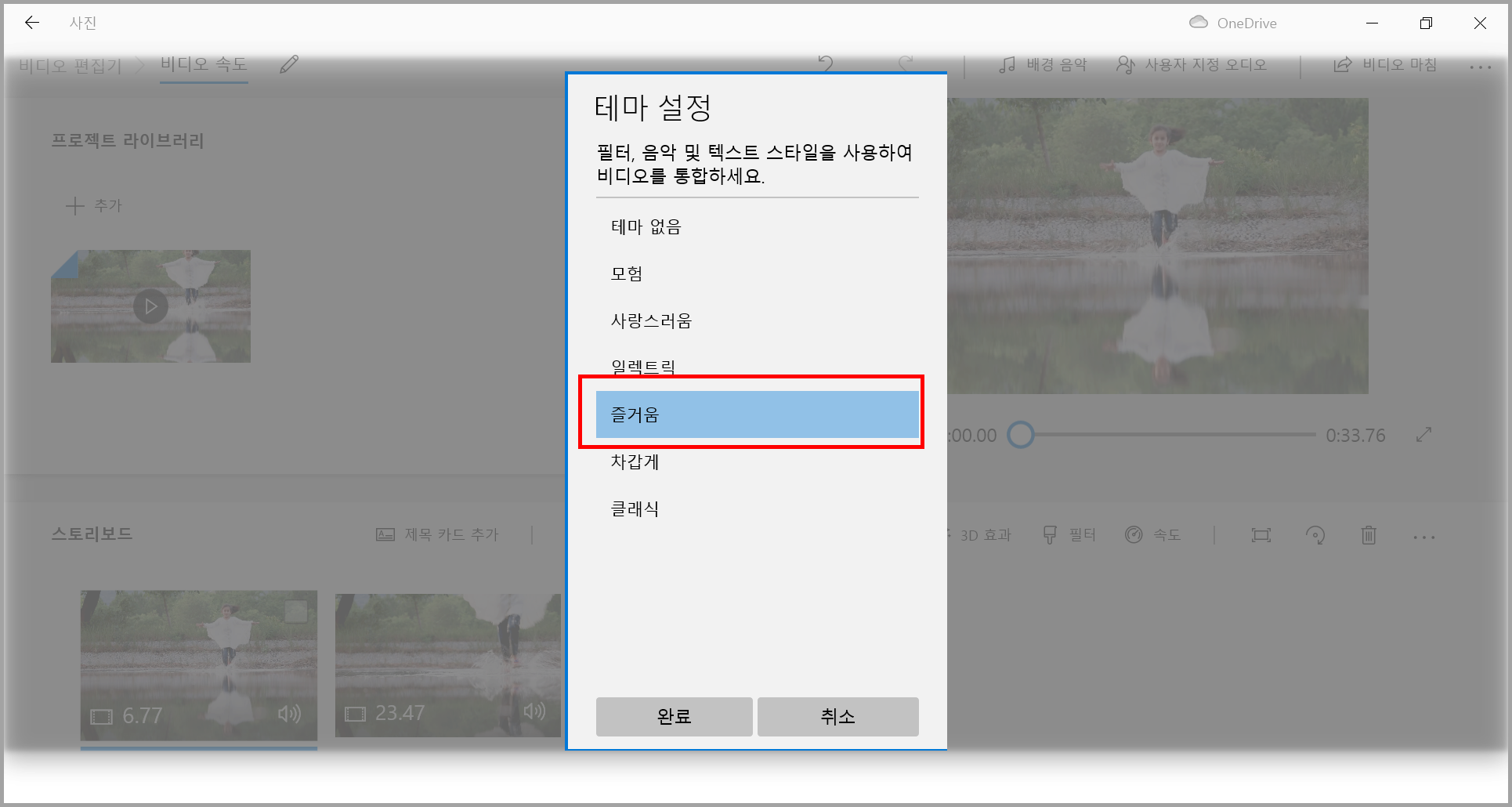
아래는 테마를 적용한 동영상이고 테마와 동영상 속도와는 아무런 관계가 없다. 관계가 있었다면 테마를 적용하지 않았을 것이다.
'IT.인터넷.생활 관련 > 어플.프로그램.앱.웹' 카테고리의 다른 글
| 많이 사용하는 캐드 및 3D 프로그램 (0) | 2021.02.08 |
|---|---|
| 구 표면에 텍스트 삽입 (0) | 2021.01.28 |
| 배경에 뜬 글자 만들기 (0) | 2021.01.15 |
| 곰믹스 기능 부족함, 다른 프로그램으로 채우기 (0) | 2021.01.04 |
| 동영상의 특정 구간만 속도 조절 (0) | 2020.12.16 |
| 가볍고 쉬운 동영상 편집 프로그램 선택 (0) | 2020.12.11 |
| 블로그 앱에서 애니메이션 GIF을 만들기 (0) | 2020.11.30 |
| GIFCam으로 시간 제한없는 애니메이션GIF 만들기 (0) | 2020.11.26 |




