아래 글에서 필터를 이용하지 않고 그림자를 만들었다. 하지만 필터를 그림자 만드는 법을 몰라 그런 것이지 알았다면 그림자를 고생해서 다른 방법으로 만들지 않았을 것이다.
잉크스케이프로 그림자 만들기
잉크스케이프로 필터를 사용하지 않고 아래 그림처럼 텍스트에 그림자를 만드는 것이다. 필터를 사용하지 ...
blog.naver.com
처음 나는 잉크스케이프에 그림자 만들기 필터가 없는 줄 알았다. 왜냐하면 아래에서 적지만 Drop Shadow를 물방울 그림자라 했기 때문에 아닌 것으로 알았다. 영문 동영상 강좌를 보면서 물방울 그림자가 그림자 넣기라는 사실을 알았다. 그래서 이 글에서 필터로 그림자 넣기에 대해서 적으려 한다. 내 생각에 필터로 그림자 넣기가 윗글에서 다룬 것보다 쉽다.
윗글의 방식도 쉽지만 위 방식은 선택하고 이동도 알아야 쉽다. 그러니 초보자는 어려울 수 있다. 반면에 필터를 이용하므로 단지 텍스트만 삽입할 줄 알면 된다.
하는 방법
잉크스케이프에 텍스트를 입력한다. 그리고 아래 그림처럼 필터 > 그림자와 빛남 > 물방울 그림자를 선택한다. 참고로 나는 텍스트 색을 초록색으로 하여 입력했다.
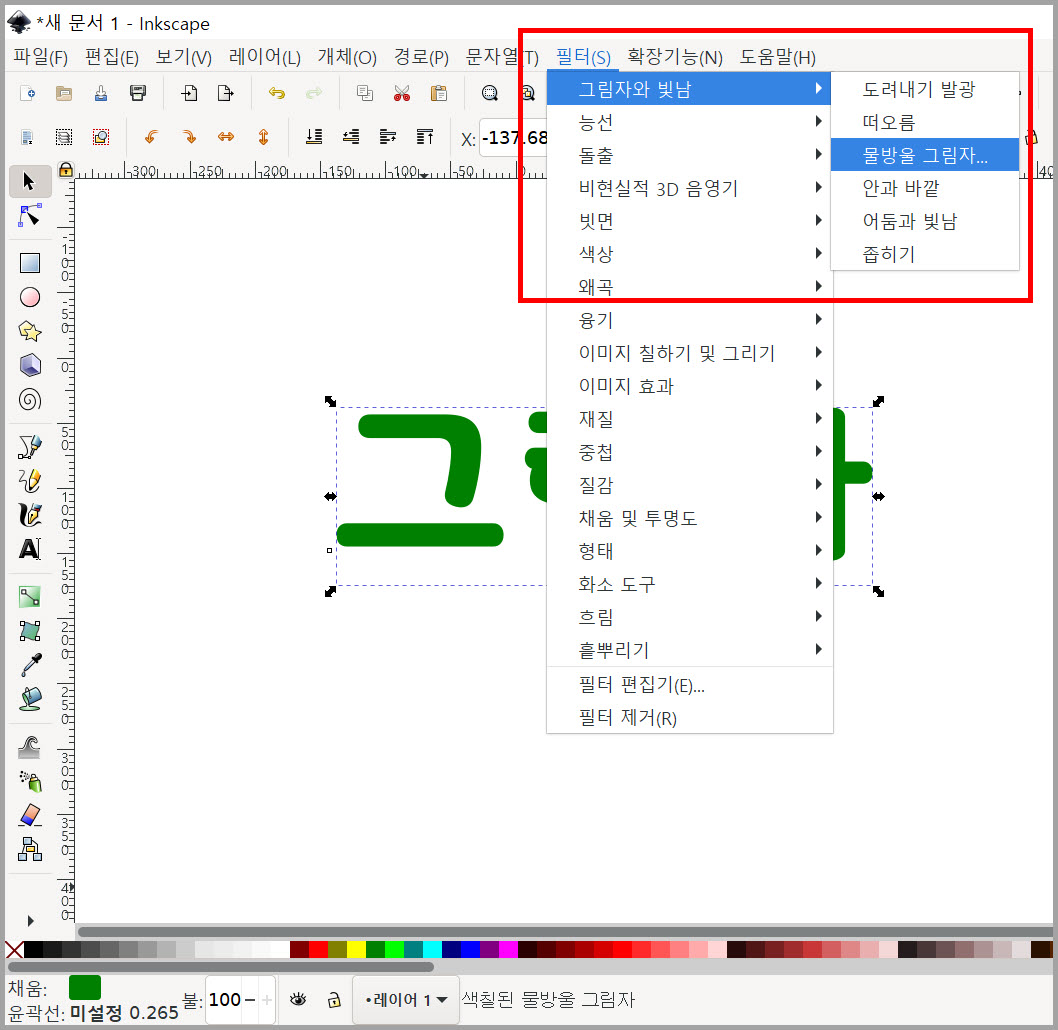
아래 나오는 수치로 그림자를 설정한다. 참고로 잉크스케이프를 영문판으로 보면 물방울 그림자는 Drop Shadow라고 됐다. 물방울 그림자라고 해서 Drop Shadow가 아닌 줄 알았다.
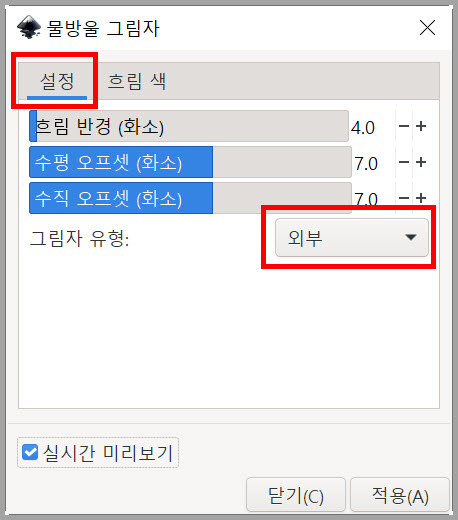
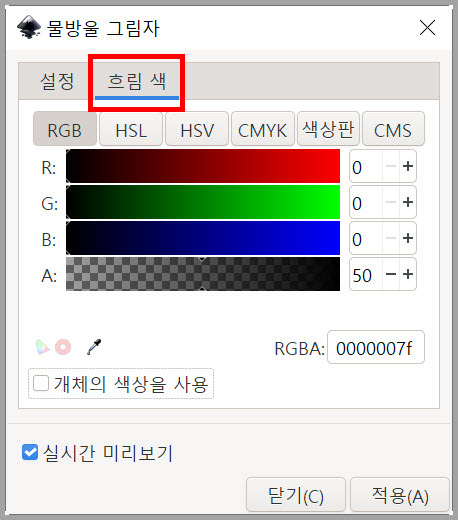
설정을 위와 같이 하면 아래와 같은 그림자를 만들 수 있다. 그림자 유형을 외부로 해야 그림자가 외부에 생긴다. 만약 내부라 설정하면 아래 글을 읽으면 알겠지만 텍스트 내부에 생겨 도려내기가 된다.
잉크스케이프에서 오려내기
이 글에서 아래 그림을 보듯이 잉크스케이프에서 텍스트에 오려내기 효과를 만드는 법에 관해 적고자 한다....
blog.naver.com
그리고 흐림색은 그림자 색을 말하는 것으로 나는 그림자 색을 RGB로 했지만 자신이 편한 것을 선택해서 하면 된다. A라 나온 것은 Alpha로 불투명도를 조절하는 것이다. 이 수치를 조절하여 불투명도를 조절하는 것이다.

이렇게 하는 것에 대한 것은 이해할 수 없다면 아래 영상을 보면 된다. 위가 이해된다면 굳이 아래 영상을 볼 필요 없다.
장점과 단점
이런 방법으로 그림자를 넣으면 아주 쉽다는 장점이 있다. 굳이 단점을 찾으라면 그림자를 바로 편집할 수 없다. 그러나 아래에서 했던 방법은 그림자를 만들었기 때문에 선택할 수 있었다. 그러므로 그림자를 만든 후에도 그림자의 색, 크기 등을 편집할 수 있었다.
잉크스케이프로 그림자 만들기
잉크스케이프로 필터를 사용하지 않고 아래 그림처럼 텍스트에 그림자를 만드는 것이다. 필터를 사용하지 ...
blog.naver.com
'IT.인터넷.생활 관련 > 그래픽' 카테고리의 다른 글
| 노드편집으로 글에 입힌 텍스처 이동 (0) | 2021.05.09 |
|---|---|
| 렌더링을 빠르게 할 수 있으니... (0) | 2021.05.07 |
| 잉크스케이프로 도려내기 두 번째 (0) | 2021.05.06 |
| 잉크스케이프에서 파내기, 도려내기 첫번째 (0) | 2021.05.04 |
| 잉크스케이프로 자르기 (0) | 2021.04.25 |
| 블렌더에서 그림자 나타내기 (0) | 2021.04.23 |
| 블렌더 커브 애니메이션 (0) | 2021.04.20 |
| 텍스트에 사진 오버레이 (0) | 2021.04.09 |




