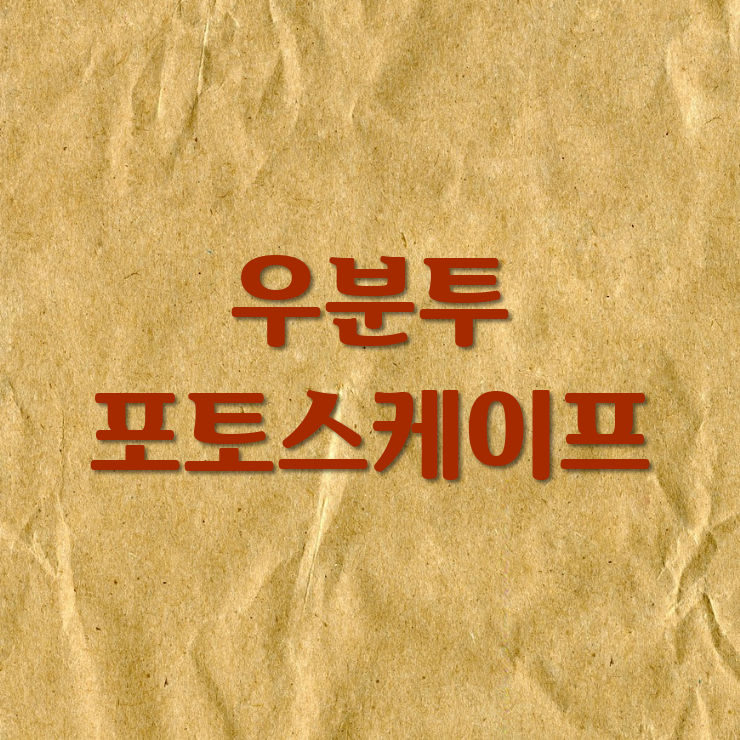다른 사람이 만든 유튜브를 보면서 사진에서 배경 제거가 중요하다는 것을 알았다. 그래서 내가 사용하면서 만족스러운 모바일 앱이 있어 적어 보려 한다.
PC에서 김프나 포토스케이프X로 작업한다. 그리고 웹은 https://www.remove.bg/ko에서 작업할 수 있다. 그러면 모바일 앱에서는 무엇이 있을까 생각했다. 참고로 http://remove.bg/ko에서 배경제거에 대해서는 아래 글에서 적었다.
사진 배경을 투명하게 하기
PC와 스마트폰에서 동영상 편집 프로그램인 샷컷과 캡컷을 강좌를 적으면 배경이 투명인 사진을 많이 사용한다. 샷컷인 경우 크로마키, 마스크, 배경이 투명인 이미지 삽입 등 다양하다. 캡컷도
min-blog.tistory.com
그래서 여러 모바일 앱을 설치한 후 작업했고 그중에서 배경 지우기 -Backgroud Eraser라는 앱이 마음에 들었다. 이 앱으로 아래 그림 왼쪽 사진의 배경을 제거한 후 두 번째 그림처럼 만들었다. 두 번째 그림을 다른 배경으로 대체한 후 세 번째 그림처럼 했다. 아래 예만 배경 지우기 -Backgroud Eraser없는 좋은 것 같다.



아래에서 배경 지우기 - Background Eraser 앱에 대해 간단히 적고자 한다.
앱 구하기
앱은 구글 플레이에서 설치했고 검색 키워드는 배경 제거로 했다. 앱에 Background Eraser 앱이 여러 개 있으니 개발자가 InShot Inc이면서 이 글을 쓰는 지금 100만 다운로드에 평점이 4.9점인 배경 지우기 - Background Eraser를 설치했다. 참고로 어떤 앱은 영문이다.
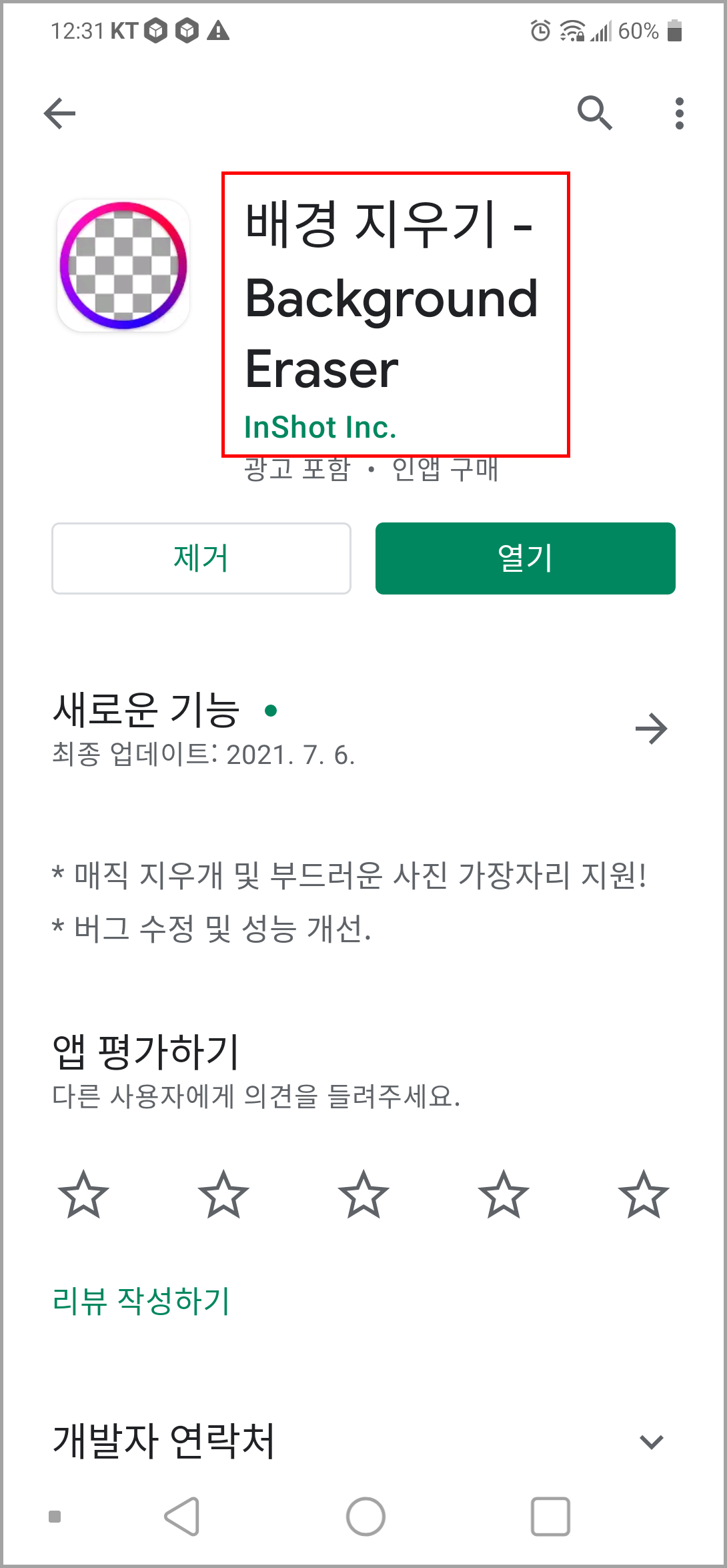
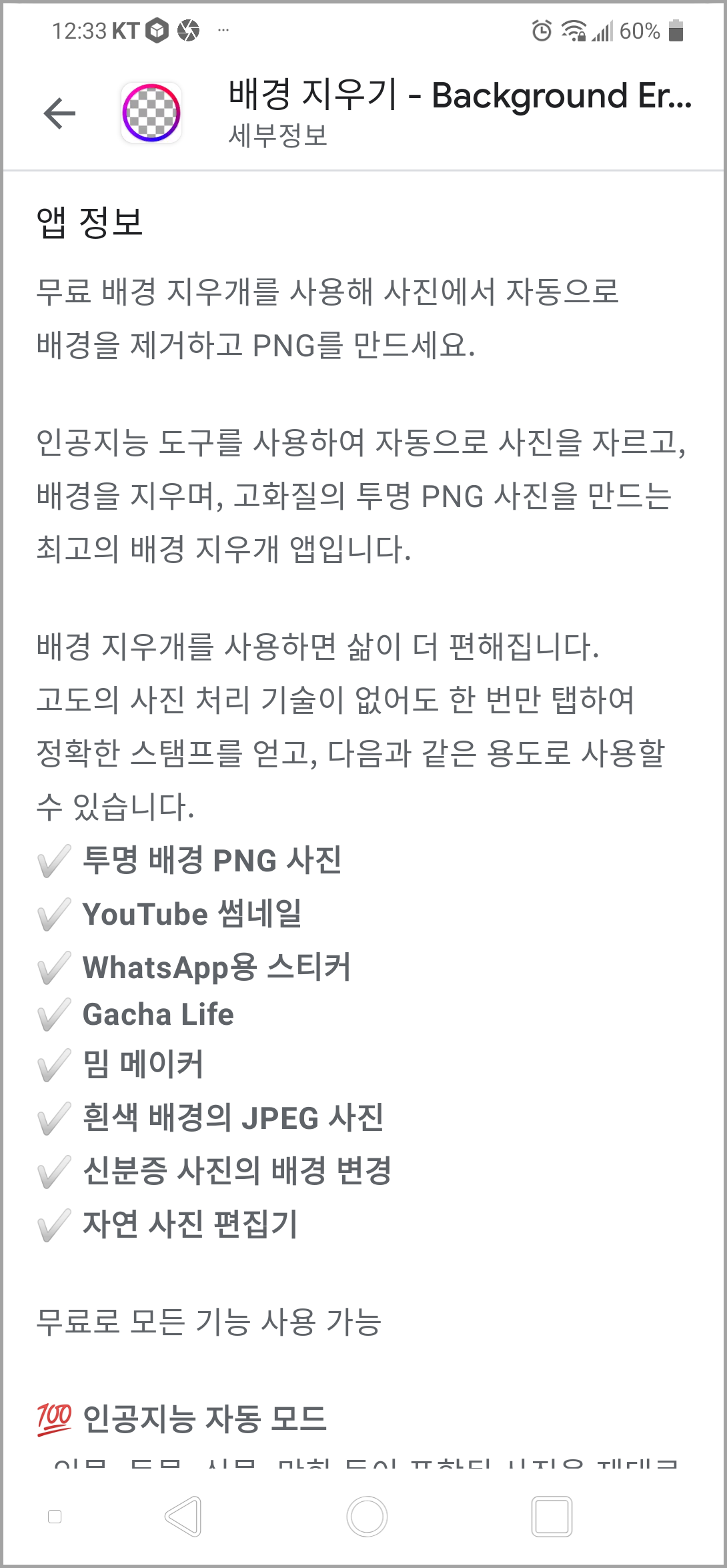

사용 설명
아래 그림으로 설명하면 1번을 눌러 두 번째처럼 사진을 추가하면 AI가 세 번째처럼 배경을 제거해준다. 그 단계에서 2번과 3번으로 수동으로 편집할 수 있다. 2번 지우개 아이콘은 지우는 것이고 3번 붓 아이콘은 추가하는 것이다. 예로 얼굴 옆에 머리카락을 지우고 싶다면 2번으로 지우면 되고 다시 살리고 싶다면 3번으로 살리면 된다.
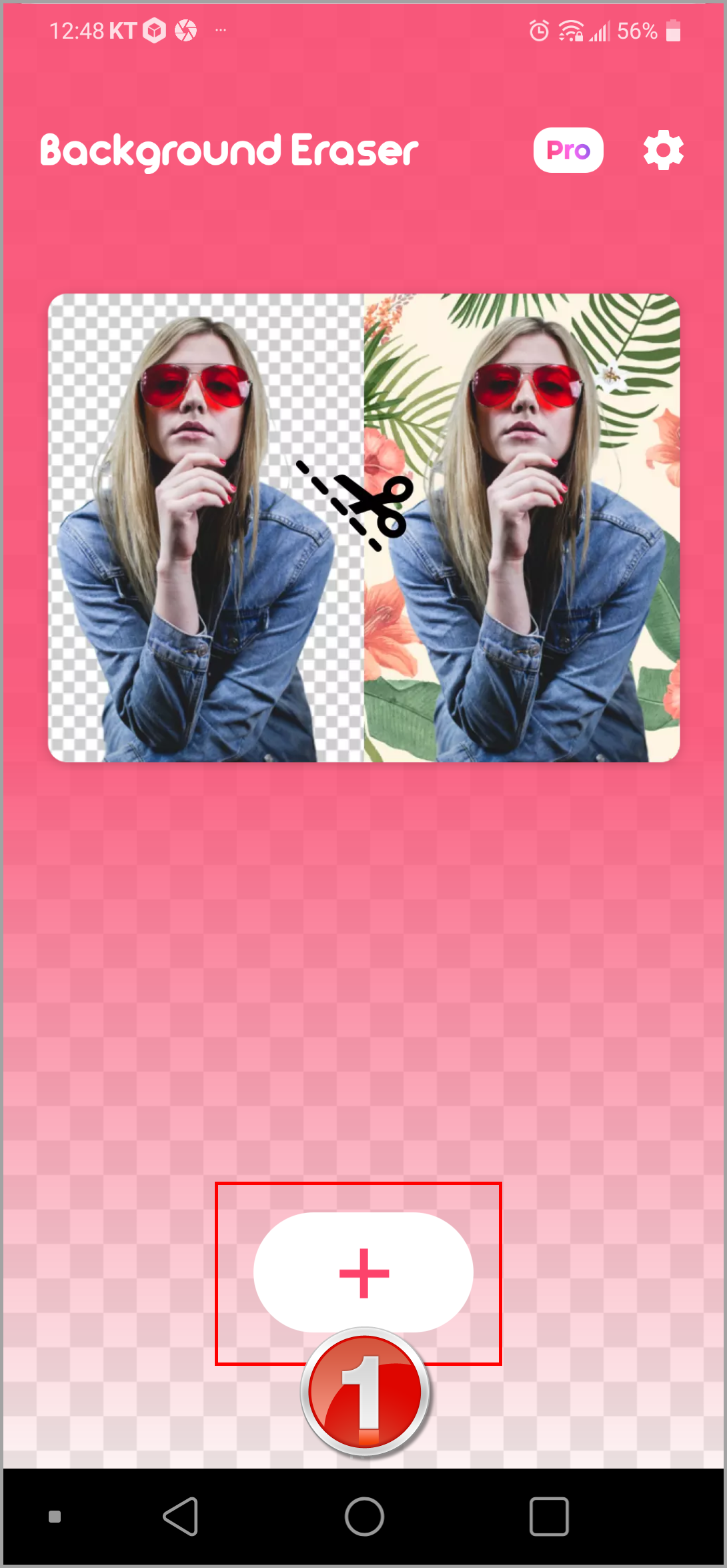
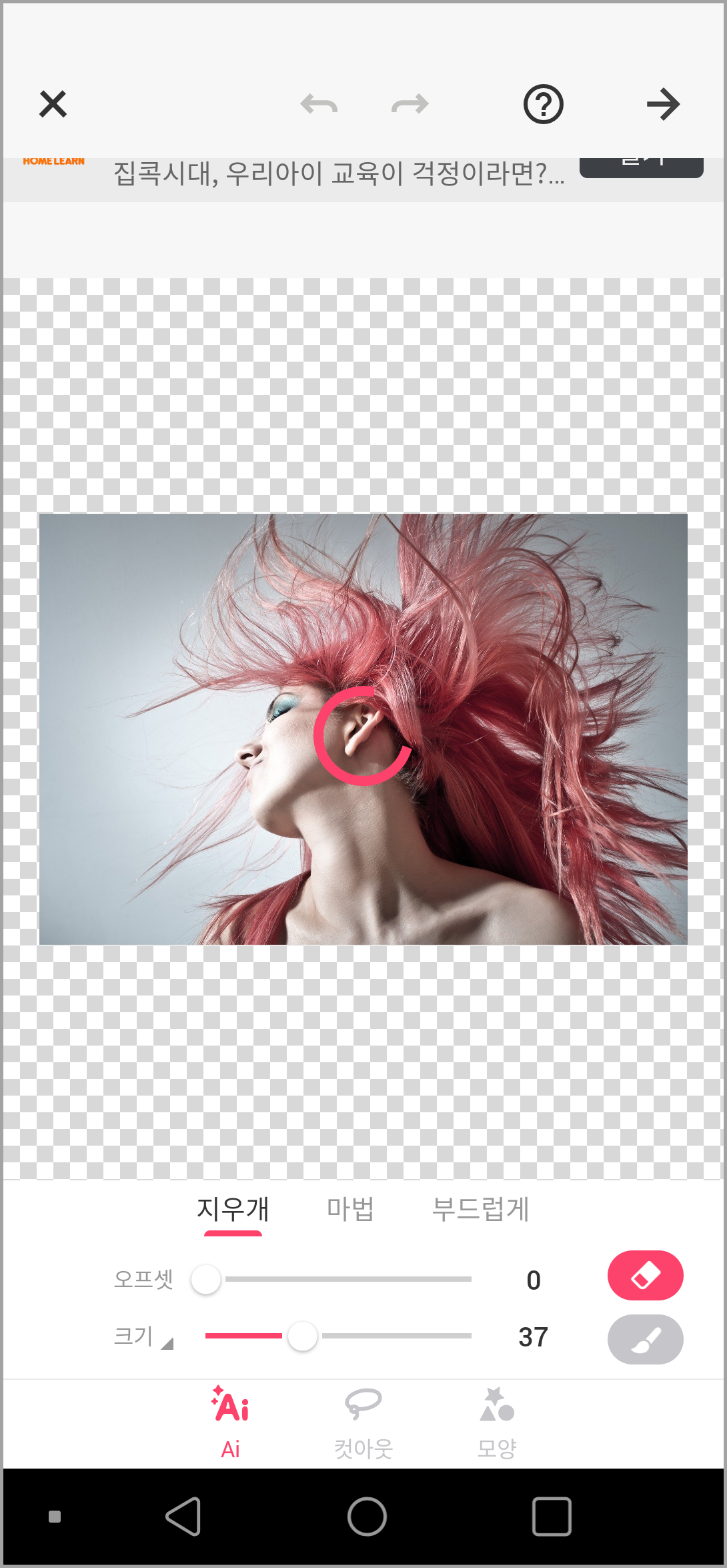
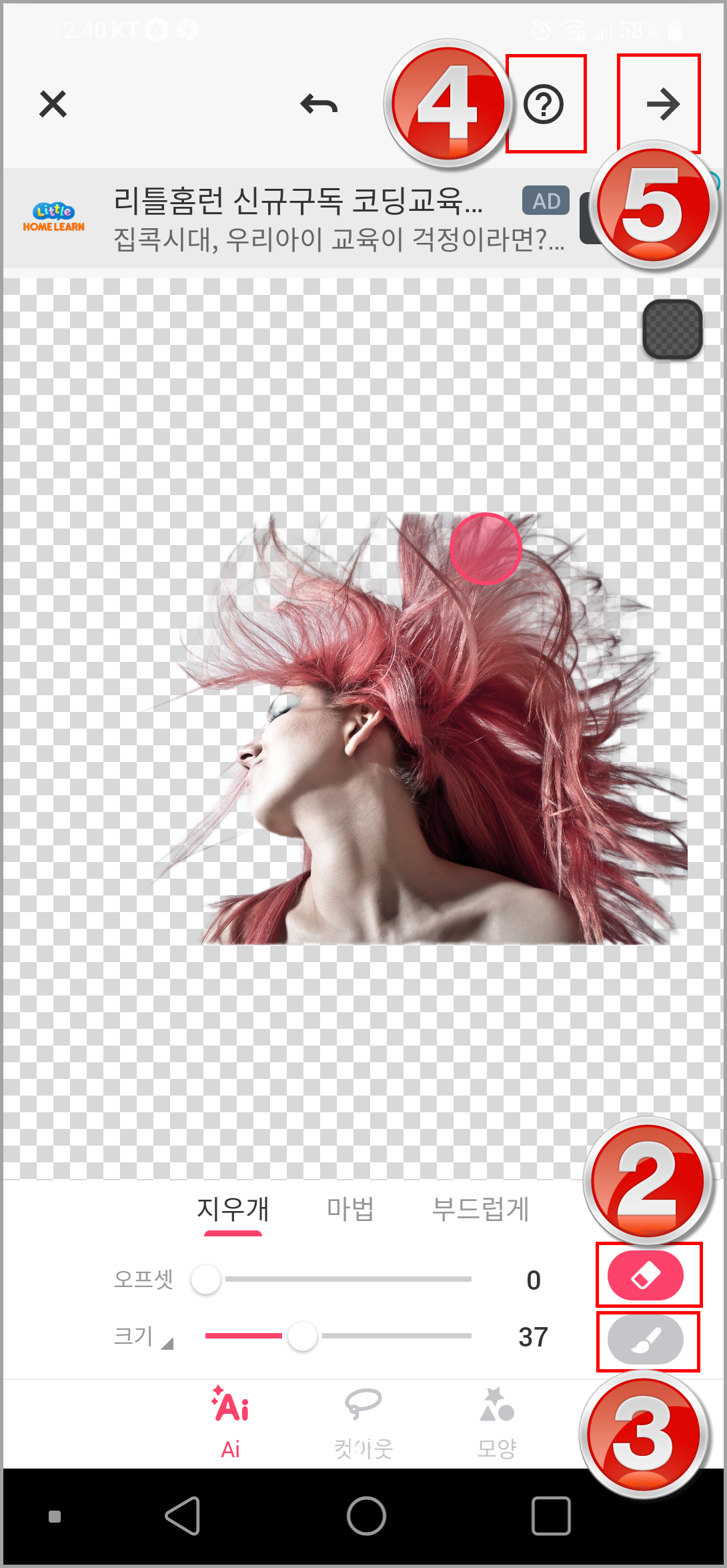
위 그림의 4번인 물음표 아이콘을 누르면 팁이 나온다. 결과가 마음에 들면 5번을 눌러 다음 단계로 넘어간다. 이 단계에서 크기, 배경, 텍스트를 입력할 수 있다.
아래 그림으로 설명하면 캔버스를 눌러 이미지 크기를 설정한다. 예로 유튜브 썸네일 만든다고 한다면 YouTube(유튜브)를 찾아 선택한 후 6번 아이콘을 누른다. 정확하지 않은데 아이콘과 약자를 보니 IG는 인스타그램(InstaGram)같다. 참고로 캔버스에 페이스북, 트위터 등도 있다.
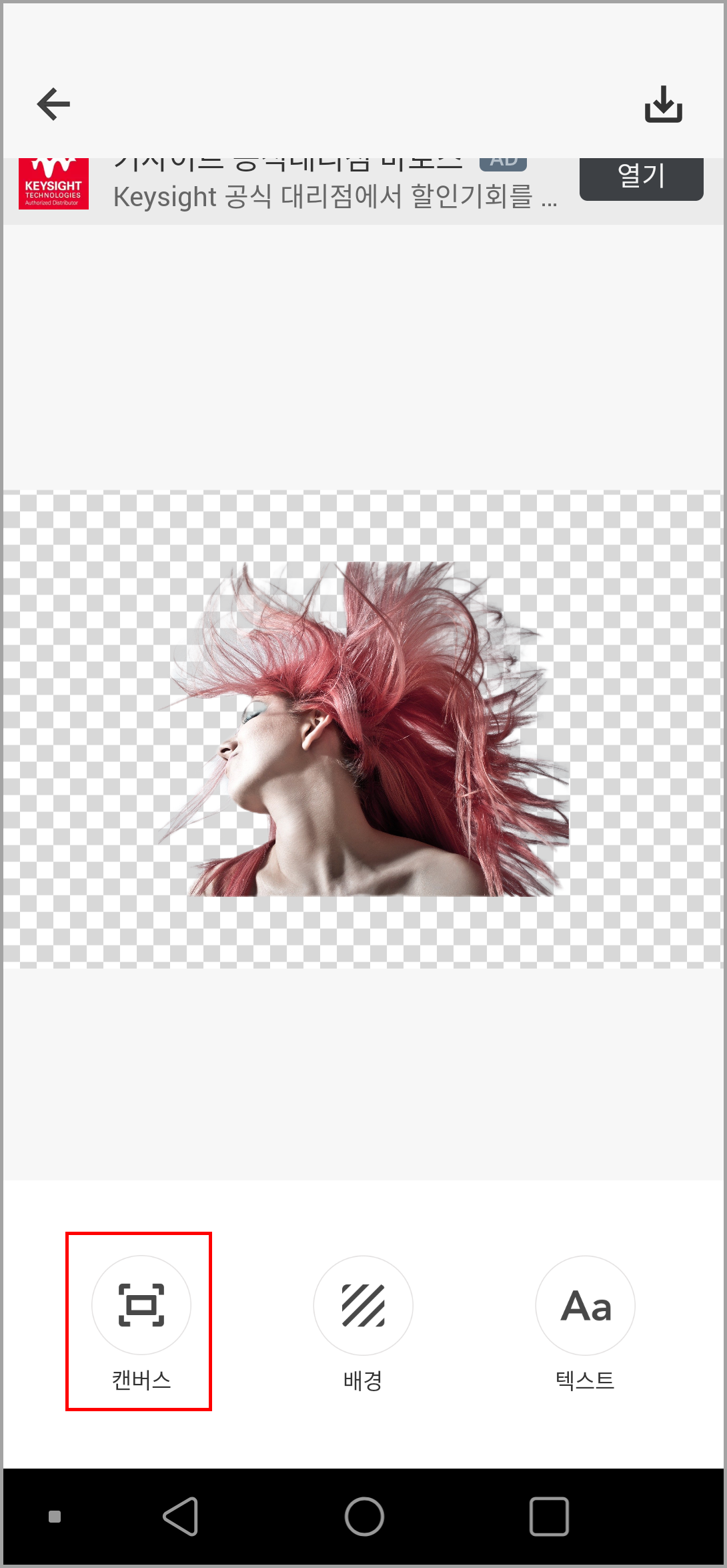
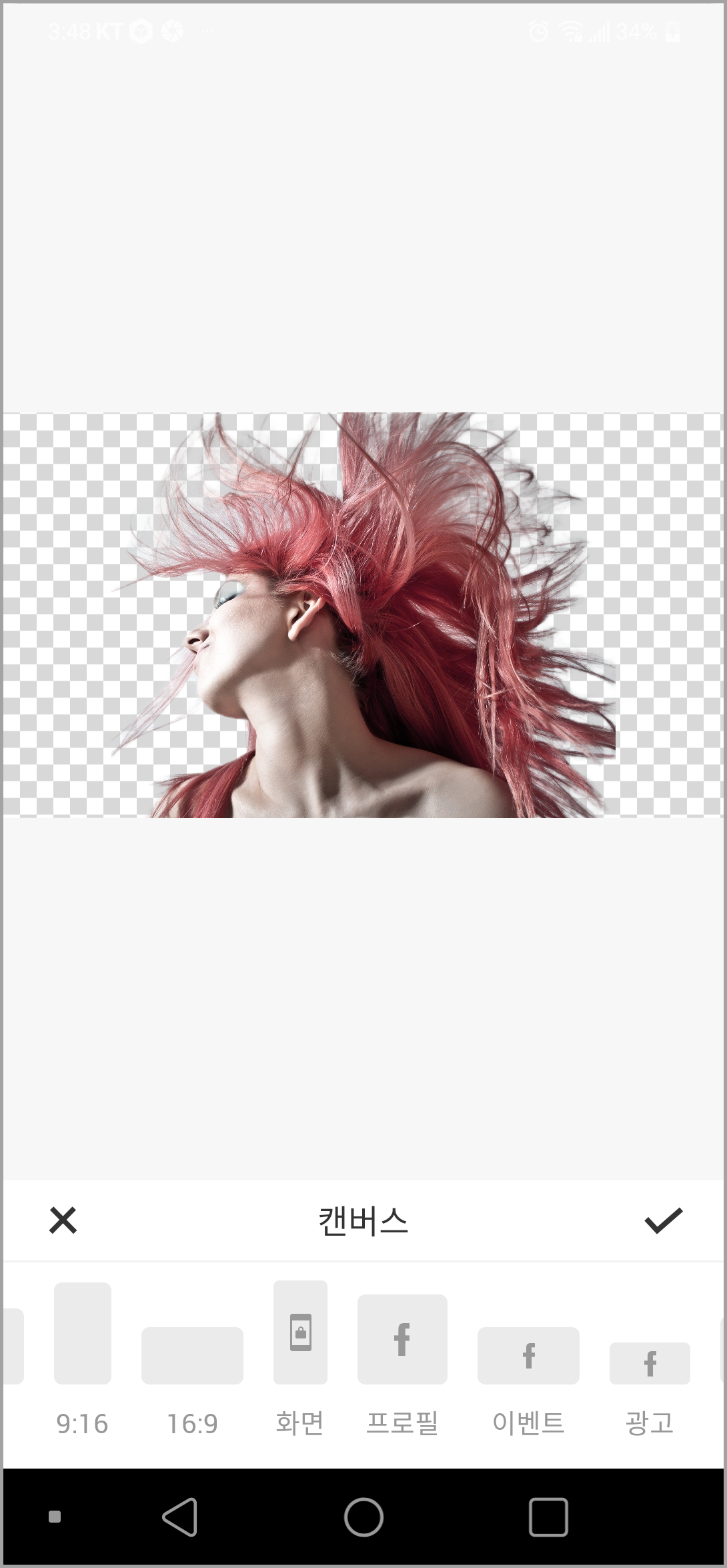
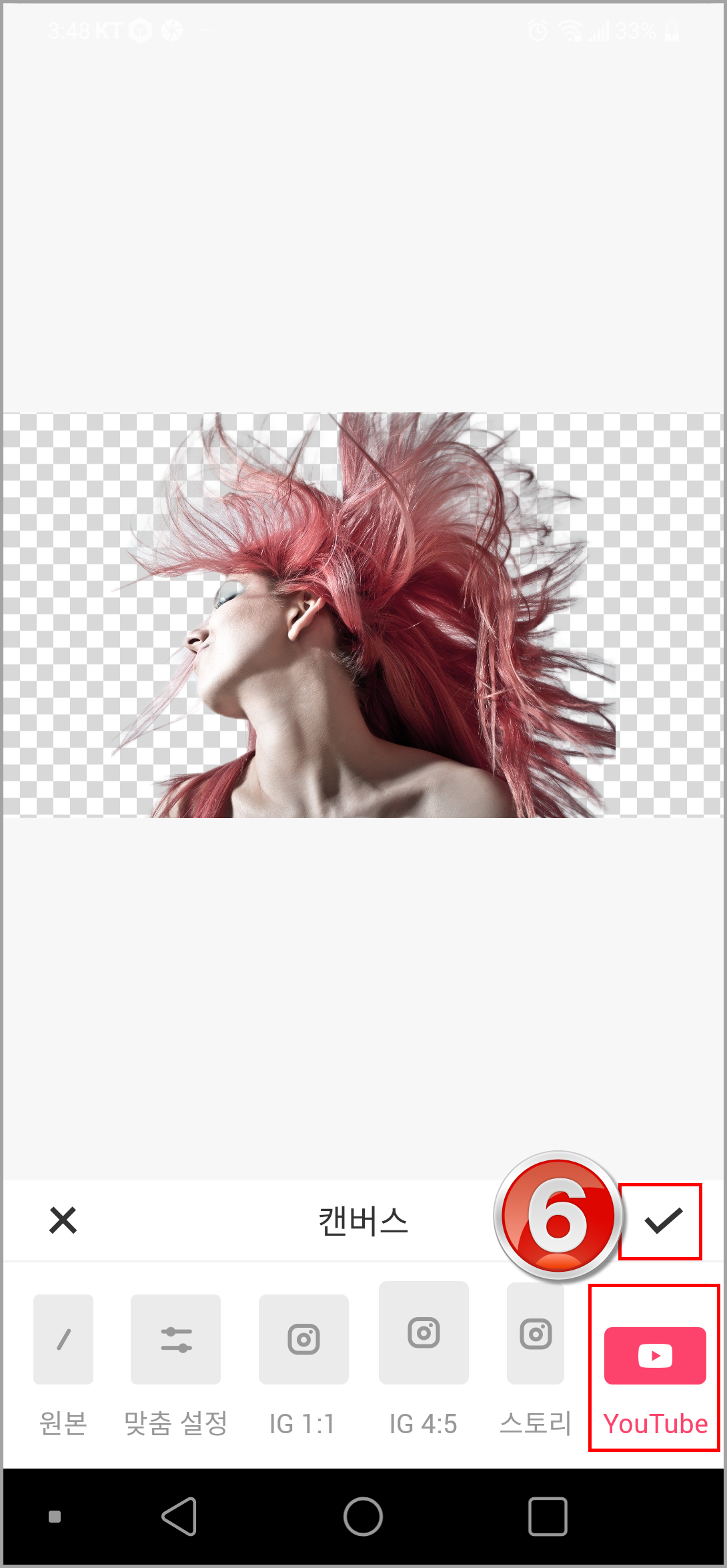
유료 사용자는 배경에 있는 모든 것을 사용할 수 있는데 무료 사용자라 사용할 수 없다. 배경에서 7번처럼 아래로 향하는 화살표 아이콘이 있는 배경은 다운로드해서 적용해야 하는 것이고 8번처럼 Pro 표시가 있는 배경은 유료 사용자만 적용할 수 있다. 캔버스 적용처럼 배경도 9번을 눌러 적용한다. 참고로 배경이 제거된 사진을 눌러 선택해 크기 조절, 회전, 이동 등을 할 수 있다.
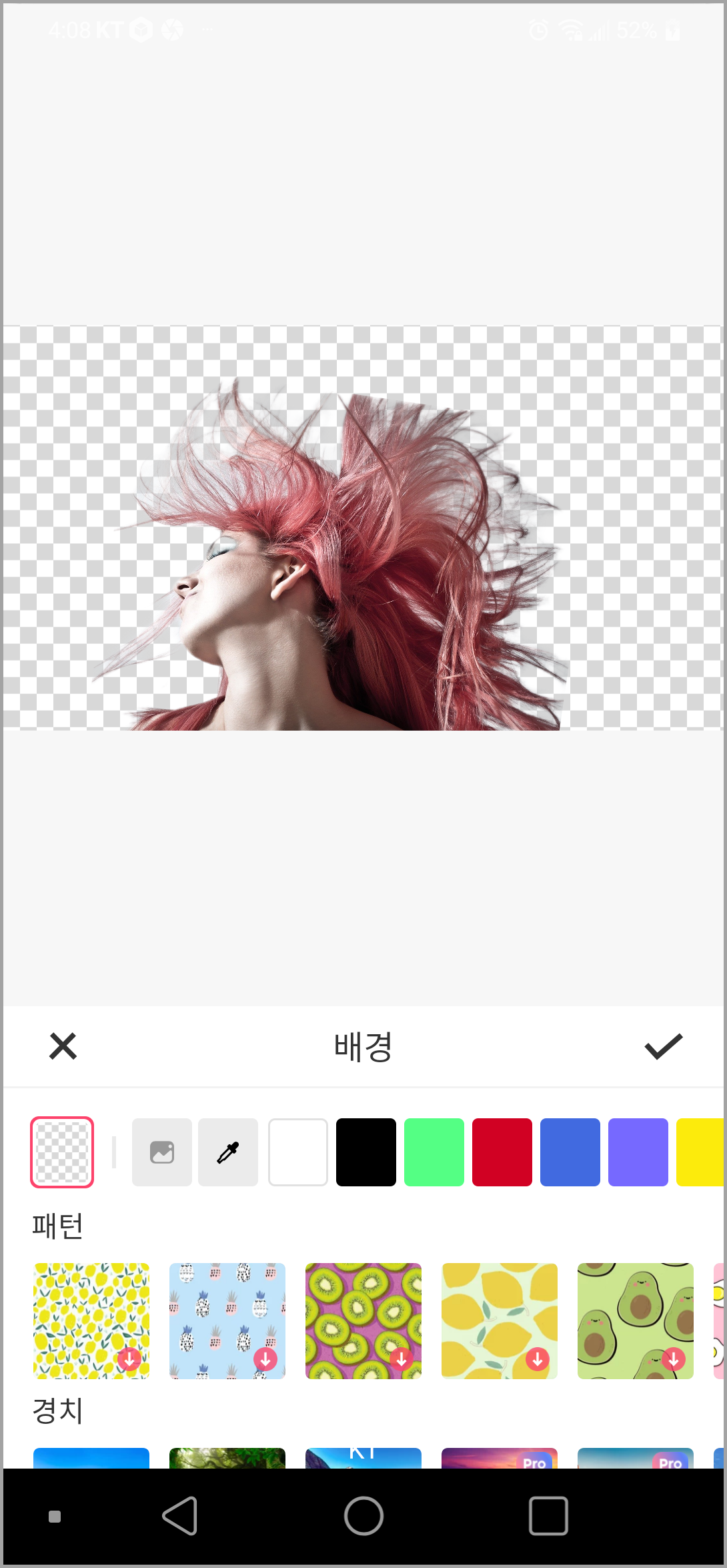
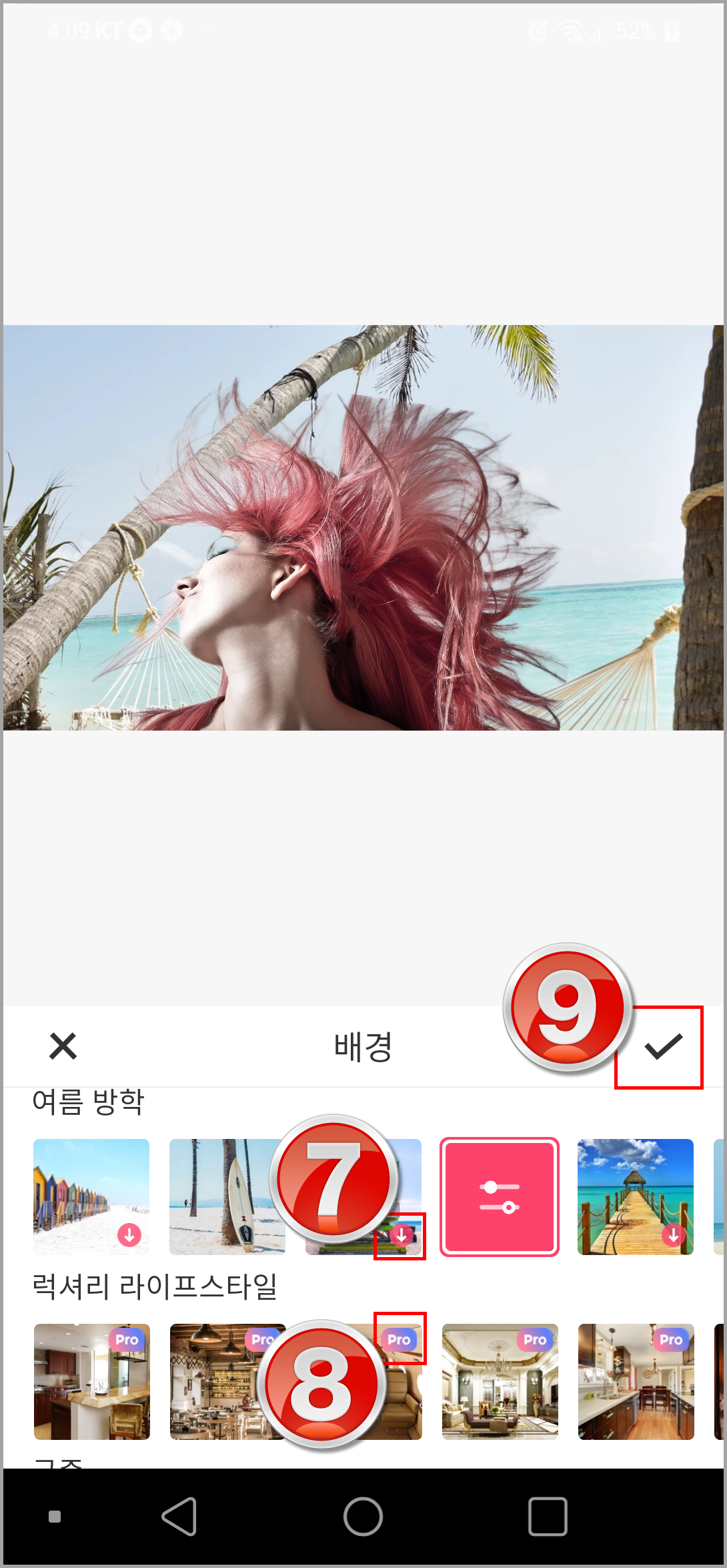
배경을 적용했으면 텍스트를 입력하면 된다.
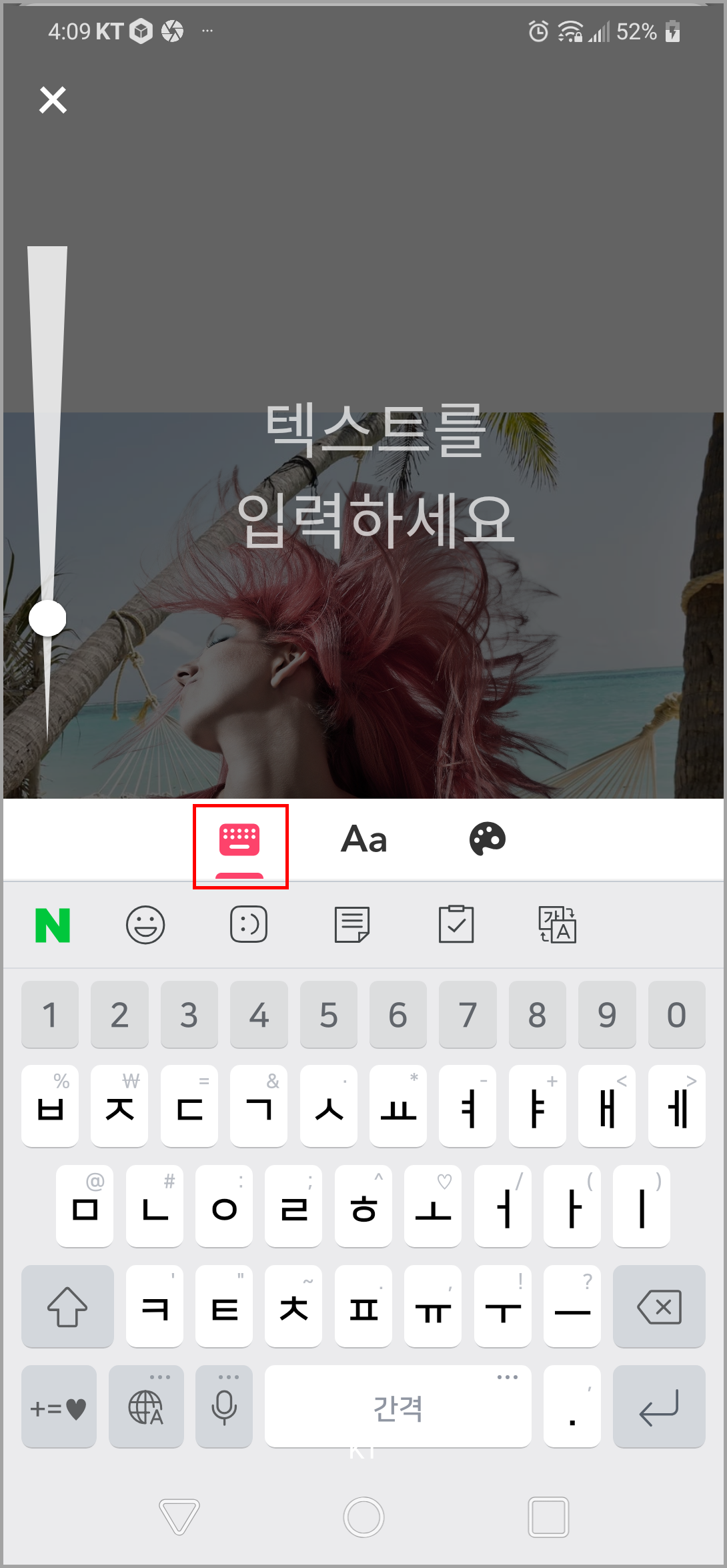
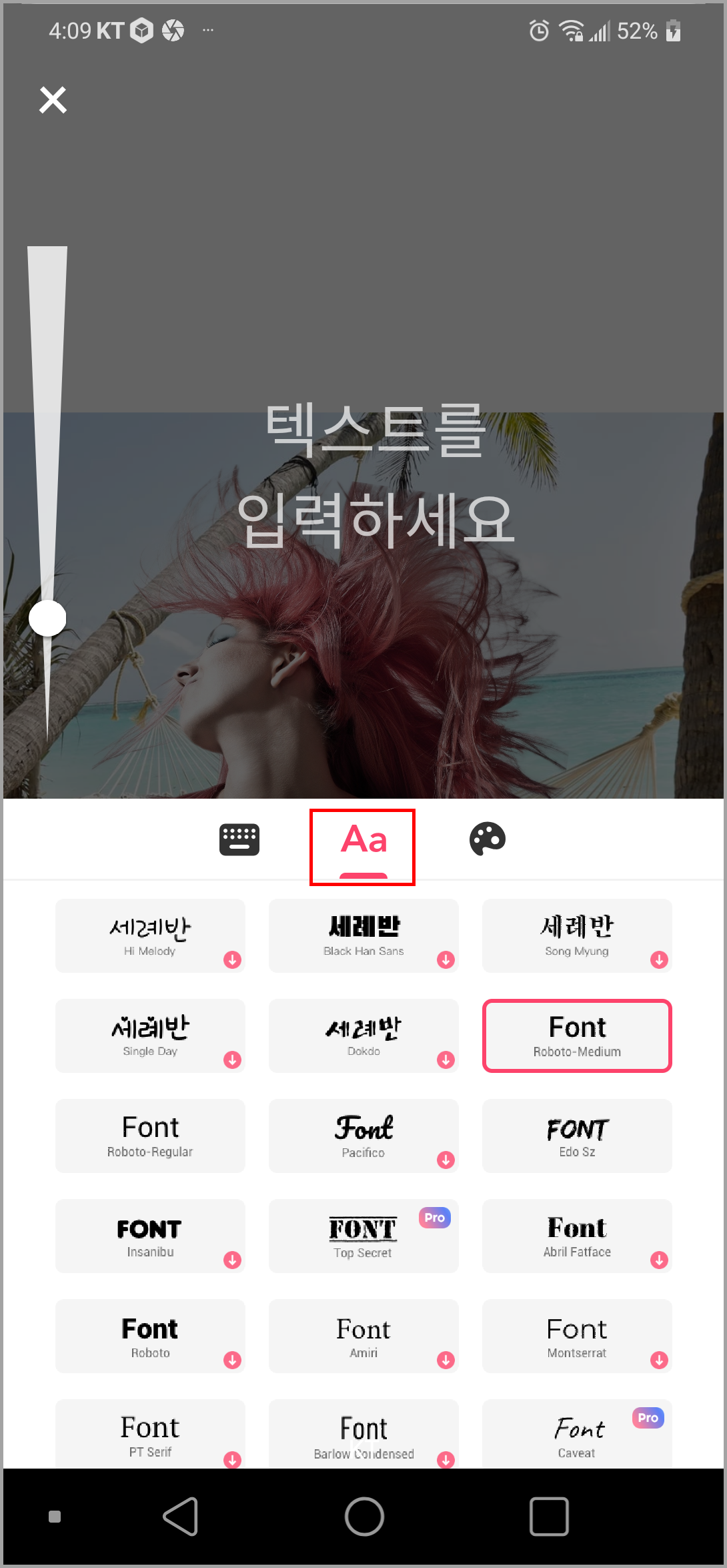
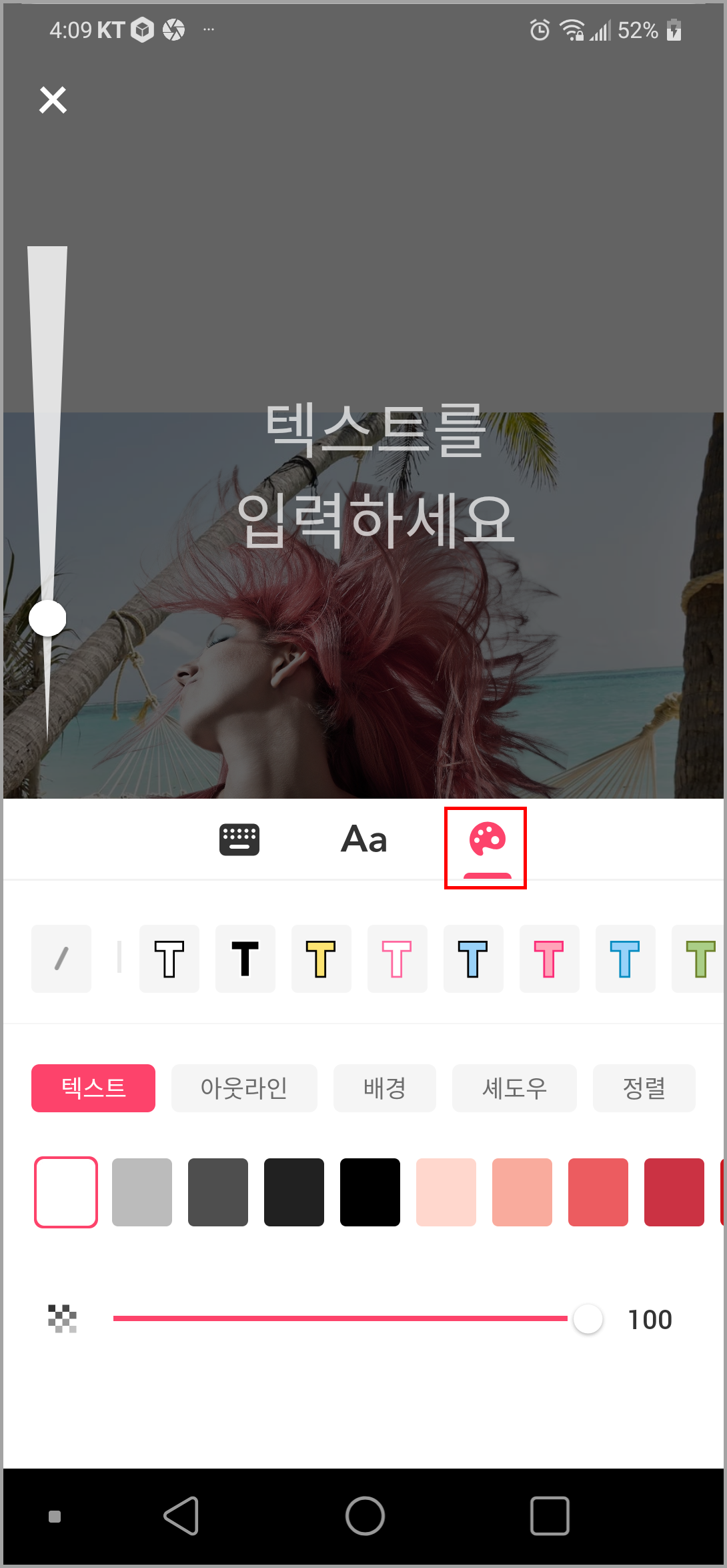
텍스트를 입력한 후 아래 그림 10번을 눌러 저장하거나 공유한다. 공유 대상에 없는 앱인 경우는 그 외 버튼을 누르면 된다. 내 스마트폰에 저장된 곳은 갤러리의 Background Eraser 폴더이다. 프로가 광고가 없으니 좋다. 이 앱만이 아닌 대부분 무료 사용자는 광고를 많이 접하니 짜증난다.

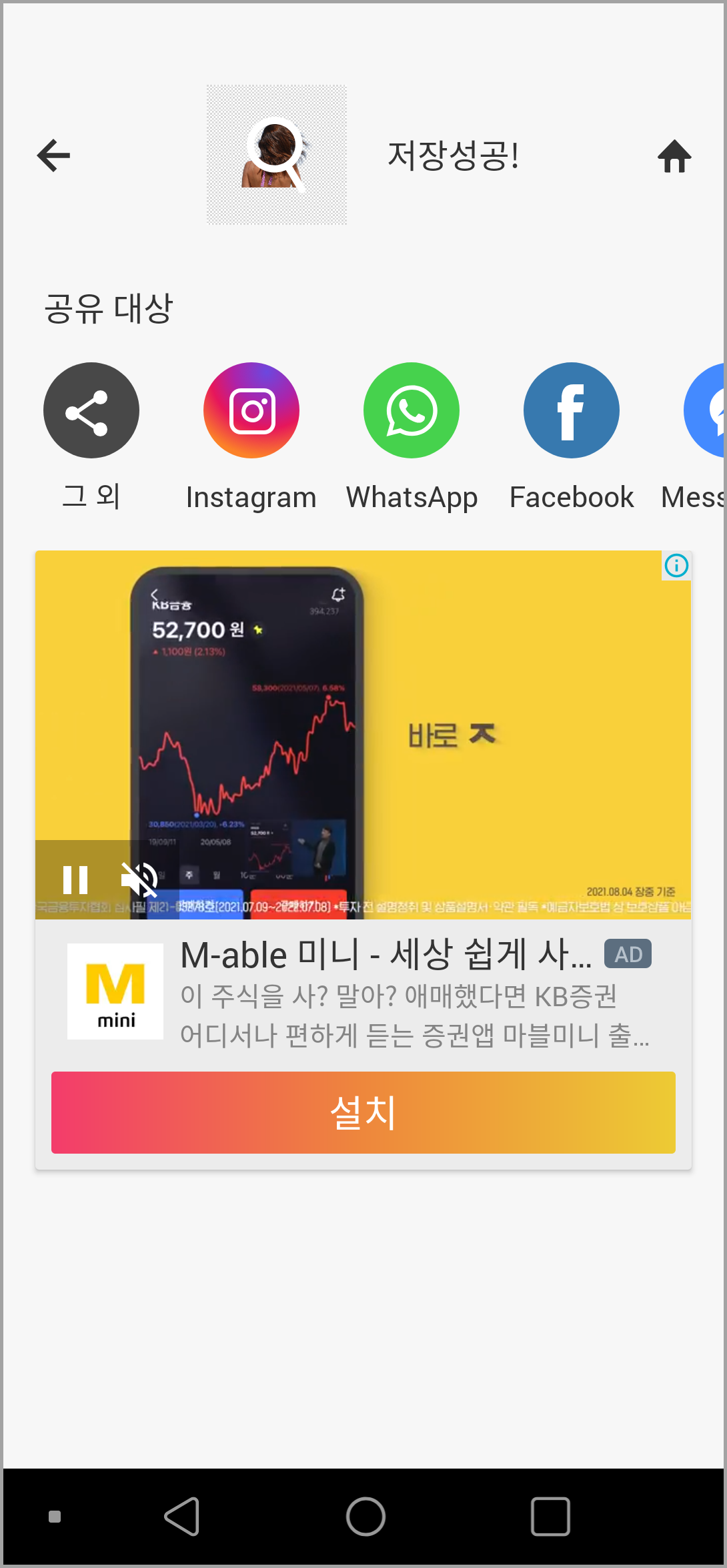
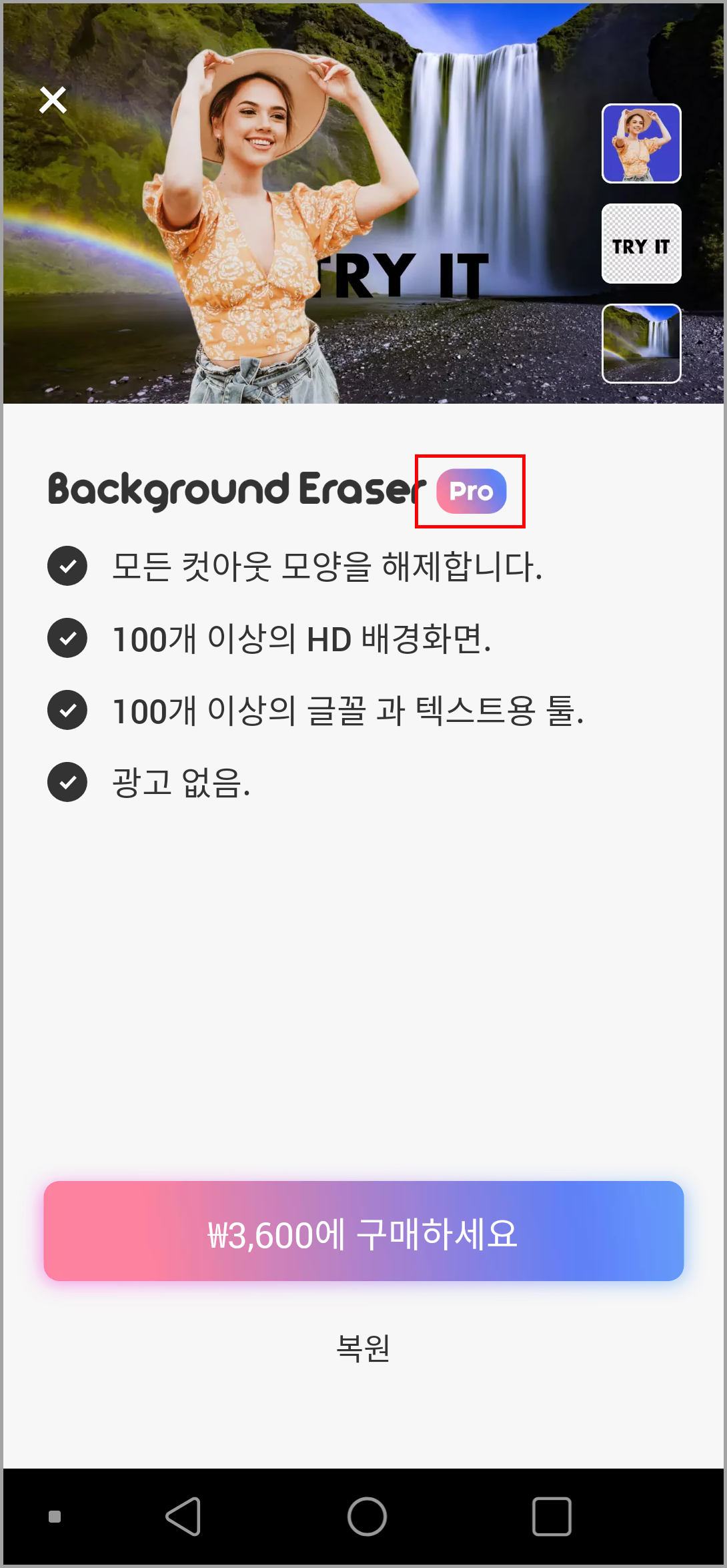
'IT.인터넷.생활 관련 > 그래픽' 카테고리의 다른 글
| 우분투, 블렌더에서 한글 사용 (0) | 2021.10.29 |
|---|---|
| 블렌더에서 설치한 한글 글꼴 사용(feat.우분투) (0) | 2021.10.28 |
| 일러스트레이터를 위한 그래픽 프로그램 (0) | 2021.10.11 |
| 우분투에서 포토스케이프 사용 (0) | 2021.09.05 |
| 김프에 remove.bg 플러그인 설치 (0) | 2021.08.13 |
| 사진 배경을 투명하게 하기 (0) | 2021.08.06 |
| 잉크스케이프에서 레이어가 떠올랐다 (0) | 2021.07.02 |
| 블렌더에서 모델링 대신에 애드온으로 해결 (0) | 2021.06.18 |