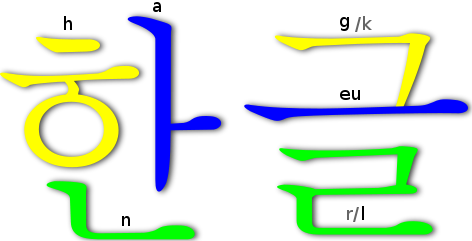이 글에서 설명할 것은 블렌더를 이용해서 글자에 색을 더하는 것인데, 요즘 내가 블렌더를 익히지 않아 문제가 많아도 이해해 줬으면 한다. 그리고 내가 블렌더에 대해 많이 알지도 못한다.
블렌더로 만든 글자는 기본적으로 회색이다. 여기에서 적을 글은 아래 그림처럼 상업적으로도 무료로 사용할 수 있는 블렌더(Blender)를 사용해서 글자에 색상을 입히는 것이다. 알면 쉽고 모르면 상당히 어렵습니다. 내가 알고 있는 범위에서 적으려 한다. 참고로 내가 사용할 블렌더는 윈도우 2.75입니다.
1. 블렌더를 실행해서 글자를 만든다. 글자를 만드는 것은 2015/08/27 - 블렌더,3D 글자만들기에서 다루었으니 블렌더로 3D 글자를 만들 수 없다면 먼저 그 강좌를 봤으면 한다.
기본 글자는 Text이므로 글자를 Blender로 변경할 수 있는 Edit Mode(편집 모드)로 들어가기 위해 키보드의 Tab 키를 누른 후 Blender라고 입력한 후 다시 Tab 키를 눌러 다시 Object Mode(객체 모드)로 돌아온다. 편집 모드와 객체 모드로 왔다 갔다 하는 것은 Tab 키로 가능하지만 아래 그림을 보듯 화면 아래에 있는 면 Object Mode를 클릭해도 가능하다 참고로 내가 설정한 값을 보고 싶다면 더보기를 클릭하면 볼 수 있다. 그리고 글자에 사용한 폰트는 scalpel.ttf를 사용했으며 그것은 여기에서 다운받을 수 있다.
폰트 변경은 Regular의 초록색 사각형 아이콘을 클릭했다.

2. 화면 왼쪽 패널에서 구 모양의 아이콘을 클릭한 후 New를 클릭한다. 아래 그림 보고 3D 글자 만드는 것을 해봤다면 어렵지 않을 것 같다. 내가 블렌터의 맵핑에 대해 자세히 알면 자세히 설명하겠지만 몰라서....어려워 중간에 그만두었다.
3. Diffuse의 흰색 부분을 클릭하면 색을 선택할 수 있는 창이 나타나 색을 선택할 수 있게 된다. 글자에 색이 입혀졌나 보기 위해 F12를 누르거나 화면 위에 Render > Render Image로 렌더링한다. 만약 마음에 들지 않으면 바꾸면 된다.
4. 렌더링 한 것이 마음에 들었다면 F3을 눌러 저장하거나 화면 아래에 Image > Save As Image를 하면 된다. 배경에 대해서 적지 않았는데 추가하자면 내 생각에 이미지를 투명으로 한다면 김프를 이용한 것 같다. 블렌더에서 글자의 배경을 투명하게 하는 것은 2016/09/17 - 블렌더,3D 글자만들기 3번을 보면 나올 것이다.
예전에 상업적으로 사용할 수 있는 무료인 2D 그래픽인 김프와 블렌더는 아니지만 3D 그래픽 프로그램을 사용해서 글자에 색을 입히는 것을 보니 아예 3D 그래픽 프로그램을 사용해서 글자에 색을 입히는 것이 낫다는 생각에 이 글을 쓰게 되었다. 위 글을 적고 나니 시간이 나면 김프와 블렌더를 사용해서 글자에 색을 입히는 것도 설명해야겠다는 생각이 든다.
이 글을 쓸 때만 하더라도 대단한 것처럼 보였다.
'IT.인터넷.생활 관련 > 그래픽' 카테고리의 다른 글
| 무료3d프로그램,블렌더를 사용한 후 (0) | 2018.06.05 |
|---|---|
| 3D프로그램인 블렌더,마야,3ds맥스,오토데스크 정보 (0) | 2017.10.26 |
| 김프와 블렌더를 이용한 3D글자와 색입히기 (0) | 2016.10.15 |
| 블렌더에서 한글 입력 (2) | 2016.10.08 |
| 블렌더,3D 글자만들기 및 투명배경 (2) | 2016.09.17 |
| 김프, GIF 애니메이션 (0) | 2016.09.03 |
| 김프로 3D 글자만들기 (0) | 2016.04.03 |
| 김프로 키보드 특정키에 글자 입력 (0) | 2016.03.27 |