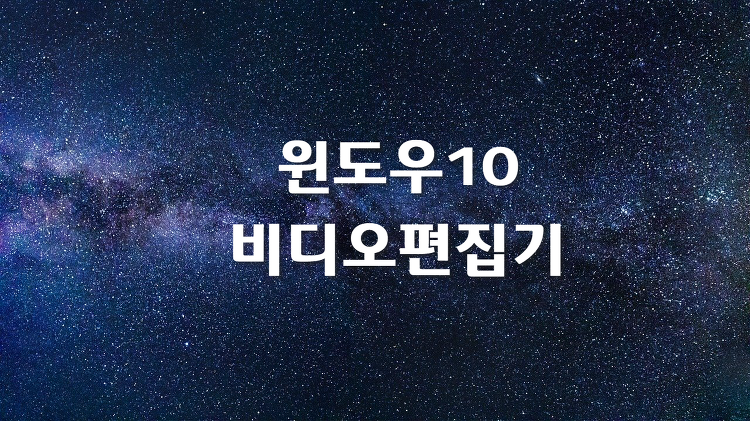전에 적었듯 윈도우10을 설치하면 기본으로 설치되는 동영상편집프로그램에 비디오편집기라는 것이 있다. 이 글에서 비디오편집기의 3D효과를 추가하여 동영상을 만든 후 GIF 애니메이션을 제작할 수 있다는 것을 적으려 한다. 참고로 아래 글에서 비디오편집기에 대한 대략적인 내용을 설명했다.
비디오편집기 살펴보기
이 글에서 비디오편집기에 대해 리뷰할까 한다. 윈도우10을 설치하면 기본으로 설치되는 비디오편집기가 있다. 거금을 들여 윈도우10을 구입했으면 거기에 포함된 프로그램을 적절히 사용한다�
min-blog.tistory.com
만들려는 GIF 애니메이션
내가 생각하기로 프리미어 프로, 파워디렉터처럼 고난도 기능을 제공하지 않지만 비디오편집기는 괜찮은 프로그램이라 생각한다. 아래는 비디오편집기에 있는 효과로 GIF 애니메이션으로 만든 것이다.
이 블로그가 무거워 GIF 애니메이션이 제대로 나오지 않을 것이다. GIF 애니메이션이 제대로 나오지 않는데 빛이 퍼져나가는 애니메이션이다.

그리고 아래는 효과에 비디오편집기의 3D 라이브러리에 있는 3D 이미지를 추가한 것이다. 시간이 많다면 정교하게 하고 싶은데 효과에 3D 라이브러리를 추가할 수 있다는 것만 알기 바란다. 이미지는 3D이므로 정면, 후면,옆면,아랫면 등 다양하게 회전하면서 볼 수 있다.
빛이 퍼져 나간 후 3D 강아지가 짠 하고 나타나는 것이다.

아래 동영상을 보면 이해할 수 있는데 찬란한 빛이 퍼져나가면서 마지막에 3D 강아지가 나타나는 것이다.
그런데 위 효과와 3D 라이브러리를 추가한 GIF 애니메이션을 완료(발행) 후 보니 제대로 나오지 않는다. 첫 번째에 나오는 효과도 완전하지도 않고 두번째에 나오는 GIF 애니메이션에 강아지도 보이지 않는다. 아마 이 블로그가 무거운 것 같다. 전에도 다른 사람이 만든 GIF 애니메이션이 버벅거린적이 있었다.
GIF 애니메이션 만들기
이렇게 비디오편집기에 사진을 불러온 후 효과와 3D라이브러리인 3D 효과를 추가하여 동영상을 만든 후 GIF으로 제작할 수 있다. 아래 그림을 보듯 비디오 편집기 3D 효과에는 효과와 3D라이브러리가 있는데 이것을 사용하면 동영상에 다양한 효과를 줄 수 있다.


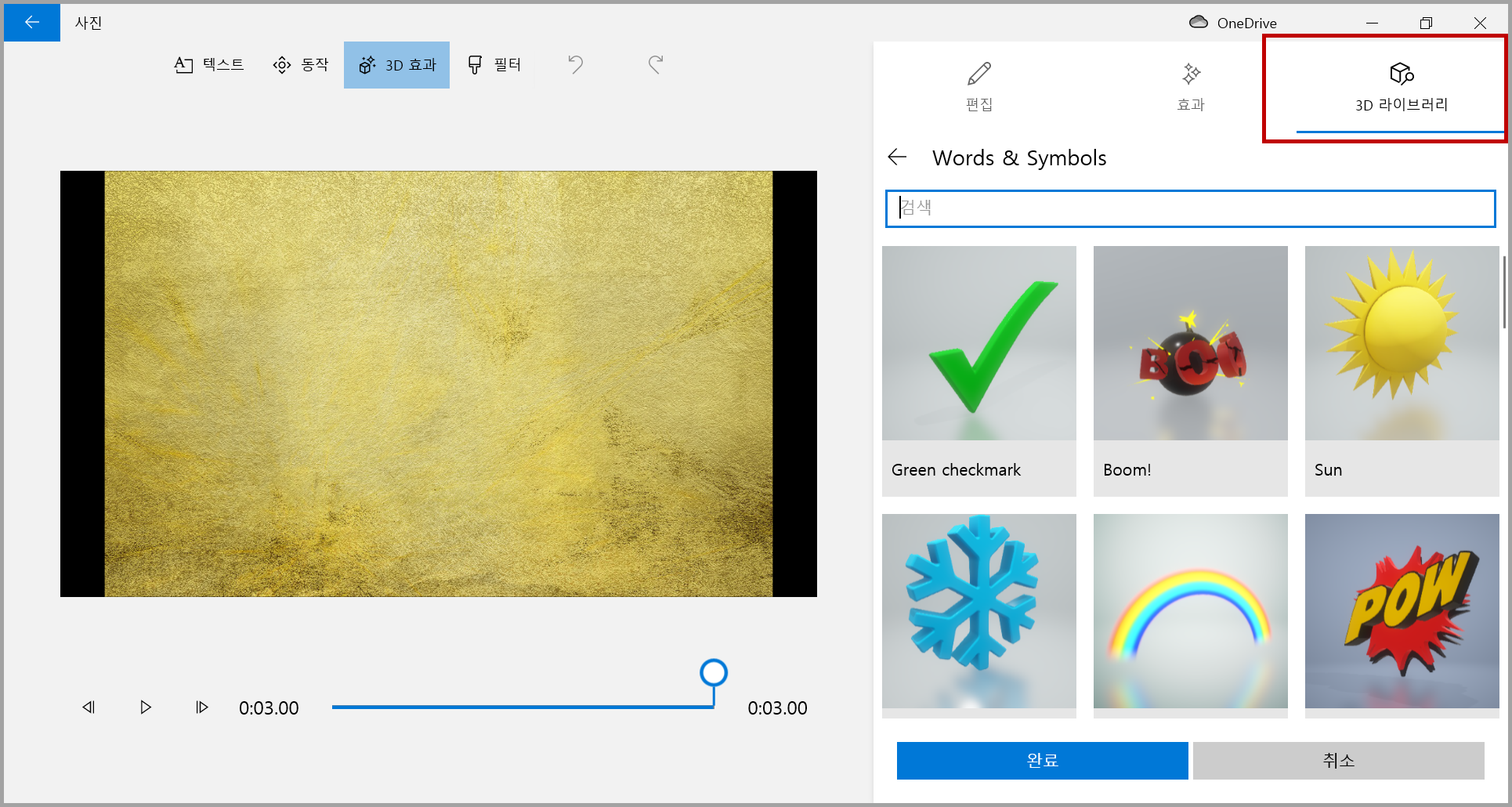
비디오편집기에서 직접 GIF 애니메이션을 만들 수는 없다. 비디오편집기에서 MP4라는 동영상을 만들게 되는데 그 파일을 GIF으로 변환하면 된다. MP4를 GIF로 변환하는 사이트는 https://convertio.co/kr/에서 하면 된다. 그래서 그 사이트에서 아래와 같이 했다.
변환 > 비디오 컨버터 > 파일 선택을 클릭하여 변환할 동영상 파일인 MP4를 선택한 후 영상에서 GIF을 선택한다. 그리고 변환한 후 변환이 완료되면 다운로드를 눌러 변환한 파일을 다운로드 받는다.
위에서 봤던 GIF 애니메이션이 비디오 편집기 효과 중에 무지개색 반짝임 효과를 적용한 동영상을 GIF으로 변환한 것이다. GIF 애니메이션을 소리를 포함하지 않으므로 소리가 나지 않는다. 그러니 동영상에서 소리가 났는데 GIF으로 변환하니 소리가 나지 않는다고 하지 말았으면 한다. GIF은 소리를 포함할 수 없다.
'IT.인터넷.생활 관련 > 어플.프로그램.앱.웹' 카테고리의 다른 글
| 모바비를 무료의 시각에서 바라보기 (0) | 2020.08.07 |
|---|---|
| 카카오 번역을 살펴보다 (0) | 2020.07.31 |
| 동영상을 GIF 변환을 위해 확장프로그램 설치 (0) | 2020.07.29 |
| 머리카락 날리는 GIF애니메이션 만들기 (0) | 2020.07.20 |
| 비디오편집기 살펴보기 (0) | 2020.07.13 |
| 운영체제에 설치되는 웹브라우저 (0) | 2020.07.07 |
| 곰믹스는 단순했지만 쉬웠다. (2) | 2020.07.02 |
| 다양한 녹화프로그램을 접하다 (0) | 2020.06.08 |