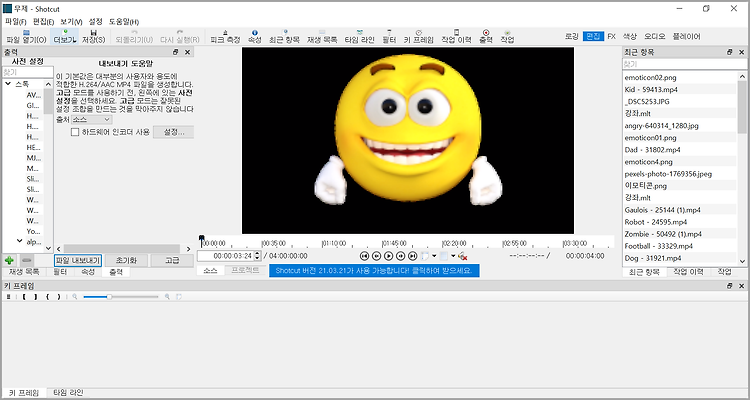아래 애니메이션같이 샷컷을 이용해서 동영상 제작을 위한 텍스트가 아래에서 위로 이동하는 효과를 만드는 것이다. 많은 동영상 편집 프로그램에서 아래와 같이 텍스트가 이동하는 효과는 기본으로 제공한다. 아래 것을 하려면 샷컷에서 텍스트 삽입, 키 프레임 등 확실히 알아야 한다.

1. 작업할 동영상을 타임라인에 삽입한다.
2. 타임라인에 텍스트를 넣을 새로운 트랙을 만든다. 나는 타임라인 위에서 마우스 오른쪽 버튼을 누른 후 트랙 작업 > 비디오 트랙 추가를 클릭하여 트랙을 삽입했다. 트랙을 삽입하면 기본적으로 이름이 V2라고 된다. V2라는 이름 대신에 V2를 클릭하여 자막, text 등으로 변경할 수도 있다.
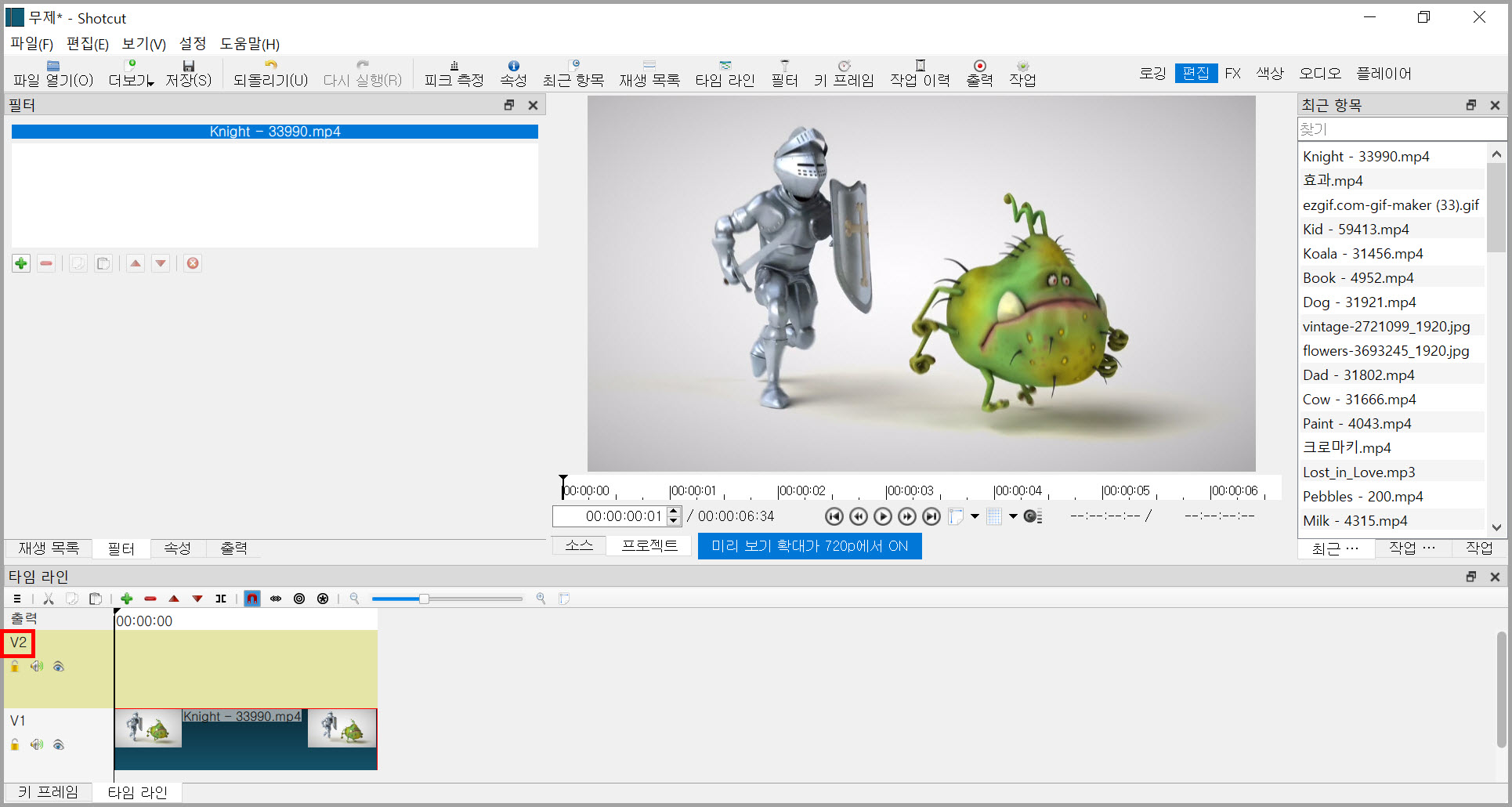
3. 상단 툴바에서 더보기 > 텍스트를 선택하여 텍스트를 입력한다. 옵션에서 텍스트 글꼴 및 색 등을 설정한다. 저번에 적었듯이 텍스트를 타임라인에 삽입해야 비로소 동영상과 합쳐진다. 타임라인에 텍스트가 없으면 동영상에 텍스트가 없는 것이다. 그러면 현재는 타임라인에 텍스트가 없으니 다음 단계에게 텍스트를 타임라인에 놓는다.
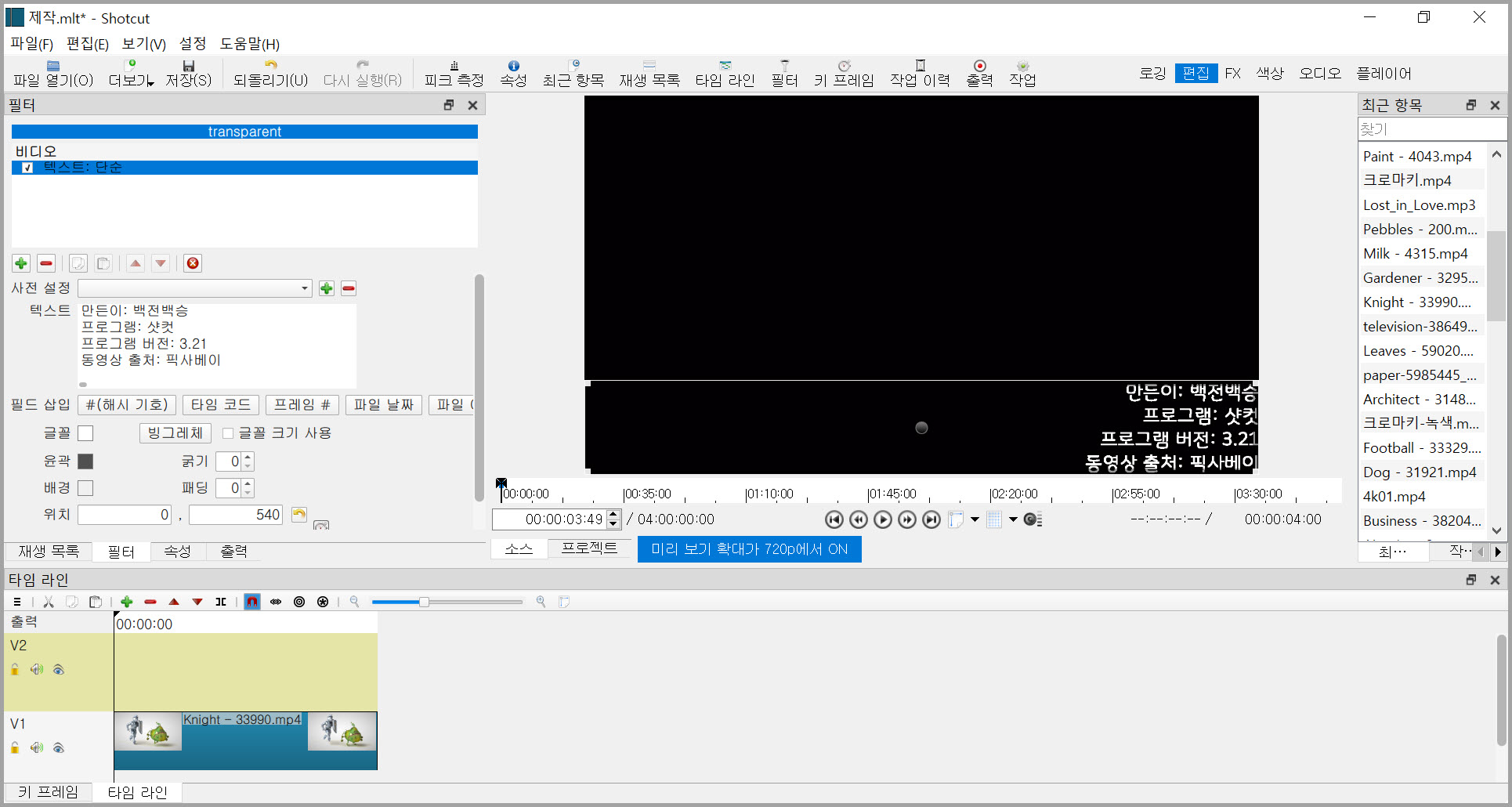
4. 텍스트를 입력했으면 텍스트를 동영상에 삽입하기 위해서 타임라인에 끌어서 놓는다. 타임라인에서 텍스트가 보이게 아래 그림 1번처럼 재생 바를 텍스트 영역에 있는 곳에 위치시키고 텍스트 영역을 선택한다. 텍스트에 필터를 줄 것이니 텍스트 영역을 선택하는 것이다. 만약 동영상에 필터를 줄 것이면 동영상을 선택하면 된다.
입력한 텍스트를 편집하고 싶다면 타임라인에서 텍스트 영역을 선택하면 텍스트 옵션을 편집할 수 있다. 참고로 텍스트 영역을 선택하면 다른 영역보다 색이 어두워진다. 선택한 텍스트 영역과 동영상 영역의 색을 비교하면 알 수 있다.
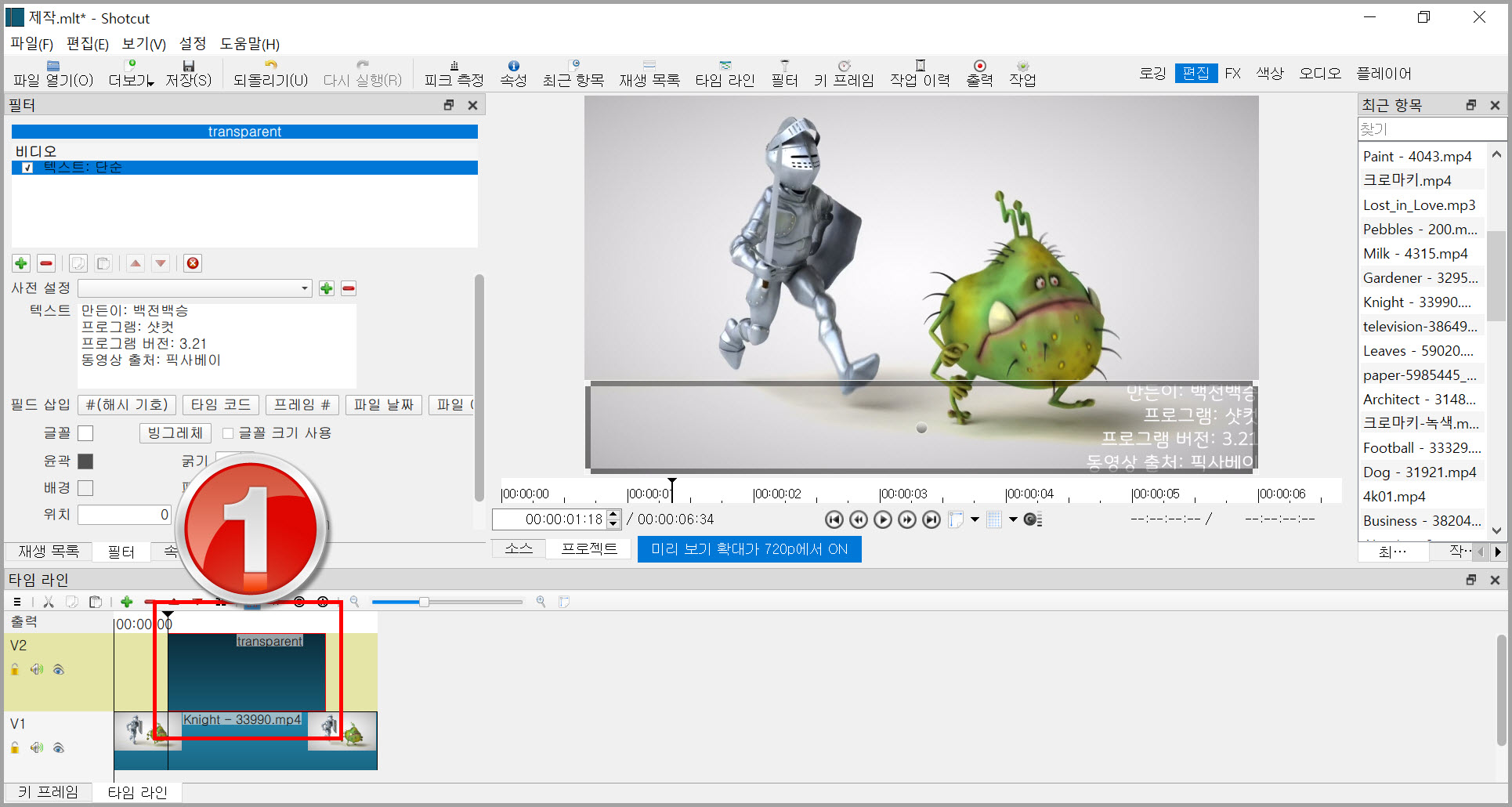
5. 텍스트를 위에서 아래로 이동하는 효과를 만들기 위해 필터 > 비디오 > 크기와 위치 및 회전을 선택한다. 그리고 옵션에서 시계 모양의 아이콘인 2번을 클릭한다. 2번을 클릭하면 키 프레임을 사용한다는 것이다. 그러면 작업창이 타임라인에서 키 프레임으로 전환된다.
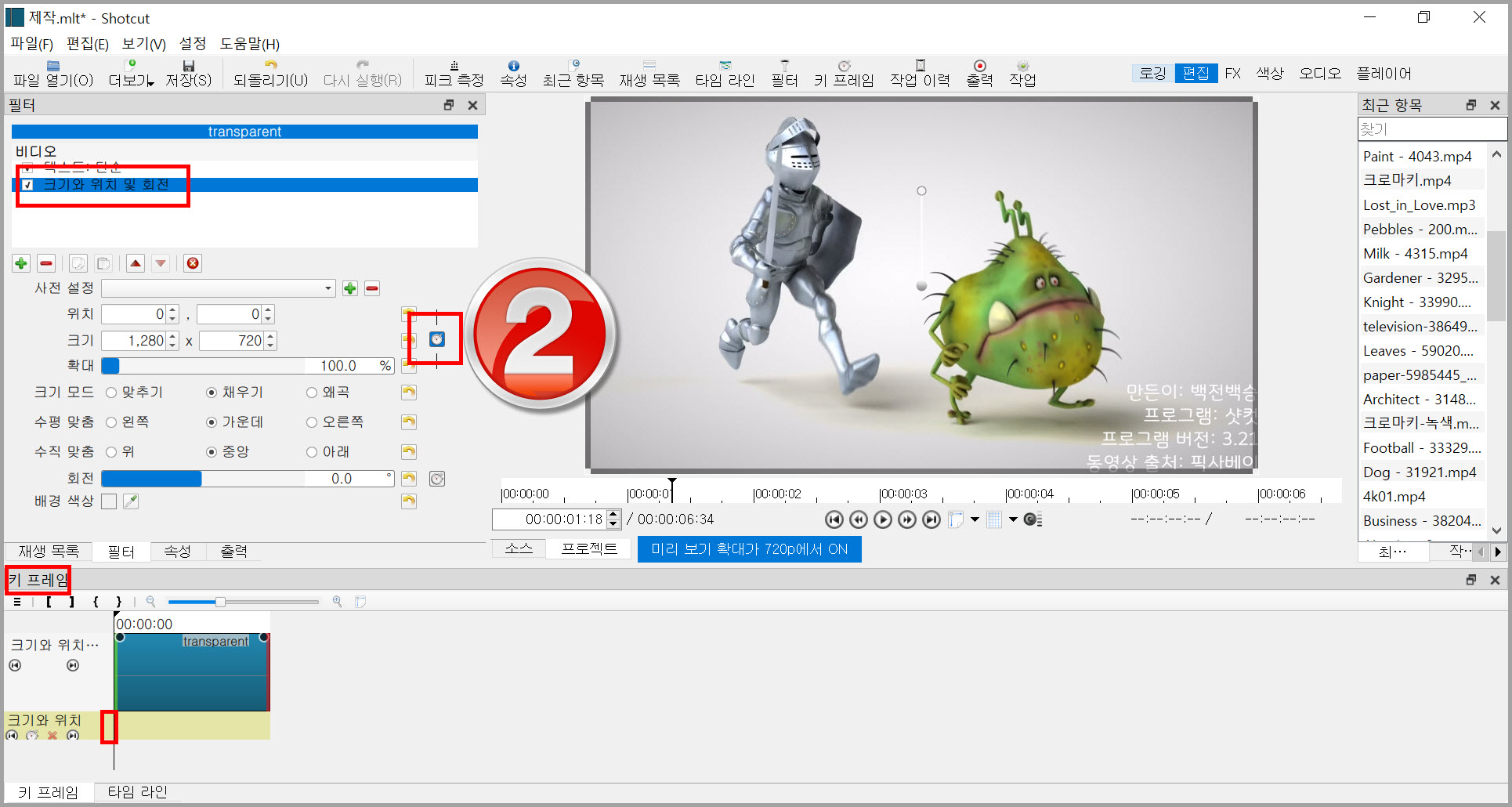
6. 이제부터는 타임라인이 아니라 키 프레임에서 작업하는 것이다. 첫 번째 키 프레임에서 텍스트를 아래 그림 3번 아이콘을 끌어서 동영상 아래로 이동하여 안 보이게 위치시킨다. 참고로 동영상 축소와 확대는 4번으로 할 수 있다.
사각형 박스의 기준점은 상단 왼쪽 점이니 나는 위치에서 x값이 -20 정도도 위치시켰다. 왜냐하면 동영상 오른쪽 가장자리에서 약 20 정도 떨어지는 것이 좋을 것 같았기 때문이다.
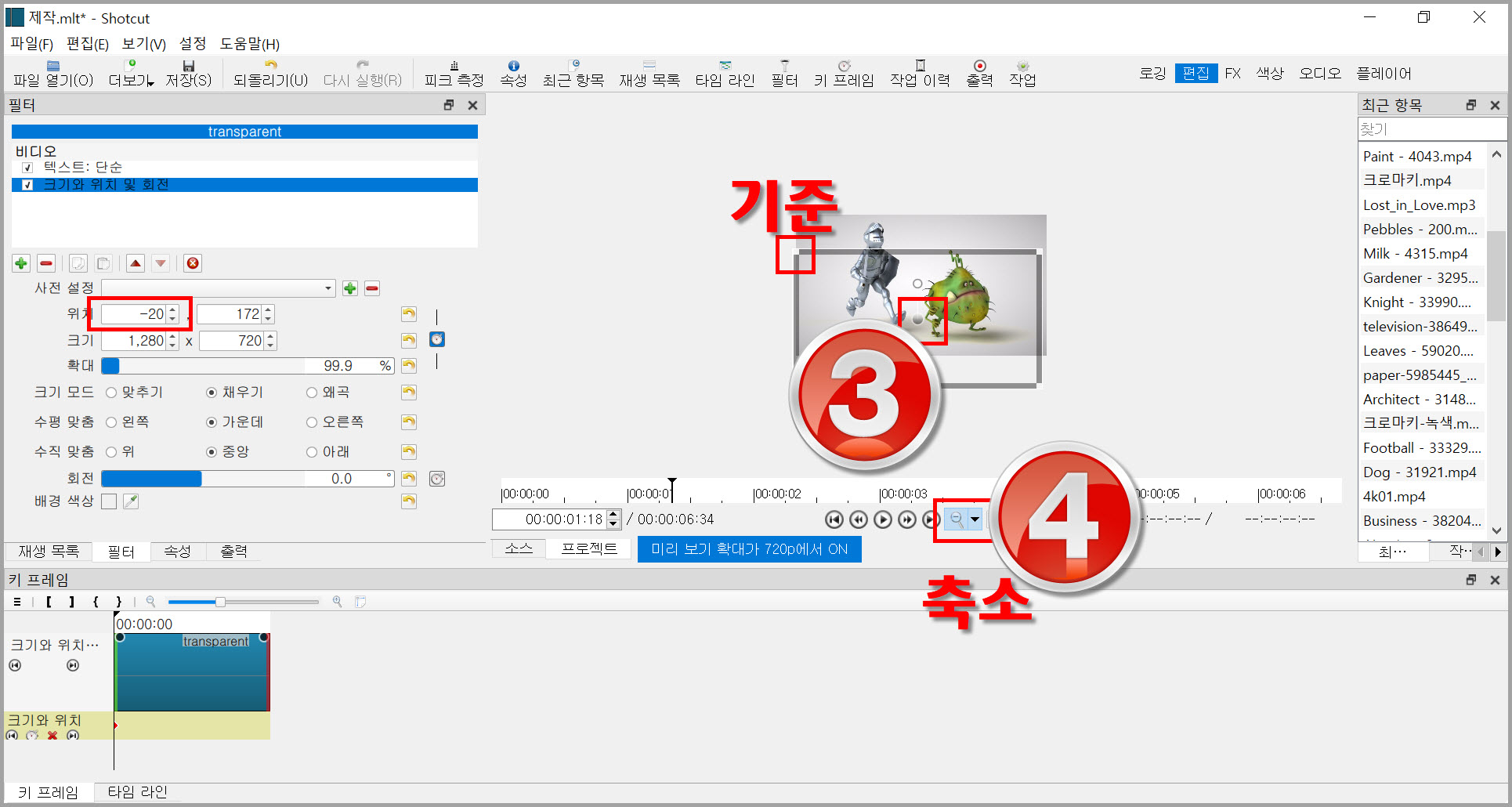
7. 마찬가지로 재생 바를 마지막에 위치시키고 텍스트를 동영상 위로 이동하여 안 보이게 위치시킨다. 이것은 텍스트가 첫 키프레임 위치인 동영상 아래에서 마지막 키 프레임 위치인 동영상 위로 자동으로 이동한다.
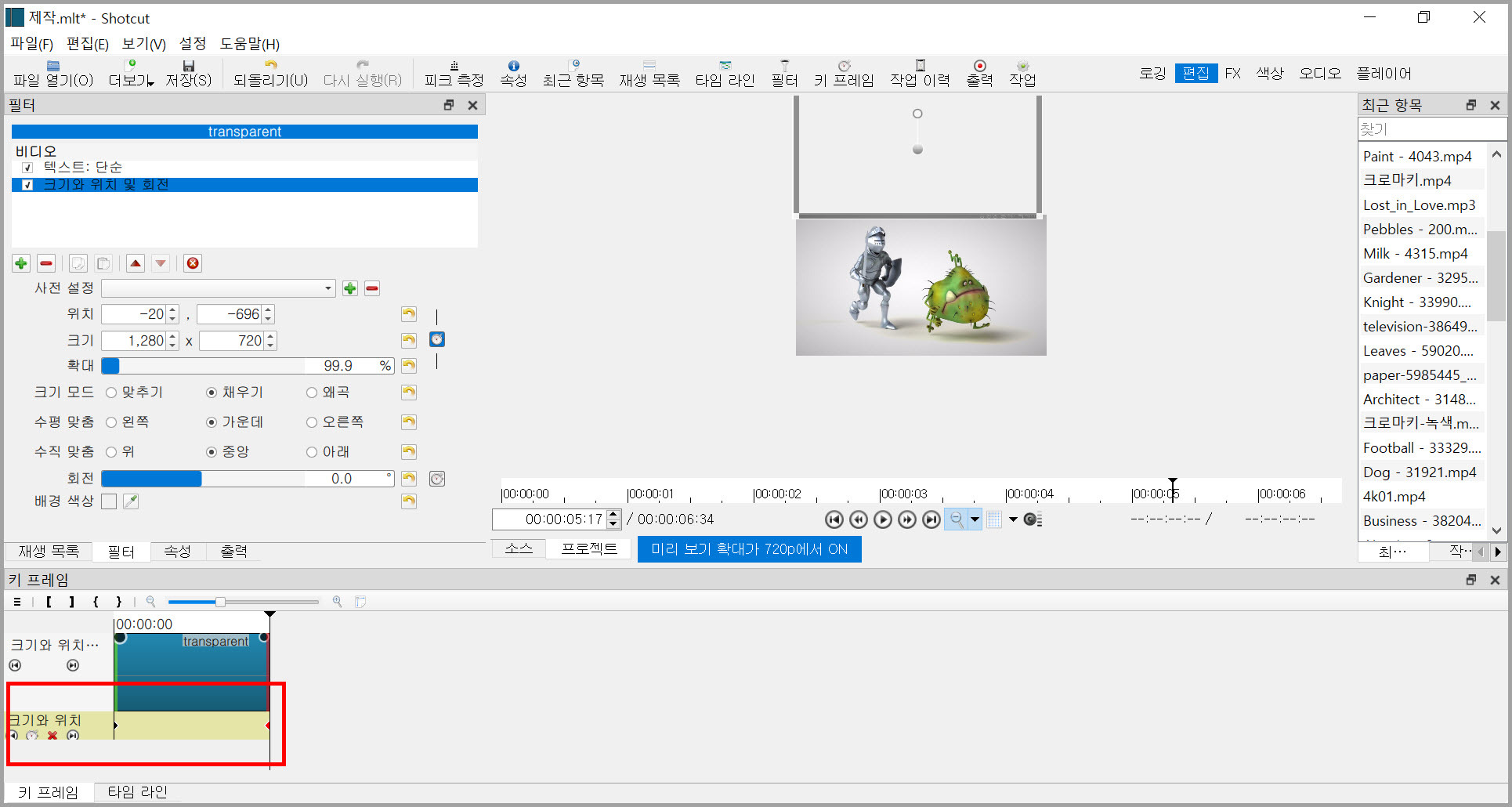
위 과정의 결과는 아래 왼쪽 애니메이션이다. 그런데 텍스트 색을 검정으로 하니 더 어울린다. 위에서 적었듯 텍스트는 타임라인에서 텍스트 영역을 선택한 후 수정할 수 있다고 했다. 근데 텍스트 필터가 두 개니 필터 목록에서 텍스트: 단순을 선택해야 한다. 즉, 텍스트 영역 선택 후 텍스트: 단순을 선택해야 편집을 할 수 있다.


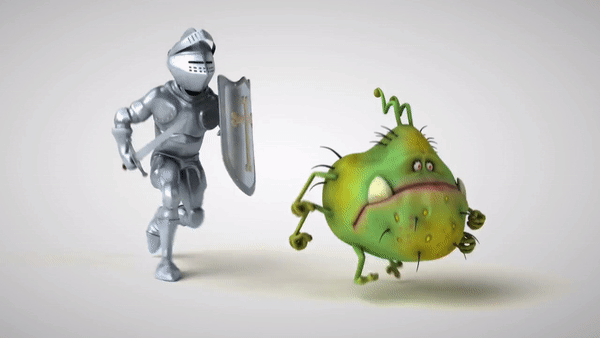
만약 키 프레임을 수정하고 싶다면 필터 목록에서 크기와 위치 및 회전을 선택해야 하고 키 프레임 탭을 클릭한다. 그러면 키 프레임에 키 프레임이 보인다.



위와 같이 키 프레임을 사용하여 다양하게 이동하는 것을 아래 글에서 적었으니 참조했으면 한다. 이 글에 적은 글을 이해했다면 아래 글을 이해하는 것은 문제가 없을 것이다.
샷컷, 키프레임을 사용하여 이동
이 글에서 샷컷에서 키 프레임에 대해 적고자 한다. 키 프레임 정의 키 프레임을 적고자 하니 키 프레임을 이해해야 한다. 위키피디아에서 키 프레임에 대해 설명한 것을 번역하면 아래와 같은
min-blog.tistory.com
'IT.인터넷.생활 관련 > 동영상' 카테고리의 다른 글
| 크로마키로 투명하게 하는 것은 어렵다. (0) | 2021.05.03 |
|---|---|
| 크로마키로 특정 부분을 투명하여 합성 (0) | 2021.05.01 |
| 샷컷, 광문수직과 광문수평 전환 (0) | 2021.04.19 |
| 샷컷에서 이미지 삽입 (0) | 2021.04.06 |
| 샷컷으로 영상 전환효과 (0) | 2021.03.15 |
| 나타나고 사라질 때,줌인과 줌아웃 동영상 만들기 (0) | 2021.03.03 |
| 샷컷에서 영상 확대와 축소(줌인과 줌아웃) (0) | 2021.02.22 |
| 샷컷으로 페이드인/페이드아웃 영상 만들기 (0) | 2021.02.16 |