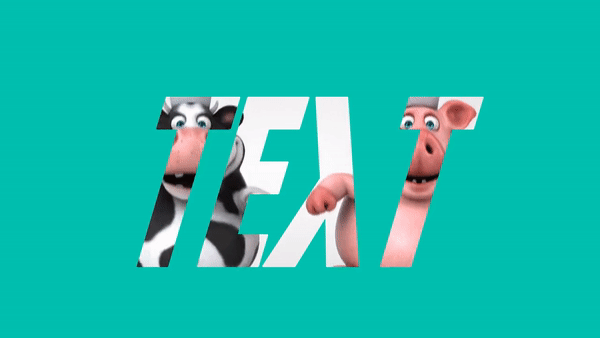샷컷에 대한 유튜브 강좌를 보다가 단축키 i, o, Shift+i, Shift+o에 대해 알게 돼 적게 됐다. 이 글을 읽으면 알겠지만 단축키는 x, del가 비슷하다. 어떻게 설명해야 할지 모르겠지만 x/del은 사각형 썸네일 영역을 지정해서 자른다. 하지만 Shift+i/Shift+o/i/o는 재생 헤드 위치를 기준으로 좌우로 자른다고 해야 할 것이다.
아래 그림으로 설명하면 x, del은 플레이어에서 재생 헤드와 상관없이 타임라인에 삽입된 동영상을 클릭 지정해서 자른다.
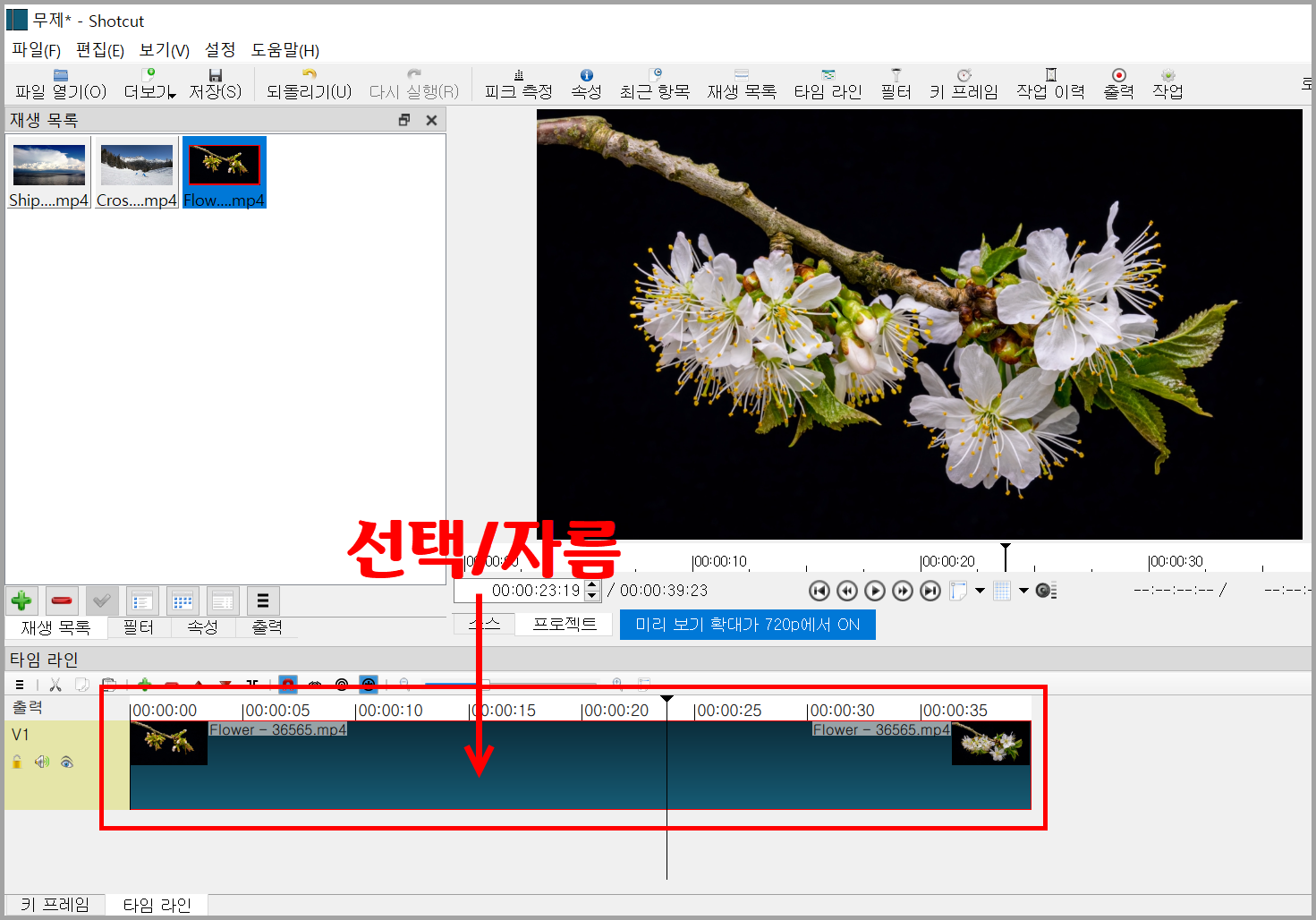
Shift+i, Shift+o, i, o는 아래 그림 1번 재생 헤드의 위치에 따라 좌우인 2와 3번 방향으로 자른다. 아래 글에서 알겠지만 타임라인에서 i는 사용하지 않는다. i는 플레이어에서 사용하는 경향이 있을 것이다.
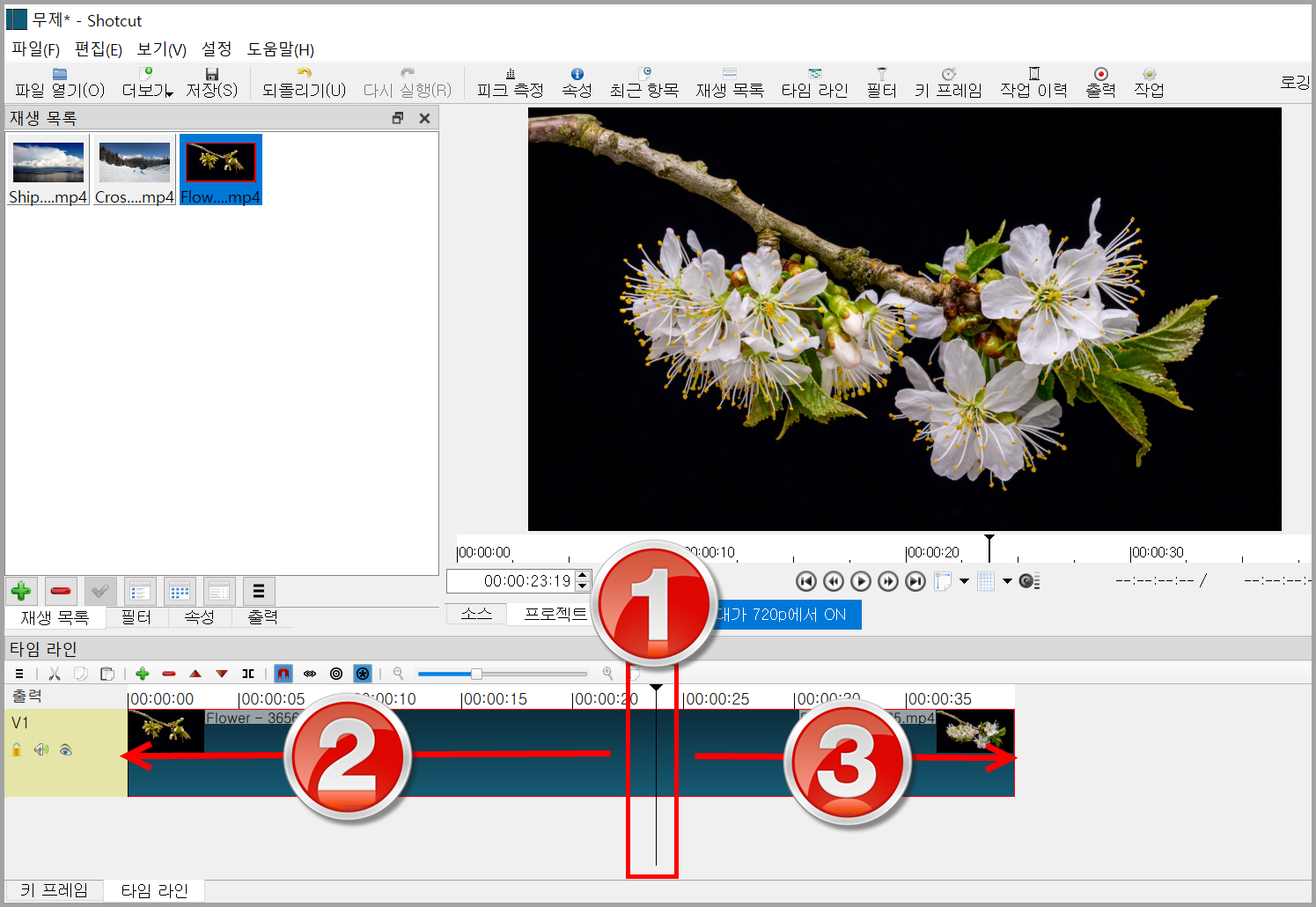
플레이어에서
플레이어에서 작업하고자 할 때 i, o 단축키를 사용한다. 즉, 동영상이 타임라인에 없을 때다. 아무 작업도 하지 않으면 동영상은 타임라인에 삽입하면 첫 프레임부터 마지막 프레임까지 삽입된다. 아래 그림 4번 파란색이 동영상의 첫 프레임과 마지막 프레임까지 나타낸다. 이 파란색 프레임이 타임라인에 삽입된다고 생각하면 된다.
단축키 i와 o를 사용하여 파란색을 줄여 타임라인에 삽입할 수 있다.
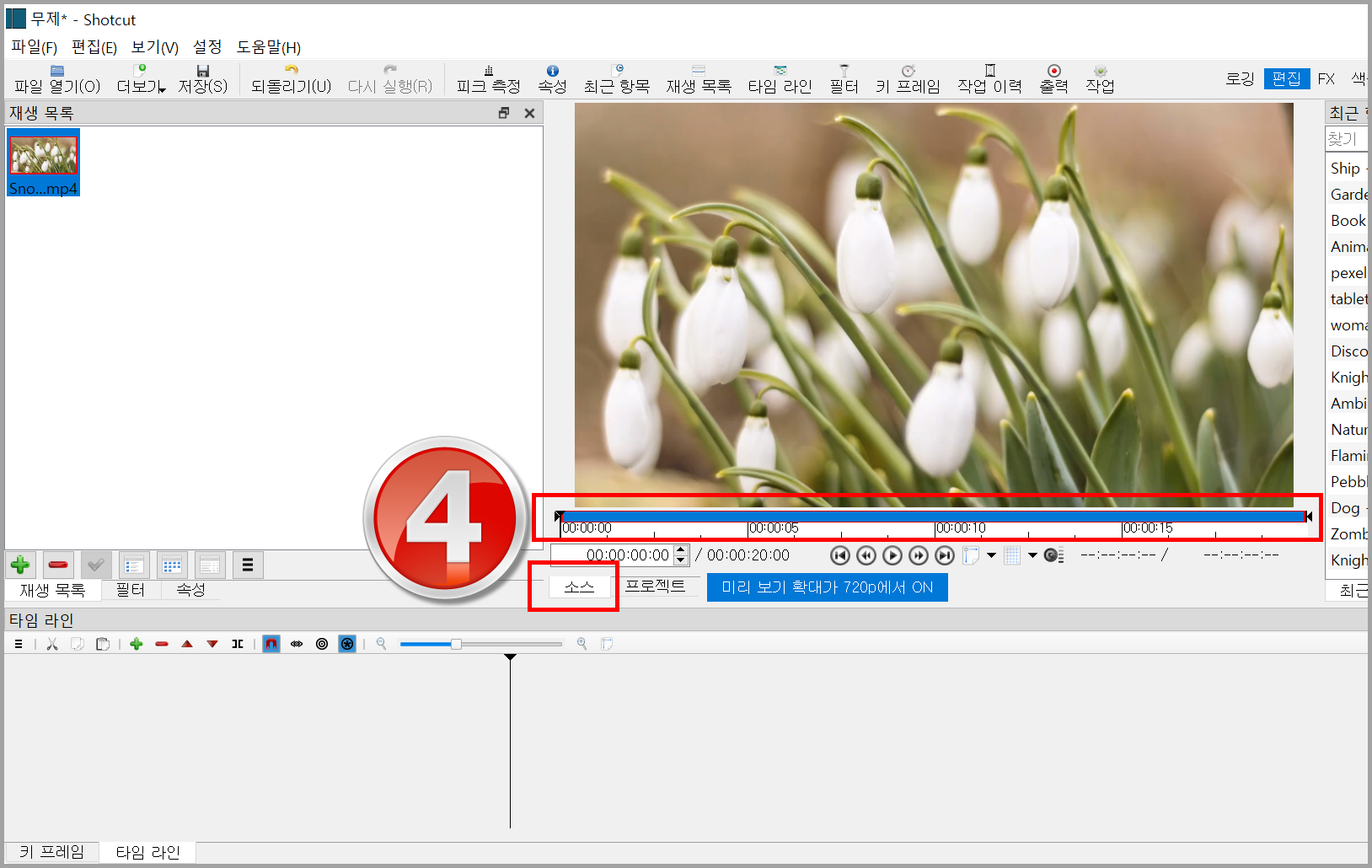
동영상이 첫 프레임부터 마지막 프레임이 삽입되는 것을 하고 싶지 않은 사람도 있다. 그런 사람을 위해 단축키 i나 o를 누르면 동영상을 잘라 타임라인에 삽입할 수 있다. i를 누르면 시작하는 프레임이 되고 o를 누르면 끝나는 프레임이다. 그래서 아래 그림처럼 자른 후 타임라인에 삽입했다.
타임라인에 파란색 부분만 삽입된다.
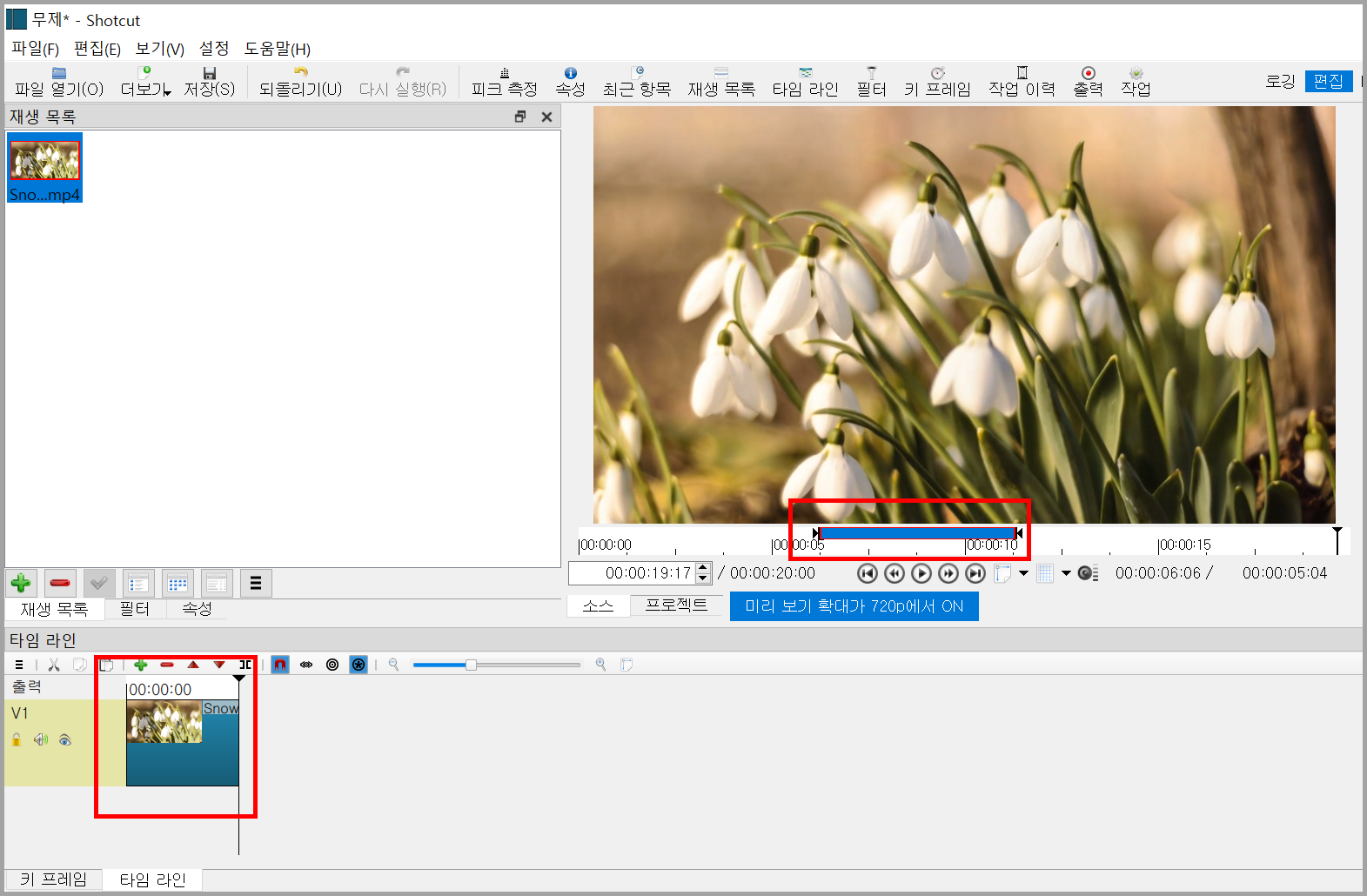
동영상이 타임라인에 삽입되면 소스에서 프로젝트로 전환된다. 얼마나 잘렸는지 확인하기 위해서 소스에서 바로 확인할 수도 있지만 소스와 프로젝트를 클릭하여 확인할 수도 있다. 아래 그림을 보면 소스에 나타난 원본은 19:24초지만 자른 후는 프로젝트를 보면 05:03초다.
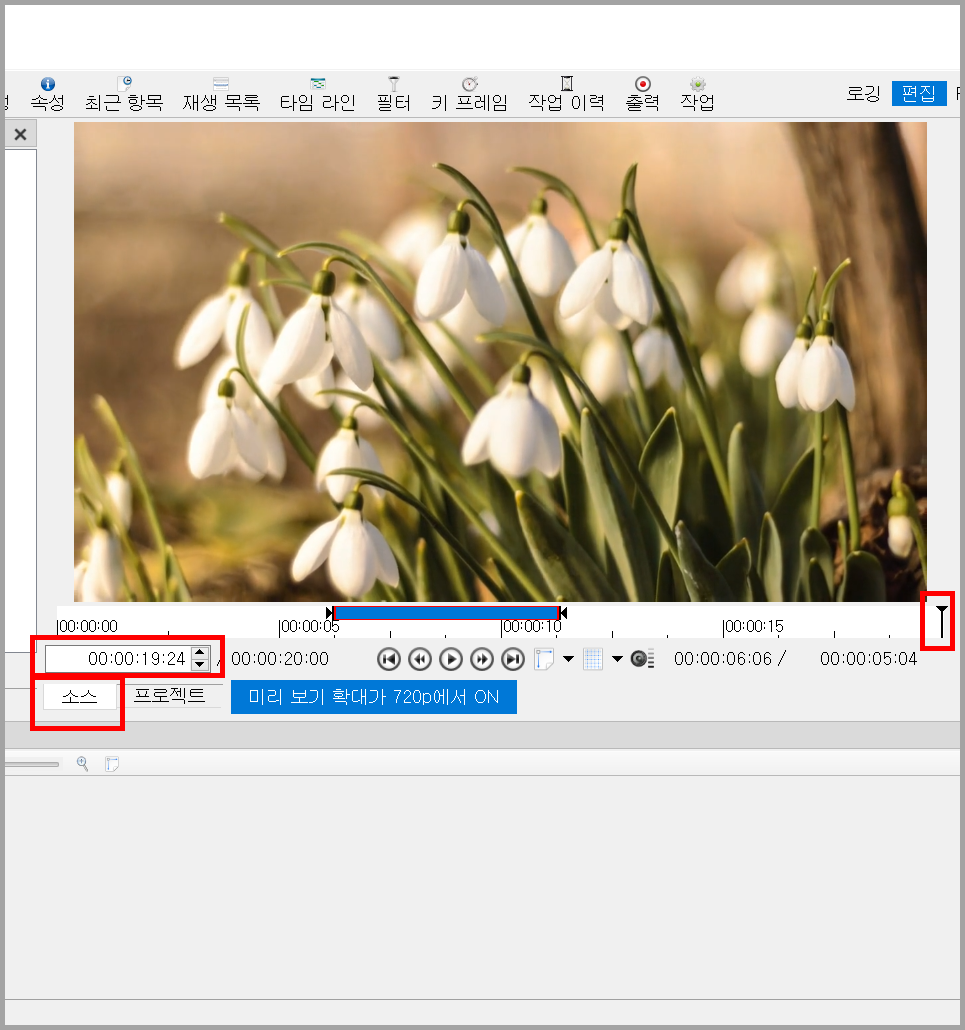
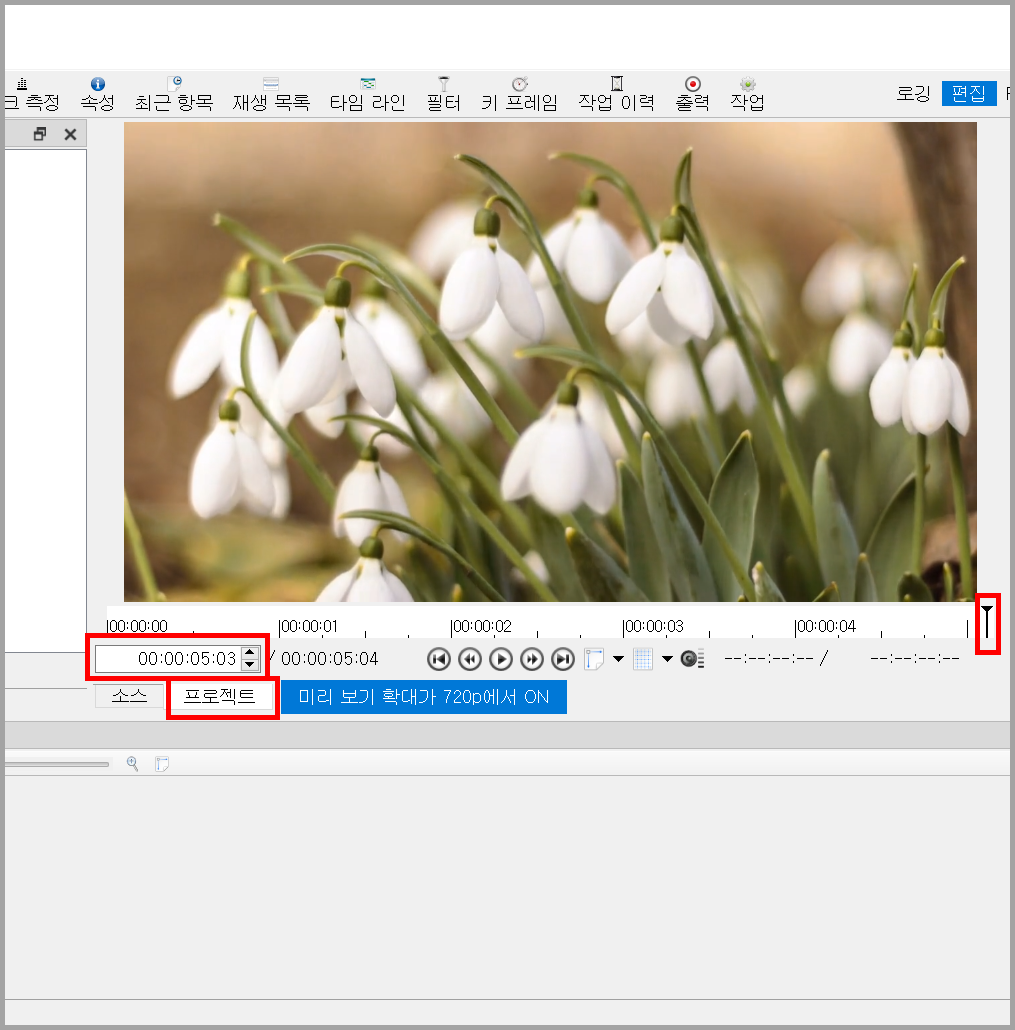
타임라인에서
타임라인에 있는 동영상도 i와 o를 적용하여 자를 수 있다. 그런데 타임라인에서 i와 o를 사용하여 자르면 아래 그림 5번과 같은 빈 공간이 생긴다. 플레이어에서 상관없었겠지만 타임라인에서는 문제다.
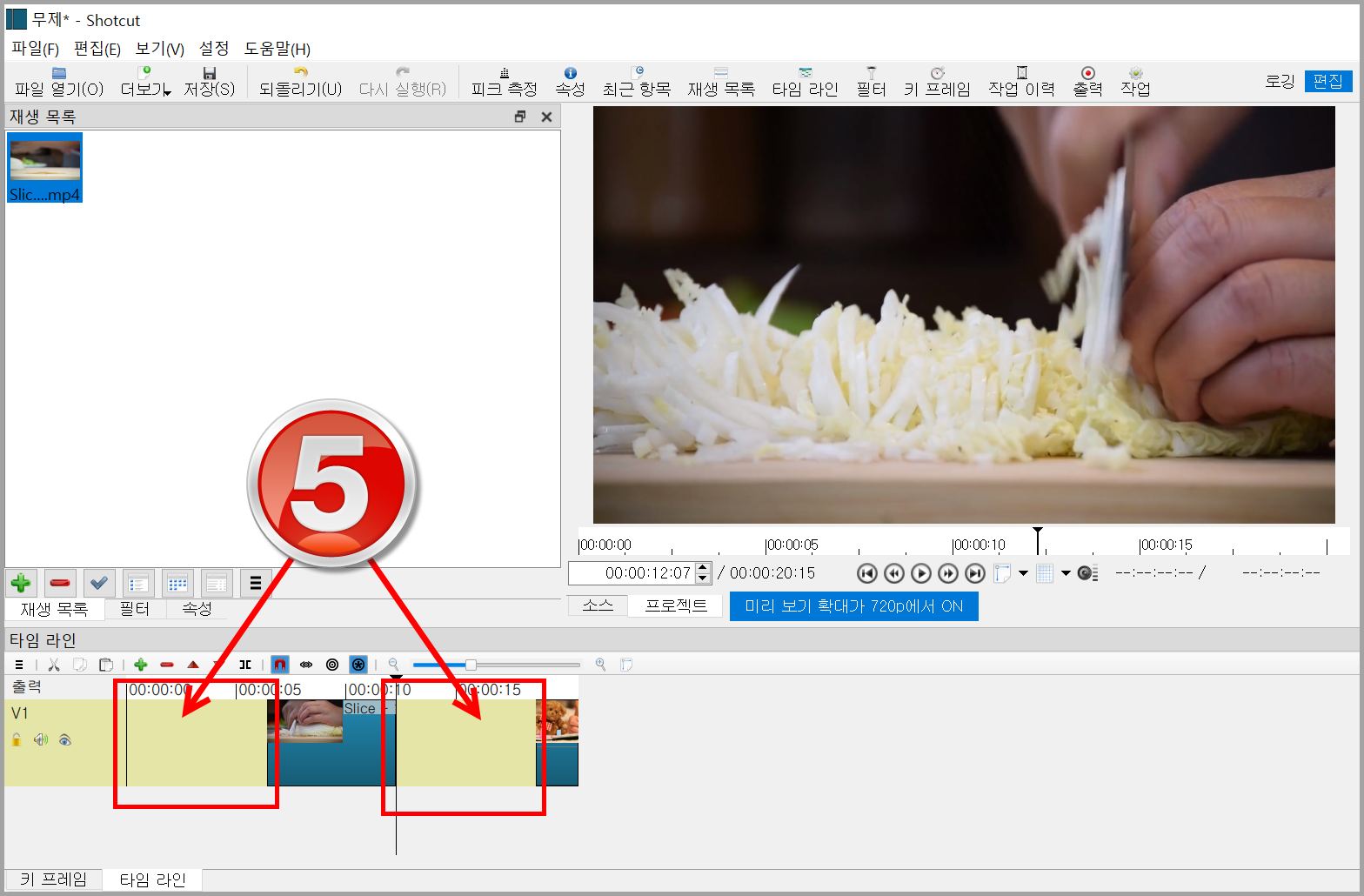
이 문제를 해결하기 위해서 자를 때 Shift를 누른 상태에서 i와 o를 누른다. 그러면 5번과 같은 빈 공간이 생기지 않는다. 즉, Shift를 누른 상태에서 i나 o를 누르면 아래 그림처럼 빈 공간이 없게 된다.
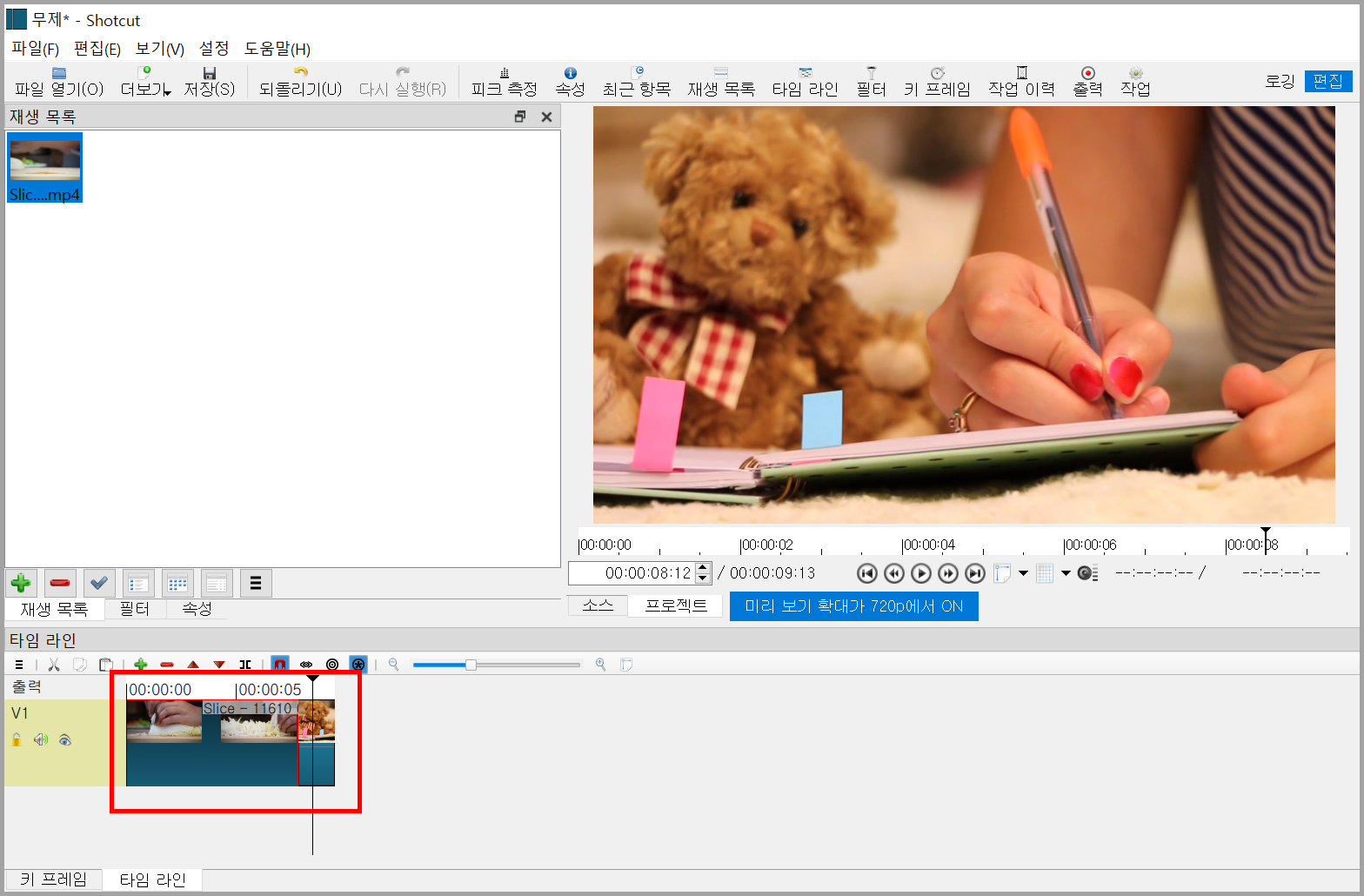
x와 del 키도 빈 공간이 생기는 차이다. x로 잘라내면 빈 공간이 생기지 않고 del로 없애면 생긴다.
그런데 타임라인에 동영상이 하나이거나 동영상이 마지막이라면 굳이 Shift를 누를 필요 없다. 왜냐하면 그 뒤에 공간이 생겨도 상관없기 때문이다.
아래 그림을 보면 배추를 써는 동영상이 있다. 써는 준비 과정이 약 2 초인데 그 부분을 잘라내고 바로 썰게 하기 위해 아래 1번이나 2번 중 하나를 선택할 수 있다.
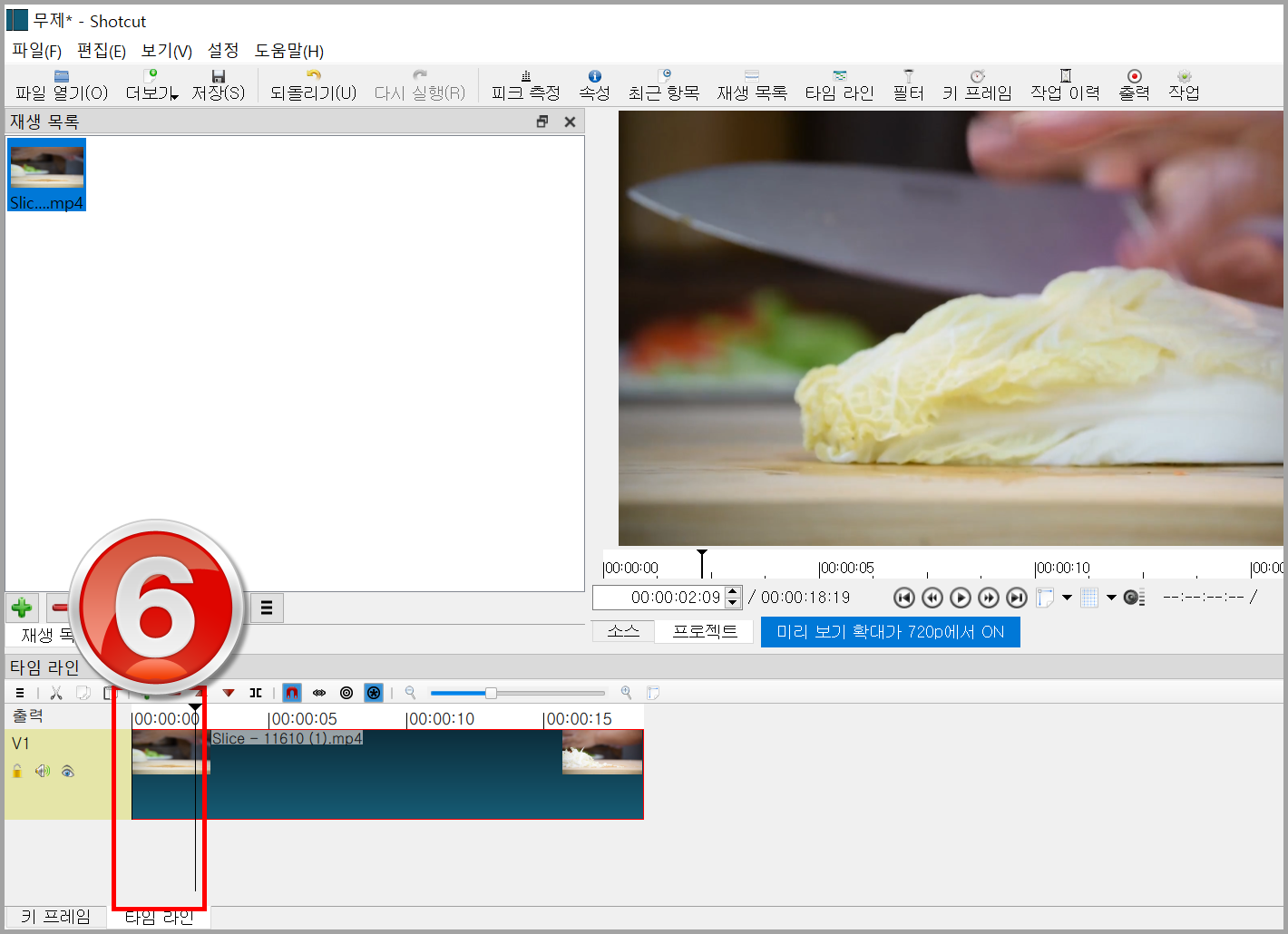
1. 재생 바가 있는 지점을 기준으로 s를 눌러 동영상을 분할한다. 그런 후 동영상이 두 분할됐으면 6번 부분을 클릭하여 선택한 후 x를 눌러 잘라낸다.
2. 위에서 배웠듯이 재생 헤드를 2초 정도에 위치시킨 후 바로 Shift+i를 눌러 바로 잘라낸다.
'IT.인터넷.생활 관련 > 동영상' 카테고리의 다른 글
| 스마트폰에서 동영상 편집 앱 - 1 (0) | 2021.07.17 |
|---|---|
| 사진을 마스크로 하기 (0) | 2021.07.14 |
| 샷컷에서 마스크 이해 (0) | 2021.07.13 |
| 프레임을 이미지로 저장 (0) | 2021.07.07 |
| 샷컷에서 사각형 등 도형 그리기 (0) | 2021.06.21 |
| 투명 글자 뒤에서 움직이는 영상 (0) | 2021.06.14 |
| 샷컷, 크로마키와 위치 이동 (0) | 2021.06.08 |
| 유튜브 다운로드와 크로마키 소스 (0) | 2021.05.27 |