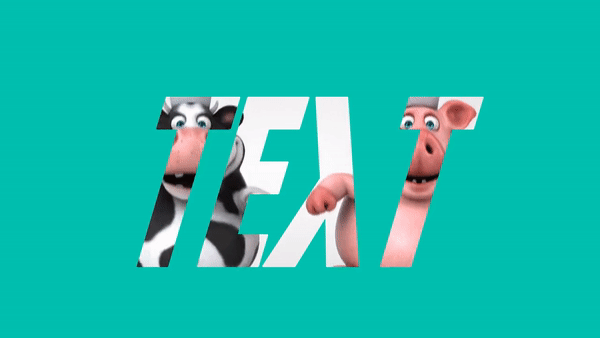크로마키에 대해 알게 되니 요즘에 TV 등에 영상이 나오면 이렇게 했을 것 같다는 생각이 든다. 물체가 이동하는 것도 3D 프로그램 등으로 모델링한 후 크로마키로 배경을 투명하게 한 후 합성했을 것 같다는 생각이 들었다.
이 글에서 적을 내용을 아래 UFO가 해변을 이동하는 듯한 영상인 아래 애니메이션 같은 것을 만들어 보는 것이다.

위 애니메이션에 대해 간단히 적으면 다음과 같다. 아래 내용을 이해하여 위 애니메이션을 만들 수 있다면 굳이 아래 나오는 순서의 내용은 볼 필요 없다.
위 UFO 소스는 https://pixabay.com/ko에서 다운로드했다. 샷컷의 크로마키로 UFO 영상 배경색인 녹색 배경을 투명하게 한 후 그 소스를 크기와 위치 및 회전 필터를 사용하여 이동했다. 그리고 키 프레임을 사용하여 UFO를 이동했다. 크로마키에 대한 것과 크기와 위치 및 회전 필터, 키프레임에 대해 안다면 어렵지 않다. 만약 이것은 모른다면 상당히 어려워 내가 무슨 말을 하는지 모를 것이다.
아래에서 위 애니메이션을 어떻게 만들었는지 자세히 설명해보려고 한다.
1. 샷컷의 재생 목록에 작업할 목록을 연다. 나는 탐색기와 샷컷을 열어 탐색기에서 파일을 드래그하여 샷컷의 재생목록에 떨어뜨렸다. 참고로 샷컷의 파일 열기로 파일을 열어도 된다. 최근에 나는 편해서 탐색기에서 드래그 앤 드롭을 사용해서 파일을 연다.

2. 타임라인에 비디오 트랙 두 개를 만들고 재생 목록에 연 파일을 타임라인에 삽입한다. 참고로 나는 V1에는 배경이 될 사진을 삽입했다. V2의 UFO 영상을 삽입했다.
Pixabay에서 크로마키 소스는 크로마키라는 검색어로 구했다. https://www.pexels.com/ko-kr/에서는 그린 스크린이라는 검색어로 크로마키 소스를 찾아야 한다.

3. V2의 녹색 배경에 가려 아래 배경이 안 보이므로 투명하게 하면 아래 배경이 보인다. 이 작업을 위해 V2 트랙을 클릭한 후 필터 > 비디오 > 크로마키: 단순을 선택한다. 그리고 녹색을 선택하여 투명이 되게 한다. 그러면 아래 그림처럼 아래에 사진이 보인다.

4. 비행기가 이동을 위해 필터 > 비디오 > 크기와 위치 및 회전을 선택한다. 또한 이동 애니메이션을 만들기 위해 1번 시계 모양의 아이콘을 클릭한다. 그러면 타임라인에서 키 프레임으로 전환되니 당황하지 말았으면 한다. 그리고 2번을 눌러 플레이어를 25%로 축소한다.
나는 화면이 작아서 그런지 축소해야 이동이 쉬웠는데 이동에 문제가 없다면 굳이 축소할 필요 없다.

5. 아래 애니메이션처럼 왼쪽에서 오른쪽으로 UFO가 이동하는 애니메이션을 만들 것이다. 위치 이동을 위해 처음 위치와 마지막 위치만 정하면 된다는 것을 알 것이다. 무슨 말인지 말인지 모른다면 샷컷의 키 프레임을 더 공부해야 할 것이다.

재생 바가 1 프레임에 있는지 확인하고 UFO 애니메이션이 시작할 왼쪽으로 이동하여 안 보이는 위치에 위치시킨다. 이번에는 재생 바를 UFO가 이동을 멈출 원하는 곳에 위치시킨 후 UFO를 오른쪽 안 보이는 곳으로 이동시킨다. 그러면 위처럼 된다. 참고로 지금 작업은 타임라인이 아닌 키 프레임에서 작업하고 있다.
1프레임에 시작 위치(왼쪽 안 보이는 위치) - 마지막 프레임에 마지막 위치(오른쪽 안 보이는 위치)


키 프레임을 이용한 애니메이션은 샷컷에만 해당되는 것이 아니라 대부분의 애니메이션을 위한 프로그램에서 사용된다는 것을 알았으면 한다.
'IT.인터넷.생활 관련 > 동영상' 카테고리의 다른 글
| 프레임을 이미지로 저장 (0) | 2021.07.07 |
|---|---|
| 샷컷으로 잘라내기 (0) | 2021.06.30 |
| 샷컷에서 사각형 등 도형 그리기 (0) | 2021.06.21 |
| 투명 글자 뒤에서 움직이는 영상 (0) | 2021.06.14 |
| 유튜브 다운로드와 크로마키 소스 (0) | 2021.05.27 |
| 투명이면 샷컷에서도 투명 (0) | 2021.05.25 |
| 크로마키 작업을 위해 색상 (0) | 2021.05.24 |
| 샷컷에서 크로마키 이해와 활용 (0) | 2021.05.22 |