이 글에서 적으려 하는 것은 아래와 같이 동영상 한쪽에 원 영역에 동영상이 나타나게 하는 것이다. 동영상 편집 프로그램은 샷컷을 사용할 것이다.

1. 타임라인에 Ctrl+I를 눌러 비디오 트랙 두 개를 만든다. 그런 후 아래 그림처럼 크기가 유지될 배경이 될 동영상은 아래인 V1 트랙에 삽입하고 원 형태가 될 동영상은 V2 트랙에 삽입한다.

2. V1과 V2 트랙에 삽입된 동영상 길이를 동일하게 작업을 할 것으로 이것을 하는 자신만이 방법이 있다면 나의 방식을 따를 필요 없다.
나는 다음과 같이 했다. V2을 선택하고 삽입한 동영상을 클릭하여 선택한 후 Ctrl+C로 복사했다. 그리고 Ctrl+V를 눌러 두 번붙였다. 그런 후 마지막 붙인 것을 삭제했다.


V1 트랙에 삽입한 동영상 작업하기 위해 V1을 선택했다. V1 트랙에 삽입한 동영상을 클릭한 후 재생 헤드 부분에서 분리한 후 Delete 키를 눌러 삭제한다. 재생 헤드 이후 부분을 삭제하기 위해 그렇게 한 것이다. 그러면 아래 그림을 보듯이 V1과 V2 트랙에 삽입한 동영상 길이가 동일해졌다.

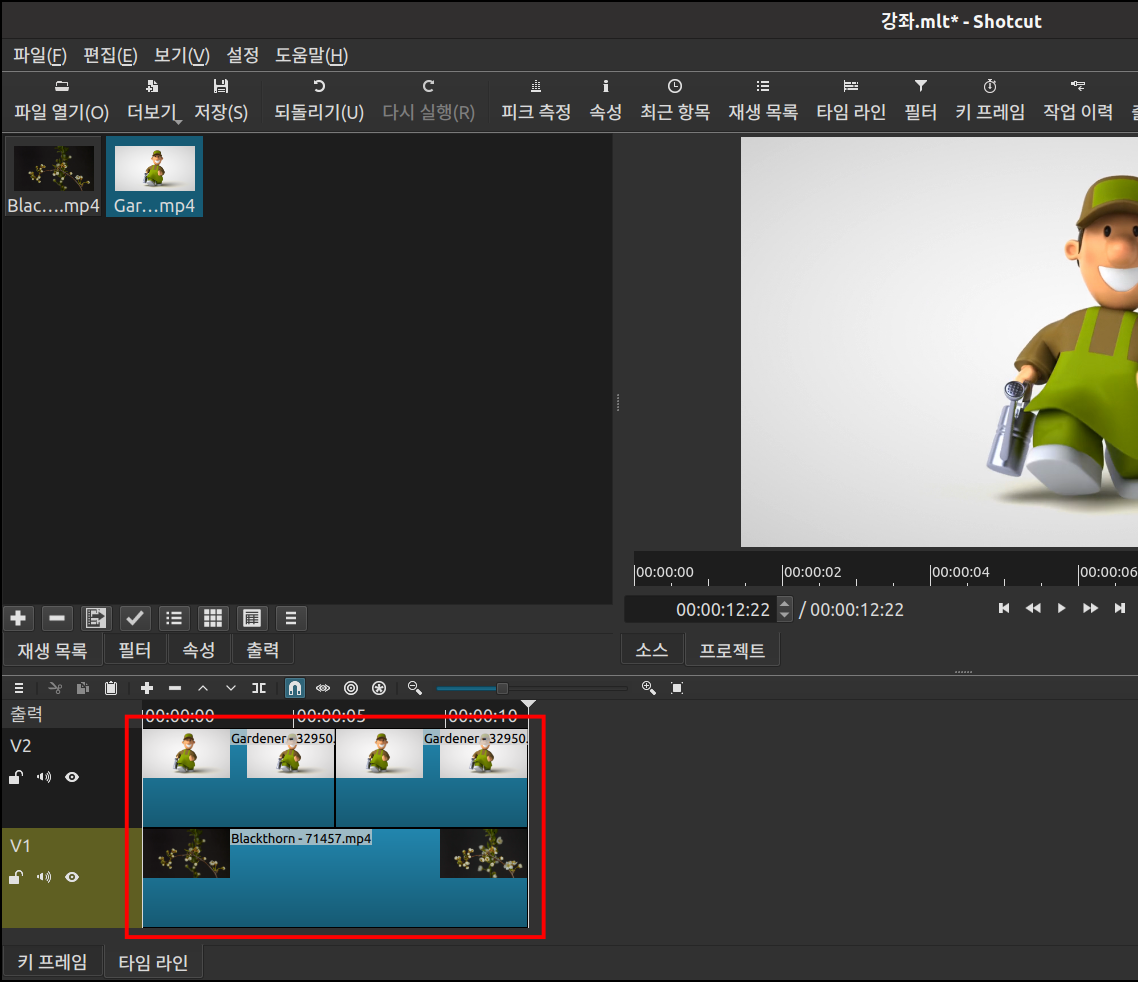
결국 위와 같은 방법이 아니더라도 어떤 방법을 사용하든 위 그림과 같이 V1과 V2에 삽입한 동영상 길이만 같게 하면 된다. 참고로 재생 헤드 기준으로 동영상이 분할되거나 잘린다.
3. V2 트랙를 선택한 후 동영상에 그리드가 나타나도록 삼각형 아이콘을 클릭하여 나오는 창에서 그리드를 선택한다. 나는 3×3 그리드로 좋아서 선택했는데 그리드 종류는 상관없고 사용하지 않아도 된다. 그리드를 사용하면 동영상 위에 선이 보여 비디오 크기 및 중앙 위치 등을 쉽게 알 수 있기 때문에 사용한 것이다.

4. V2 트랙에 삽입된 동영상을 선택한 후 필터 > 비디오 > 마스크: 단순한 형태를 선택한다. 모양을 타원으로 한 후 폭과 높이를 조절하여 타원이 원이 되게 한다. 부드러움을 0으로 하여 원 주위가 부드럽지 않게 한다. 참고로 마스크를 이해했다면 아래 그림이 이해됐을 것이다.

5. 동영상 크기와 위치 등을 조절해야 한다. 이것을 위해 필터 > 비디오 > 크기와 위치 및 회전을 선택한 후 가운데 크기를 줄인다. 그리고 원 아이콘을 누른 상태에서 하단으로 위치한다. 그리드를 표시했기 때문에 이동은 쉬울 것이다.
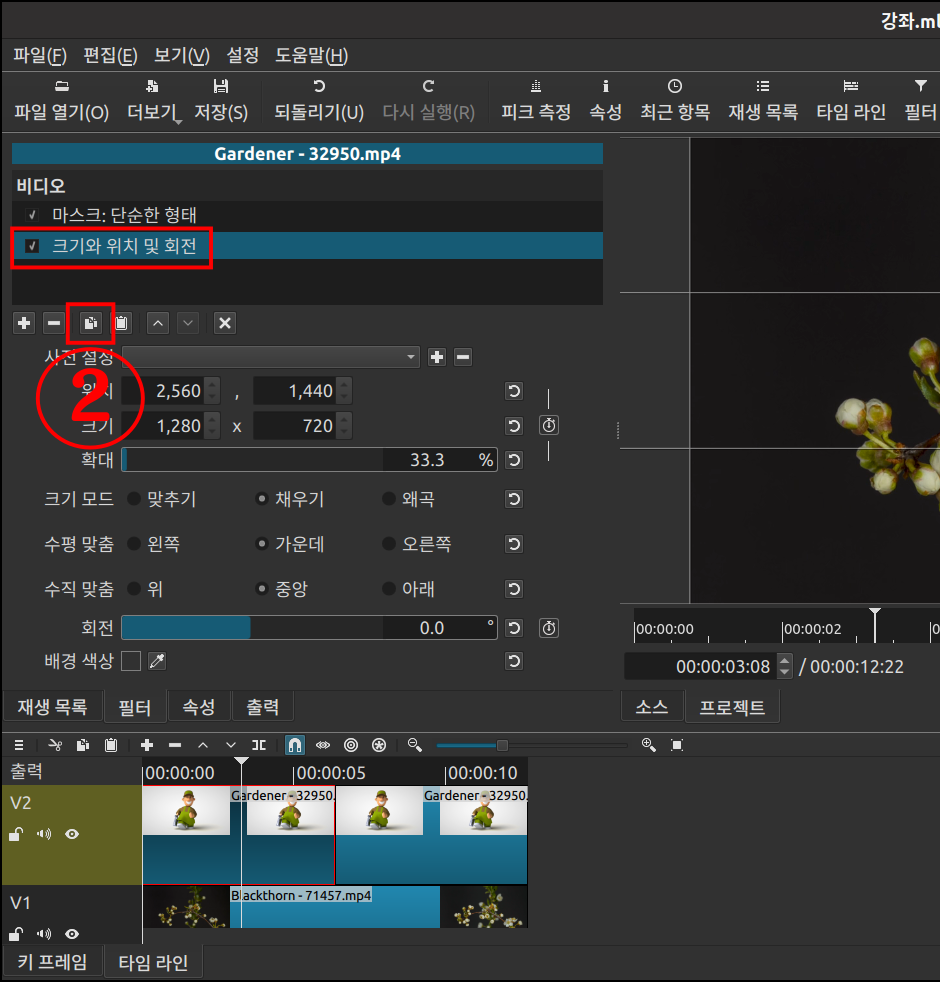

이 글 V2 트랙에 붙인 동영상에도 동일한 필터를 적용해야 한다. 그러기 위해서 복사와 붙이기를 하면 된다. 위 그림 2번 복사 아이콘을 클릭한 후 3번 동영상을 클릭하여 선택한다. 그리고 4번을 클릭하여 붙이면 앞 동영상과 동일한 수치로 필터가 적용된다. 이유를 모르겠는데 붙였더니 필터 두 개가 생겼다.
마지막으로 재생하여 확인하면 끝이다. 만약 동영상 위에 선인 그리드를 보고 싶지 않다면 위 그림 5번 아이콘을 클릭하면 된다.
위에서 필터를 두 번 사용했다. 샷컷도 쉬웠지만 조작을 마우스가 아닌 수치로 해야 했기 때문에 약간 불편했다. 아래는 샷컷이 아닌 모바일 앱인 캡컷의 마스크로 만들었다.

'IT.인터넷.생활 관련 > 동영상' 카테고리의 다른 글
| Kdenlive에서 한글입력(feat.한글자막) (0) | 2021.11.01 |
|---|---|
| Kdenlive에서 고생, 두번째(전환) (0) | 2021.10.22 |
| Kdenlive에서 고생, 첫번째(한글 및 렌더) (0) | 2021.10.21 |
| 3개 동영상이 한 화면에 나오게 (0) | 2021.10.14 |
| 플랜B 동영상 편집 프로그램(feat.kdenlive) (0) | 2021.09.28 |
| 선명하게 나타나기(feat.마스크) (0) | 2021.09.19 |
| 캡컷에서 마스크 사용 (0) | 2021.09.11 |
| 텍스트 지나가기(feat.샷컷 마스크) (0) | 2021.09.07 |




