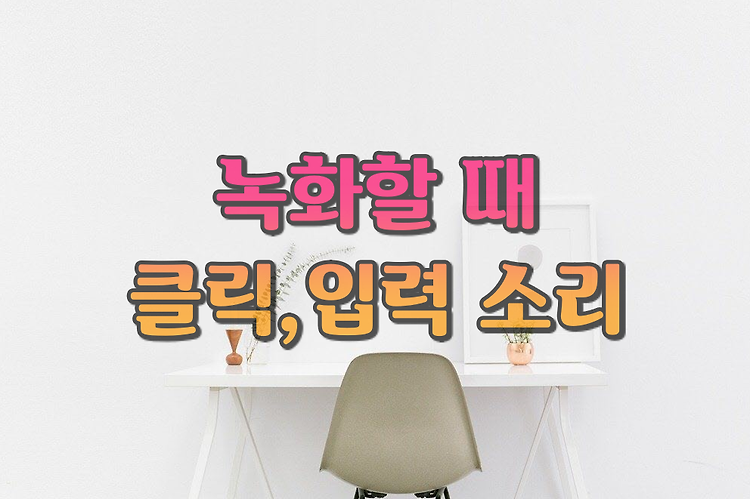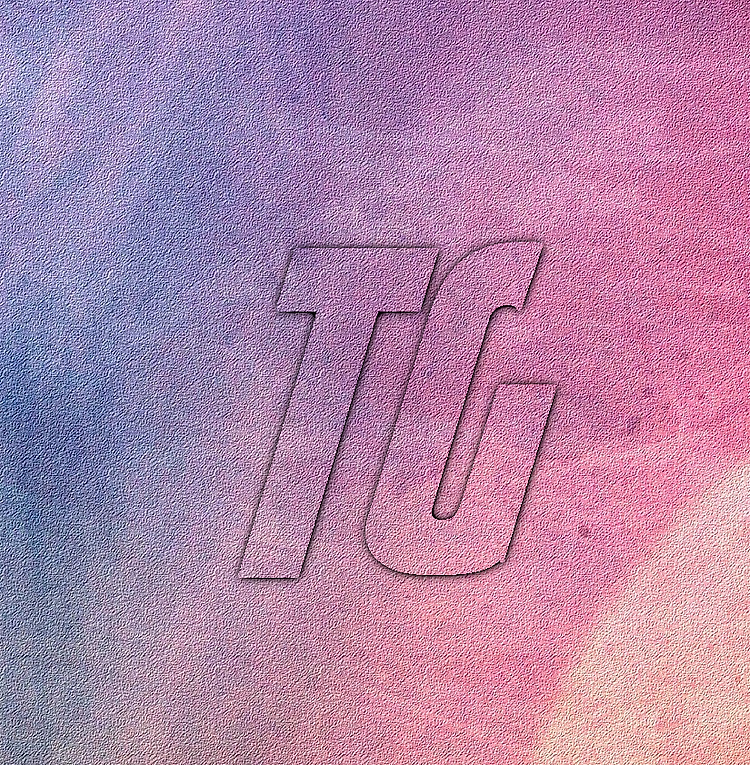이번에 다룰 내용은 아래와 같이 샷컷으로 슬라이드 인과 슬라이드 아웃을 해보는 것입니다. 페이드 인과 아웃, 줌 인과 아웃을 해 봤으니 슬라이드 인과 아웃도 해보려 한다.

사전 설정과 동영상 분리 사용
줌인과 줌 아웃은 키 프레임을 사용하여 확대와 축소를 했다. 슬라이드 인과 아웃은 키 프레임이 아닌 사전 설정을 사용하려고 한다. 사전 설정은 위치 수치가 미리 설정된 것이다. 사전 설정에서 수치를 입력할 필요 없다. 키 프레임을 사용해서 슬라이드 인과 아웃을 만들어도 되는데 키 프레임 삽입과 수치 입력이 번거롭다.
사전 설정과 더불러 동영상 분할도 할 것이다. 하나의 동영상을 3등분한다고 동영상 길이 및 속성 등이 변하는 것이 아니다.
따라 하기
1. 동영상을 불러온 후 타임라인에 동영상을 놓는다. 나는 타임라인에 동영상을 놓은 후 아래 그림 1번을 이용해 타임라인에 작업을 위해 길이를 늘렸다. 길이를 늘린다고 동영상 재생시간이 늘어나는 것이 아니다. 참고로 나는 강좌에 사용할 동영상을 확인하기 위해 플레이어에 동영상에 나타나게 한 후 플레이어에 나타난 동영상을 끌어서 타임라인에 놓는다.

2. 재상 바를 2초에 2번 아이콘을 누른 후 분할한다. 2번 아이콘을 누르면 재생 바를 기준으로 분할된다. 분할된 곳에서 처음부터 재생되는 것이 아니라 계속 이어서 재생된다. 그냥 동영상을 분할만 한다고 생각하면 된다.

그리고 동영상 마지막에서 2초 앞에 가져간 후 다시 2번 아이콘을 눌러 분할한다. 그러면 동영상 하나가 아래와 같이 3 등분됐다. 재생해 보면 알겠지만 분할했다고 재생에 영향이 없다. 참고로 2번 아이콘을 누르는 것이 번거롭다면 단축키로 s를 누르면 된다.

3. 슬라이드 인 효과를 위해 3개로 분할된 동영상에서 1 번째로 분할된 동영상을 클릭하여 선택해준다. 선택된 동영상은 다른 동영상에 비해 진하다는 것을 알 수 있다.

4. 줌 인과 줌 아웃을 적을 때 동영상의 크기, 위치, 회전을 할 때 필요한 것이 필터의 크기와 위치 및 회전이라고 했다. 그러니 필터 > > + 아이콘 > 비디오 > 크기와 위치 및 회전을 클릭하여 선택한다. 그러면 수치를 입력해야 하는데 이때 수치를 입력하지 않고 사전 설정을 이용하기 위해 사전 설정을 클릭한다.

5. 왼쪽에서 슬라이드 인 되는 효과를 만들 것이니 사전 설정에서 왼쪽에서 슬라이드를 찾아 선택한다. 사전 설정에 보면 오른쪽, 아래쪽, 위쪽 등 다양하니 이런 설정은 나머지는 나중에 해봤으면 한다. 왼쪽에서 슬라이드를 선택하고도 옵션 크기 모드에서 맞추기가 아니라 채우기로 변경한다. 왜 크기 모드를 변경했는지는 아래에 적었다.
샷컷 플레이어에서는 제대로 됐으나 크기 모드를 맞추기로 하고 출력하니 슬라이드 인이 제대로 안 됐다. 그래서 크기와 위치 및 회전 설정 크기 모드의 기본 설정인 채우기로 변경했더니 제대로 됐다.


6. 이번에 슬라이드 아웃 효과를 만들기 위해 3등분된 동영상에서 3번째 부분을 클릭하여 선택한다. 그리고 필터 > + 아이콘 > 비디오 > 크기와 위치 및 회전을 선택한다.
7. 사전 설정에서 오른쪽으로 슬라이드 아웃을 선택한다. 그러면 동영상이 끝나면서 오른쪽으로 사라지는 효과가 나타난다. 그리고 크기 모드를 맞추기가 아니라 채우기로 설정한다.
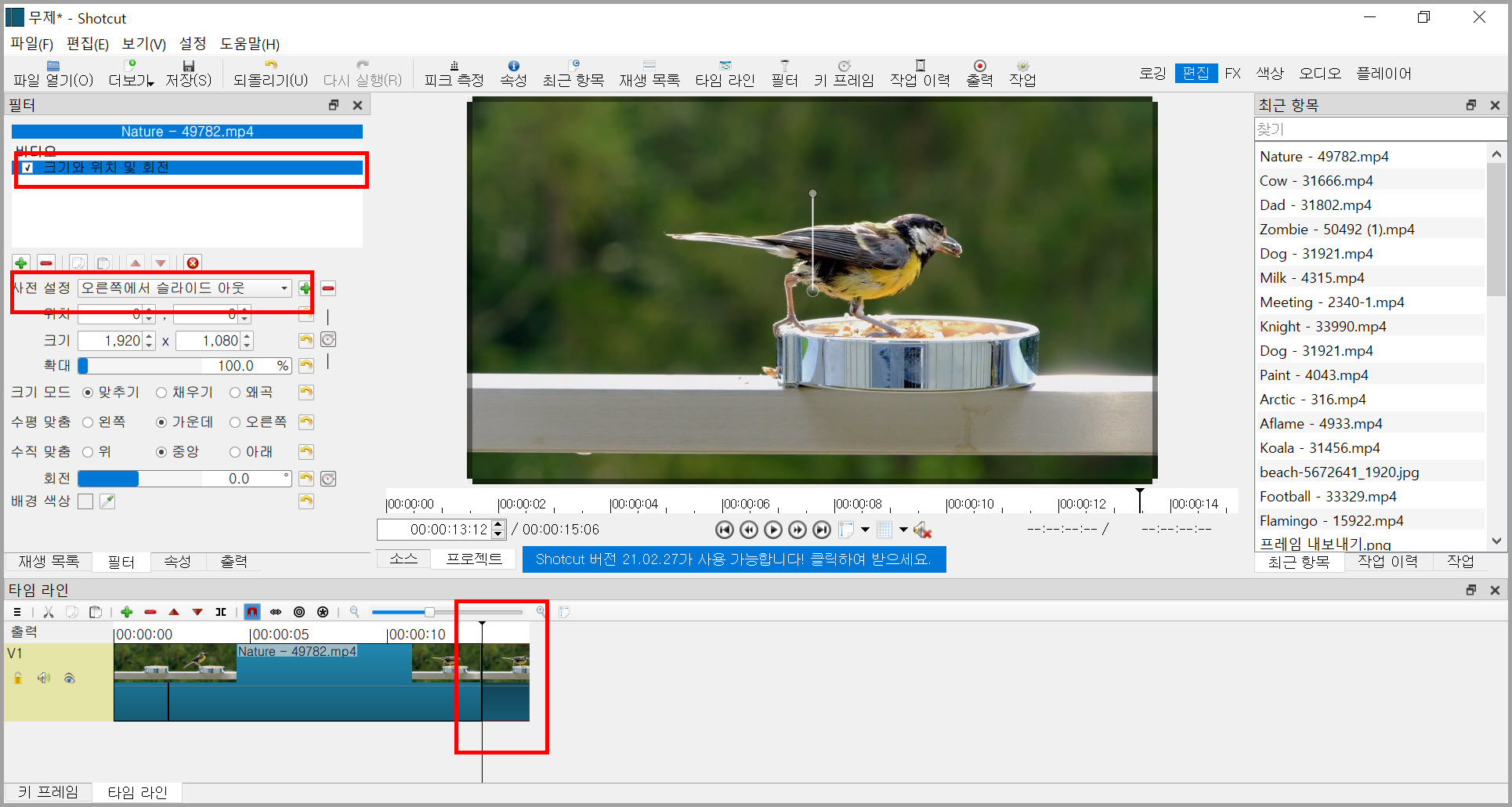
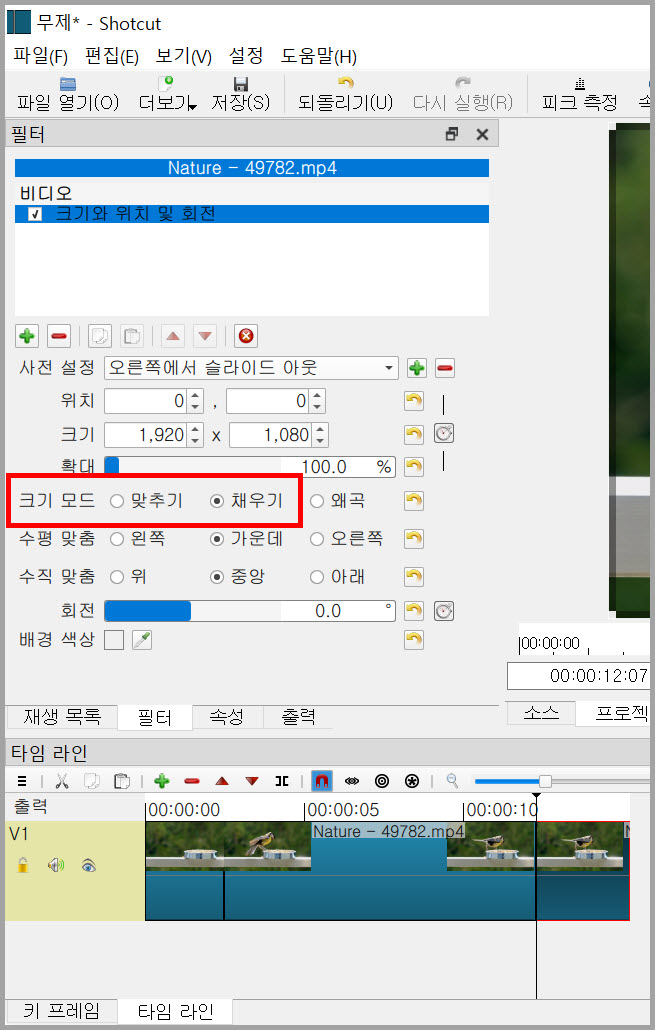
이렇게 만든 동영상은 아래와 같다. 내 유튜브 계정에 올려서 퍼왔다. 이 글 상단에 있는 것은 애니메이션 GIF이었고 아래는 동영상이다. 나는 크기에 제한이 없는 유튜브를 선호한다.
'IT.인터넷.생활 관련 > 어플.프로그램.앱.웹' 카테고리의 다른 글
| 사진과 영상 배경을 투명할 수 있는 사이트 (0) | 2021.05.28 |
|---|---|
| 나타났다 사라지게 만들기 (0) | 2021.05.21 |
| 녹화할 때 클릭 및 입력 소리 (0) | 2021.05.10 |
| 키프레임을 이용한 텍스트 슬라이드 인 및 아웃 (0) | 2021.03.25 |
| 글자색을 특정 위치 텍스처로 지정 (0) | 2021.02.15 |
| 많이 사용하는 캐드 및 3D 프로그램 (0) | 2021.02.08 |
| 구 표면에 텍스트 삽입 (0) | 2021.01.28 |
| 배경에 뜬 글자 만들기 (0) | 2021.01.15 |