내가 우분투를 설치한 후 3가지 방법으로 프로그램을 설치한 방법에 대해 적으려 한다.
내 리눅스 배포판인 우분투에 설치한 프로그램은 웹브라우저인 크롬, 캡처 프로그램인 셔터, 녹화 프로그램인 OBS 등이다. 김프, 잉크스케이프, 블렌더, 샷컷 등 대부분 아래에서 적을 세 번째 방법으로 설치한다.
첫 번째, 다운로드 후 설치
윈도우에서 그랬듯이 홈페이지를 방문하여 파일을 다운로드하여 설치하는 방식이다. 우분투에 기본 브라우저인 파이어폭스가 있지만 나는 윈도에서 익숙한 크롬이 좋아서 크롬을 다운로드해서 설치했다. 크롬을 다운로드하면 파일 폴더에 파일을 다운로드한다. 그것을 실행하면 설치를 위한 로그인 비밀번호를 입력하면 설치된다. 참고로 크롬에 비밀번호, 확장 프로그램 등이 저장되어 있어 편하다.
우분투를 설치할 생각으로 파이어폭스를 사용하려 했으나 우분투에도 크롬이 있는데 굳이 파이어폭스를 사용하고 싶지는 않았다.
두 번째, 터미널에서 설치
이 과정은 정말 어렵고 귀찮았는데 터미널을 실행한 후 명령어를 입력하고 프로그램을 설치하는 과정이다. 터미널은 아래 왼쪽 그림과 같은 자주색 배경의 창이라 생각하면 된다. 윈도우에서로 명령어 프롬프트가 활성화되는 터미널을 자주 봤을 것이다. 터미널은 독 9개 점을 클릭하여 볼 수 있다.
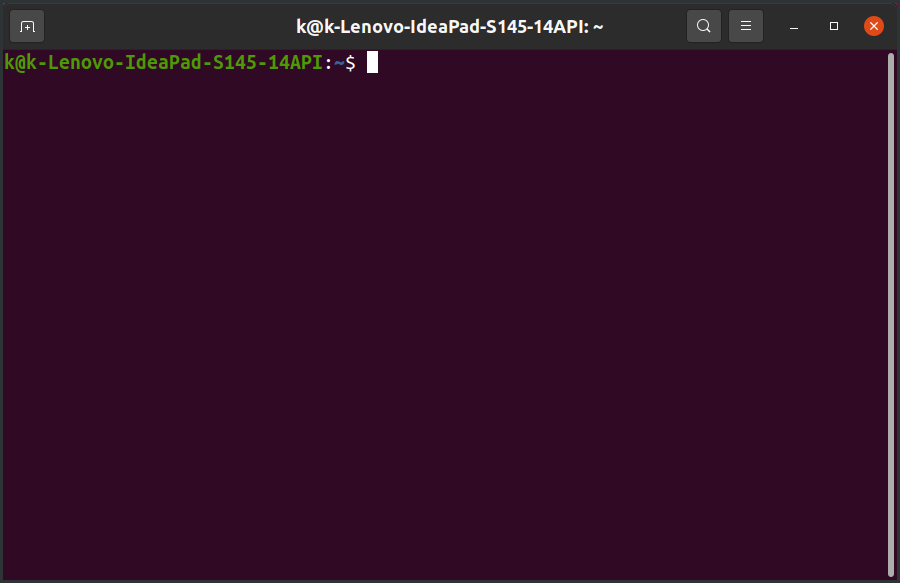
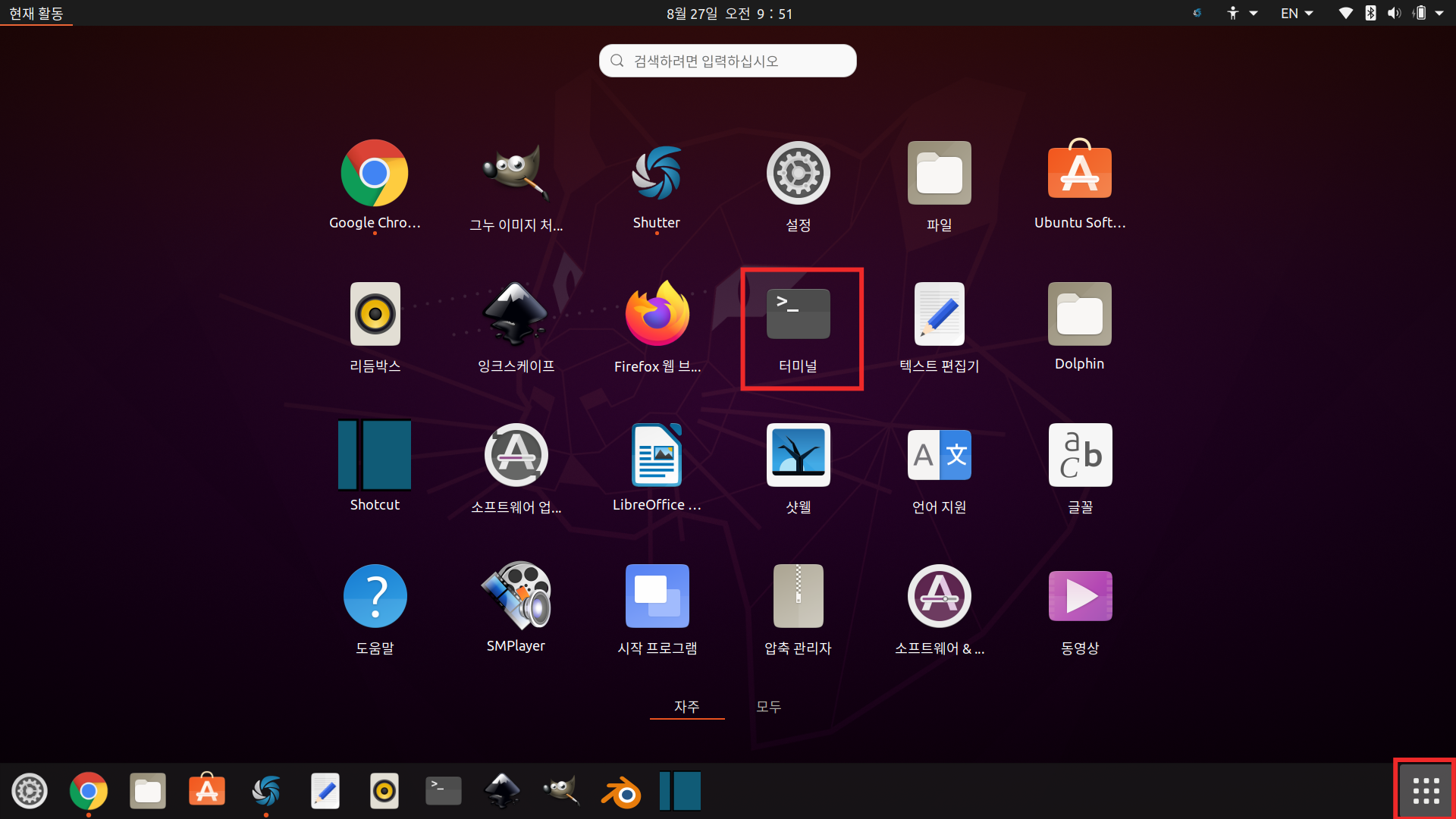
터미널에서 캡쳐 프로그램인 셔터(Shutter)설치의 경우 아래 나온 명령어를 입력해 설치했다. 나는 복사하여 붙이기를 했지만 명령어를 입력해야 하니 귀찮을 것이다. 참고로 우분투의 경우 복사는 Ctrl+Shift+C인데 이 단축키는 크롬 단축키와 중복돼 Ctrl+Insert로 복사한다. 그리고 붙여넣기는 Ctrl+Shift+V를 사용한다. 그리고 내가 며칠 전 21.04를 설치했는데 셔터가 제대로 동작하지 않는다. 아래 그림은 20.04.3 LTS에 설치한 셔터다.
- sudo add-apt-repository -y ppa:linuxuprising/shutter
- sudo apt-get update
- sudo apt-get install -y shutter

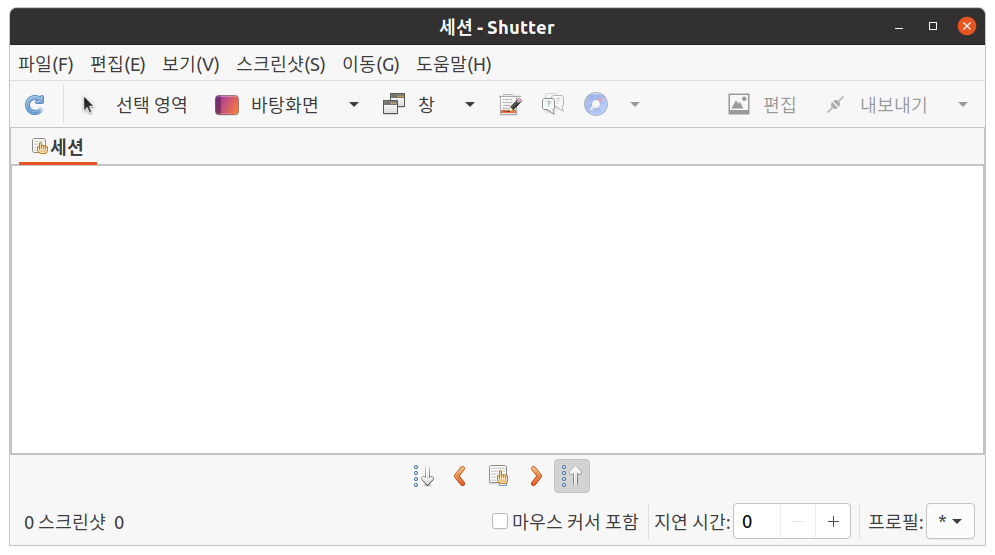
세 번째, 검색 후 설치
세 번째 방법이 가장 쉬웠는데 Ubuntu Software를 실행한 후 거기에서 검색한 후 설치한다. 단, 키워드는 한글이 아닌 영어를 입력해야 한다. 내 우분투 소프트웨어(Ubuntu Software) 버전을 보니 3.38.1이다.
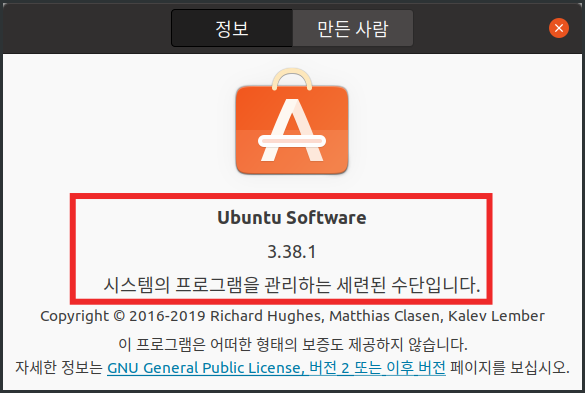
그러면 녹화 프로그램인 OBS Studio를 설치해보려 한다. Ubuntu Software를 실행시켜 검색 아이콘을 클릭한 후 키워드로 obs를 입력하고 이름에서 OBS Studio를 찾는다. 찾는데 시간이 걸린다. 검색 결과에서 OBS Studio를 클릭한 후 설치 버튼을 클릭하면 설치된다. 처음부터 대소문자 구분하여 OBS Studio라는 키워드로 찾으면 빠르다.
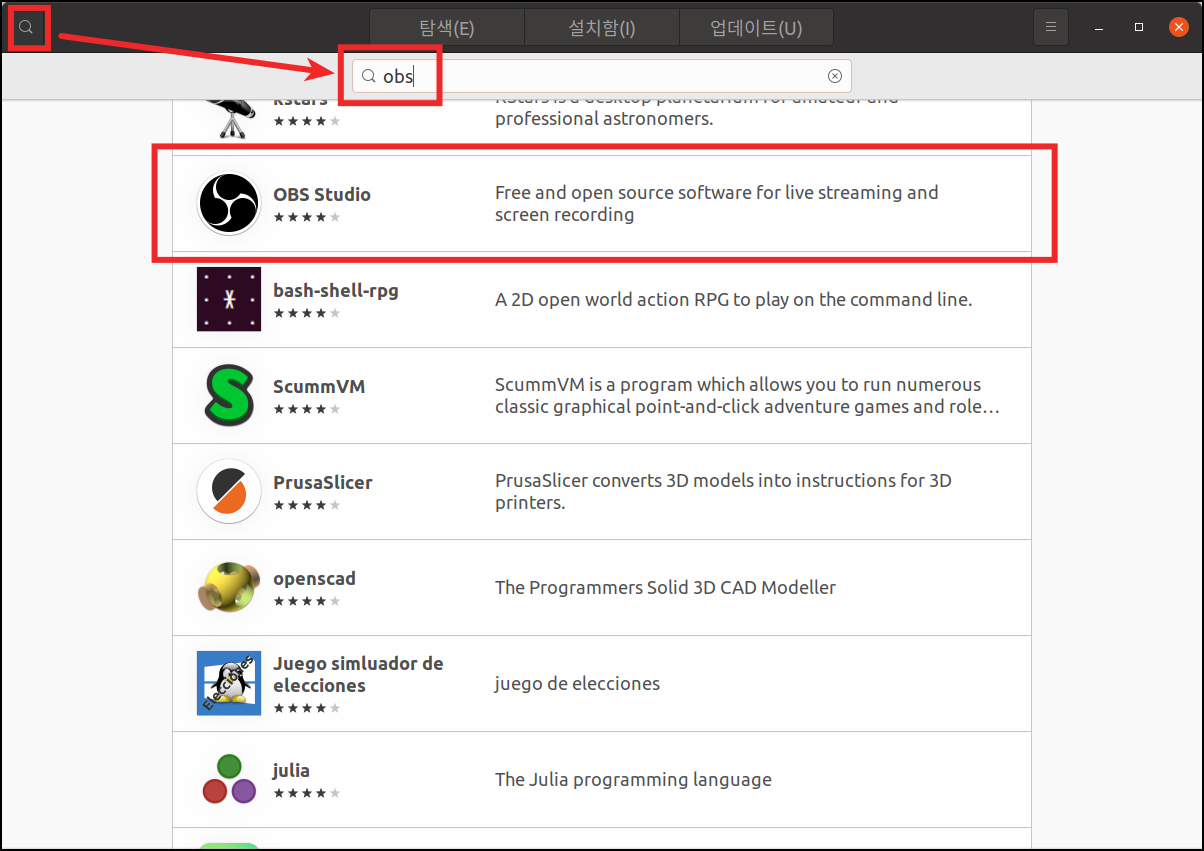
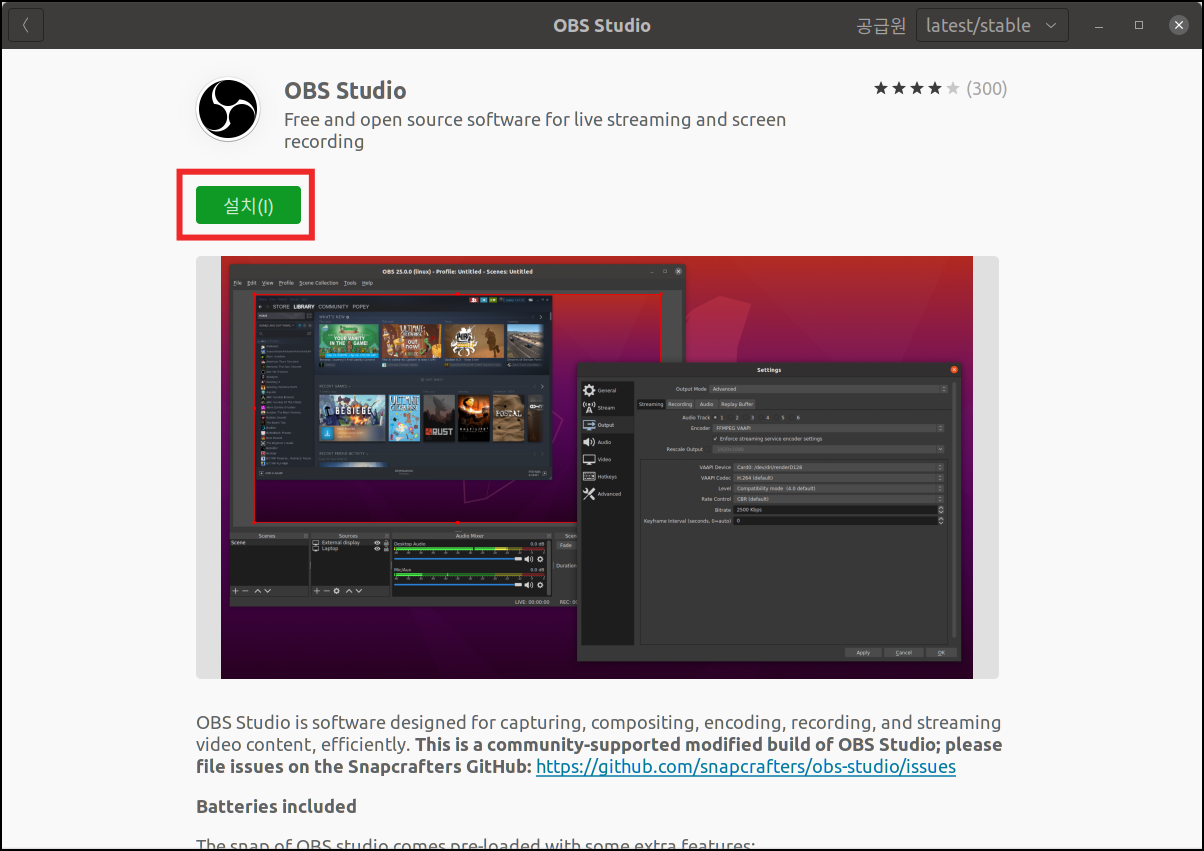
설치된 것을 확인하기 위해 9개 점 아이콘을 클릭하여 모두를 클릭하여 OBS Studio를 찾는다. 이전에는 내가 직접 독에 등록했는데 업데이트됐는지 알아서 독에 등록됐다. 윈도처럼 끌어서 놓으면 독에 등록할 수 있다. 참고로 우분투와 윈도가 비슷한 점이 많다.
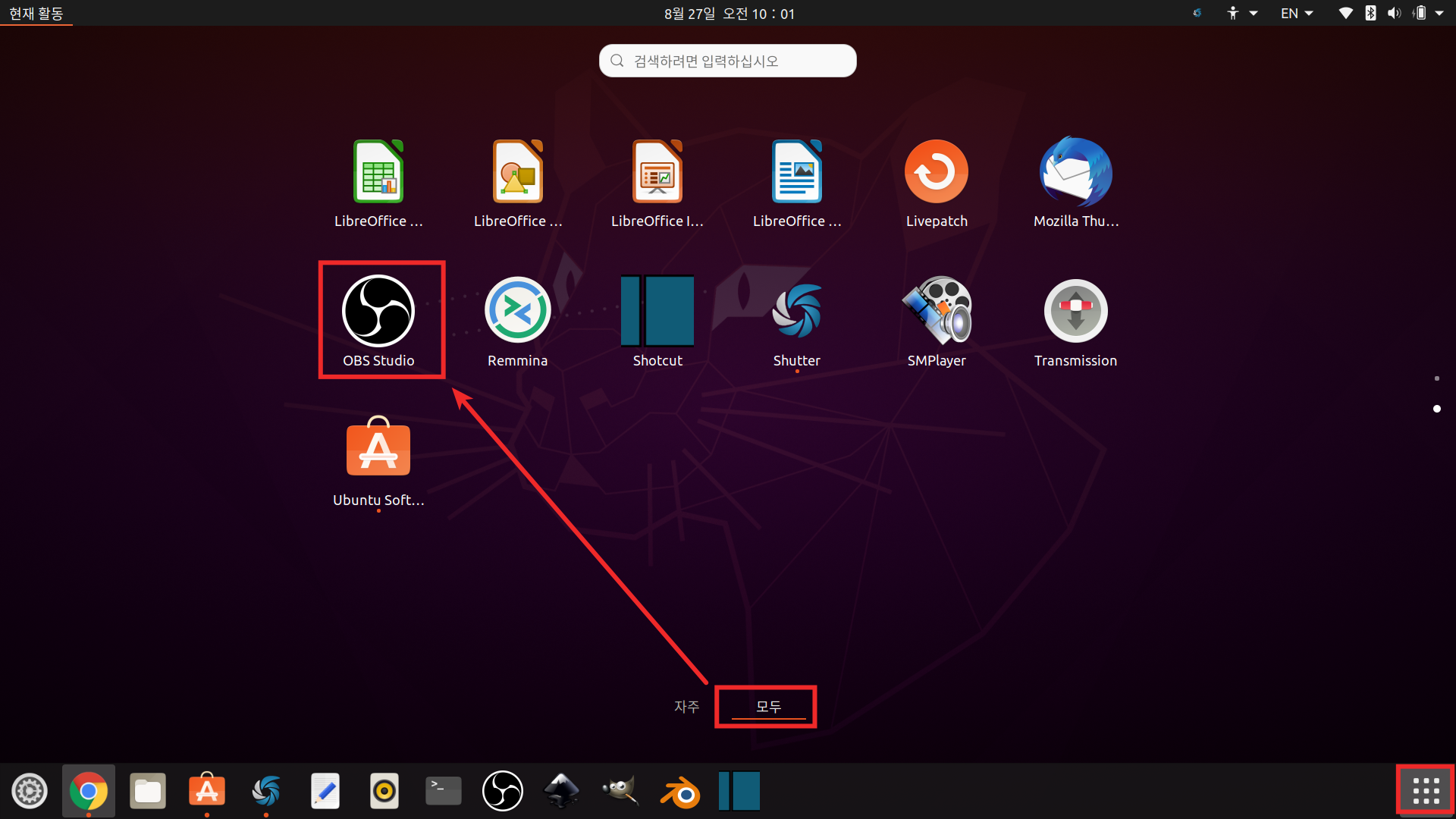
처음에 우분투 소프트웨어에서 검색을 영어만 되는지 알았다. 그런데 영어만이 아닌 한글로도 얼마든지 검색할 수 있다. 윈도에서 포토샵과 비슷한 그래픽 프로그램인 김프(Gimp)를 우분투에서 설치하려고 김프라는 한글 키워드로 찾으면 없다. 김프 설명이 아래 그림을 보듯이 영어로 설명됐다. 그러니 한글인 김프가 아닌 영어인 gimp로 찾아야 한다. 그러면 아래 그림처럼 김프가 나타난다. 참고로 그림을 클릭하면 크게 볼 수 있다.
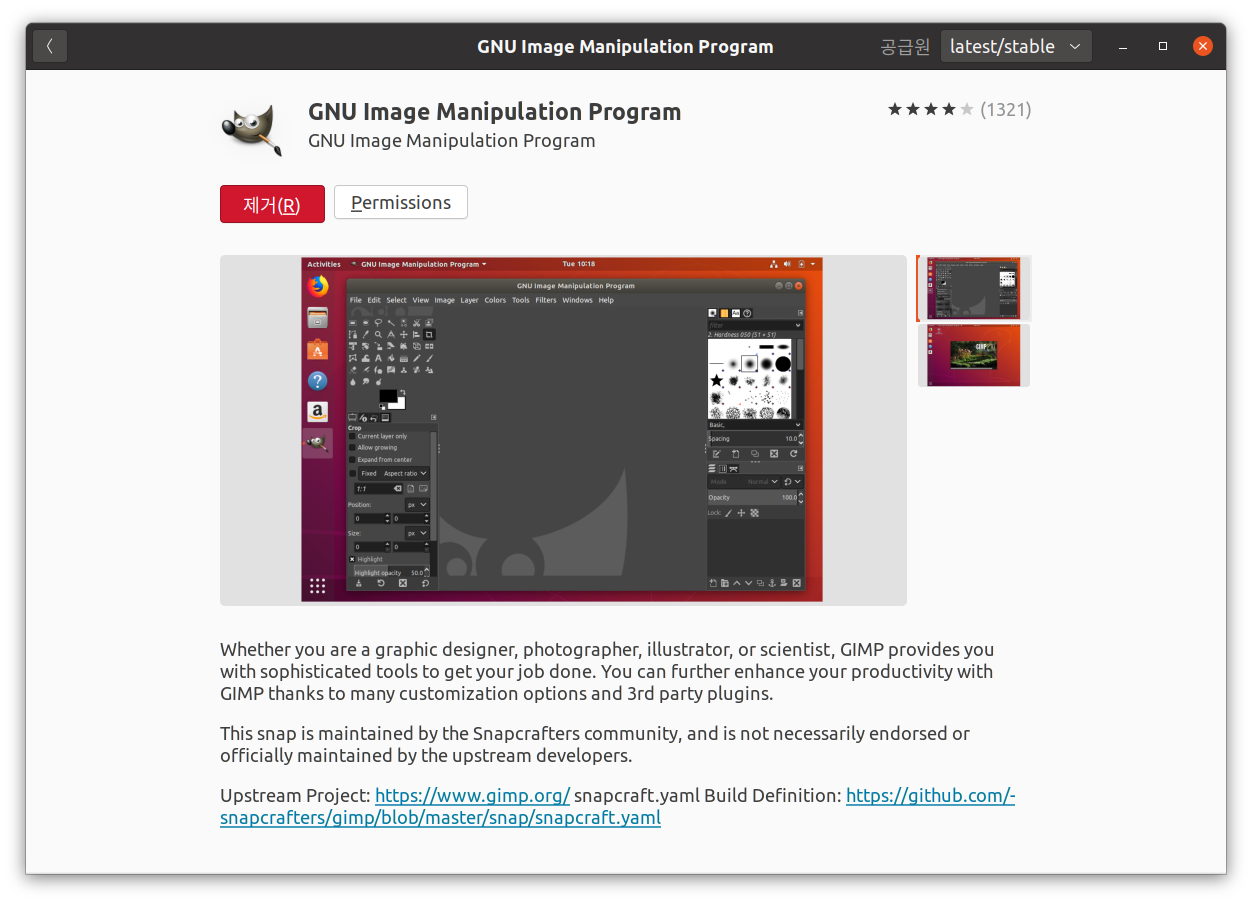
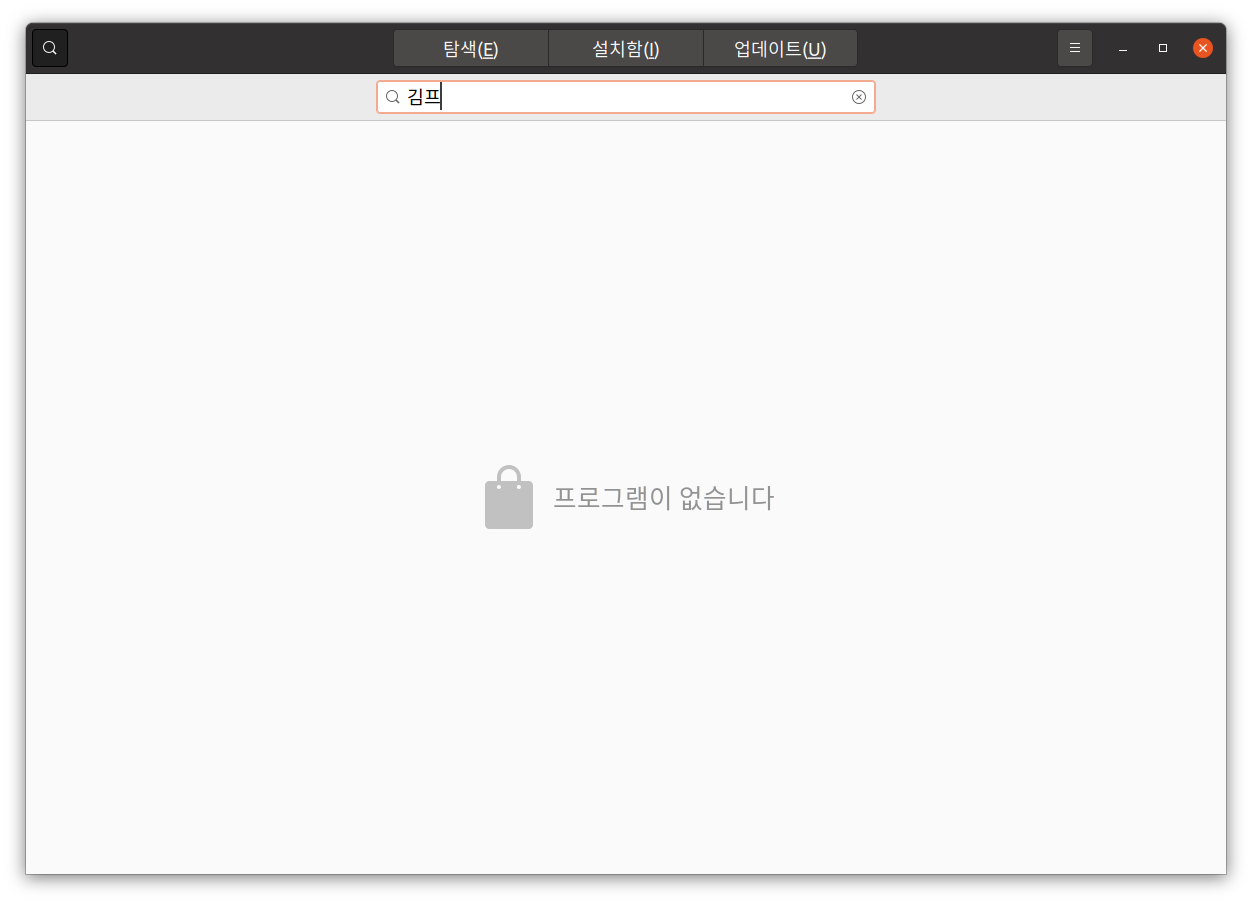
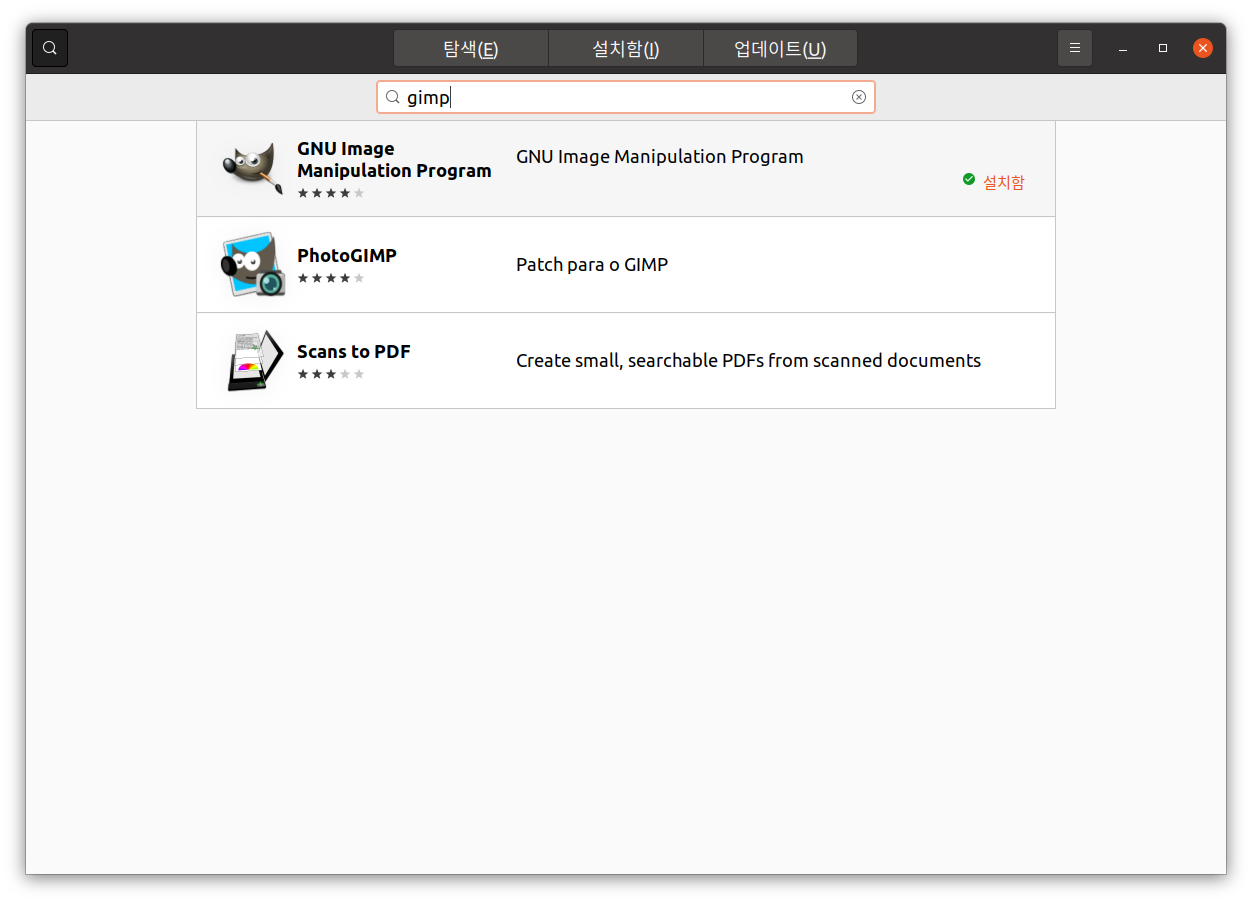
한글로 설명한 프로그램일 경우라면 한글 키워드를 사용하여 찾을 수 있다. 일러스트레이터와 비슷한 잉크스케이프의 경우 한글로 설명됐기 때문에 잉크스케이프라는 키워드로 얼마든지 찾아 설치할 수 있다.
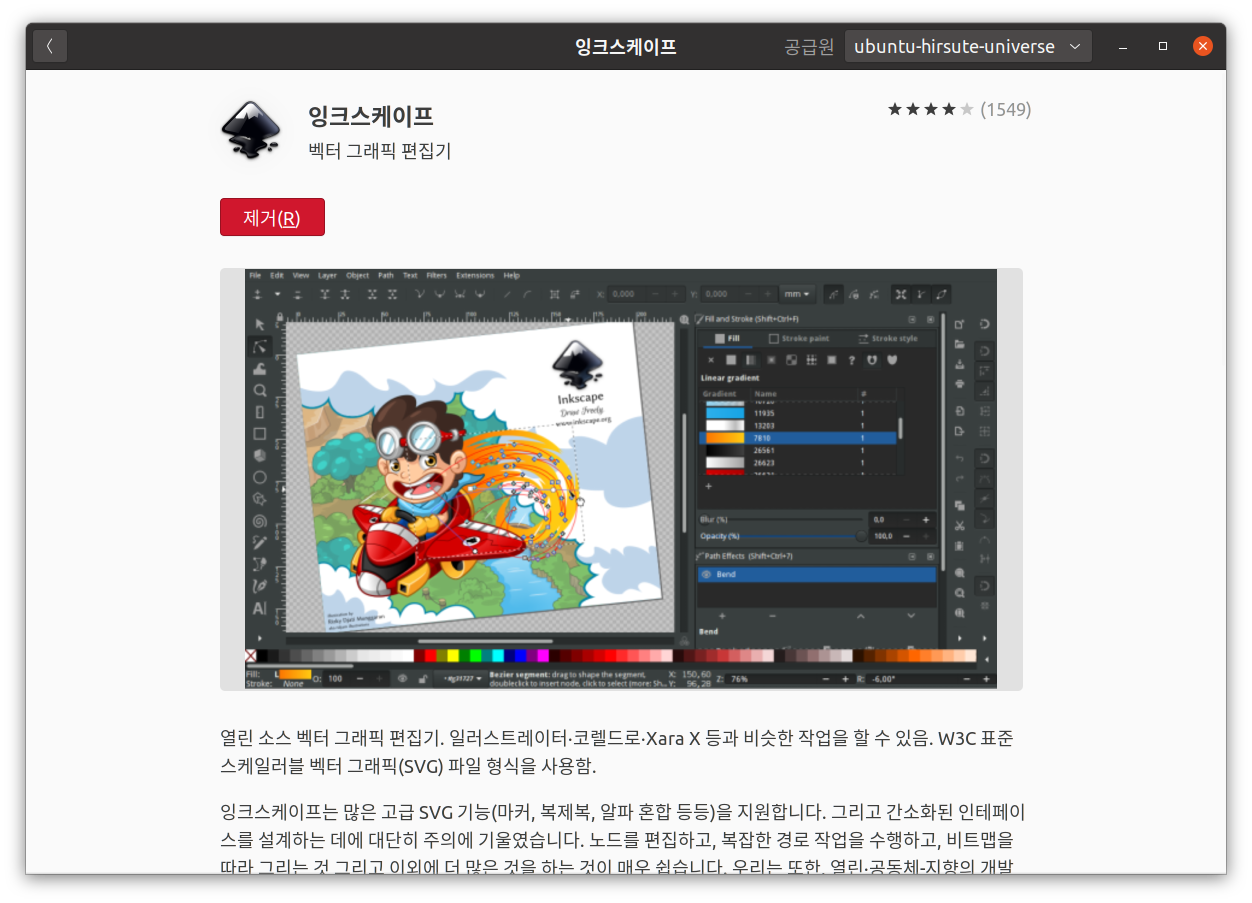
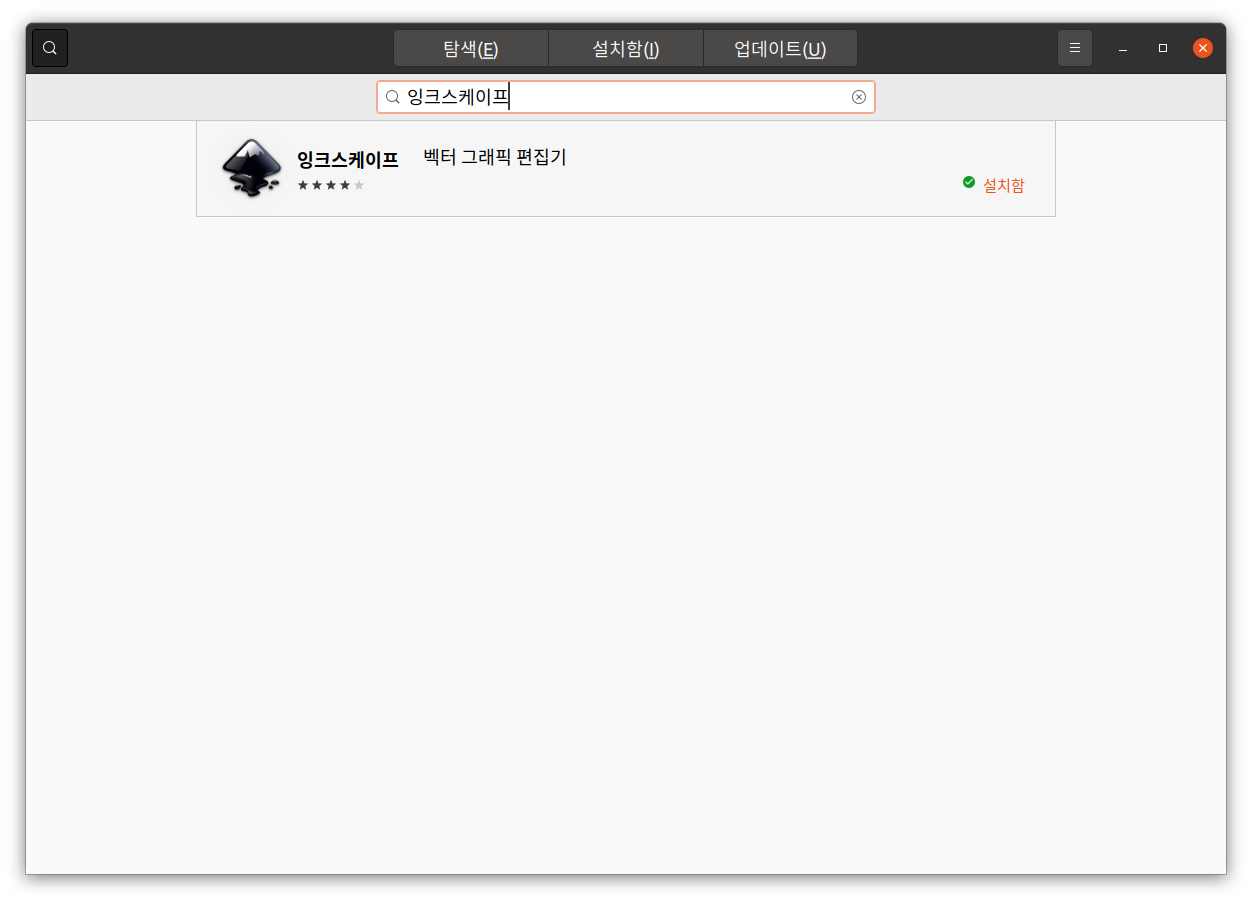
위와 같이 하면 정말 간단하다. 우분투를 전혀 몰랐을 때 위 글 1번처럼 OBS 홈페이지에서 다운로드해서 설치하려고 했는데 너무 복잡해 포기했다. OBS 홈페이지에서 리눅스를 누르니 뭐라 영어로 나와 머리가 아팠다.
그런데 우분투가 아닌 윈도우에서 OBS도 있다. 윈도에서 OBS를 설치했을 때 언어 설정을 하지 않아도 처음부터 한글이라서 편했다. 하지만 우분투에서는 처음 설치하면 언어가 영어라서 많이 당황했는데 File >Settings > Language에서 한국어로 언어 설정을 한글로 하니 문제가 없었다. 참고로 아래 그림을 클릭하면 크게 볼 수 있다.
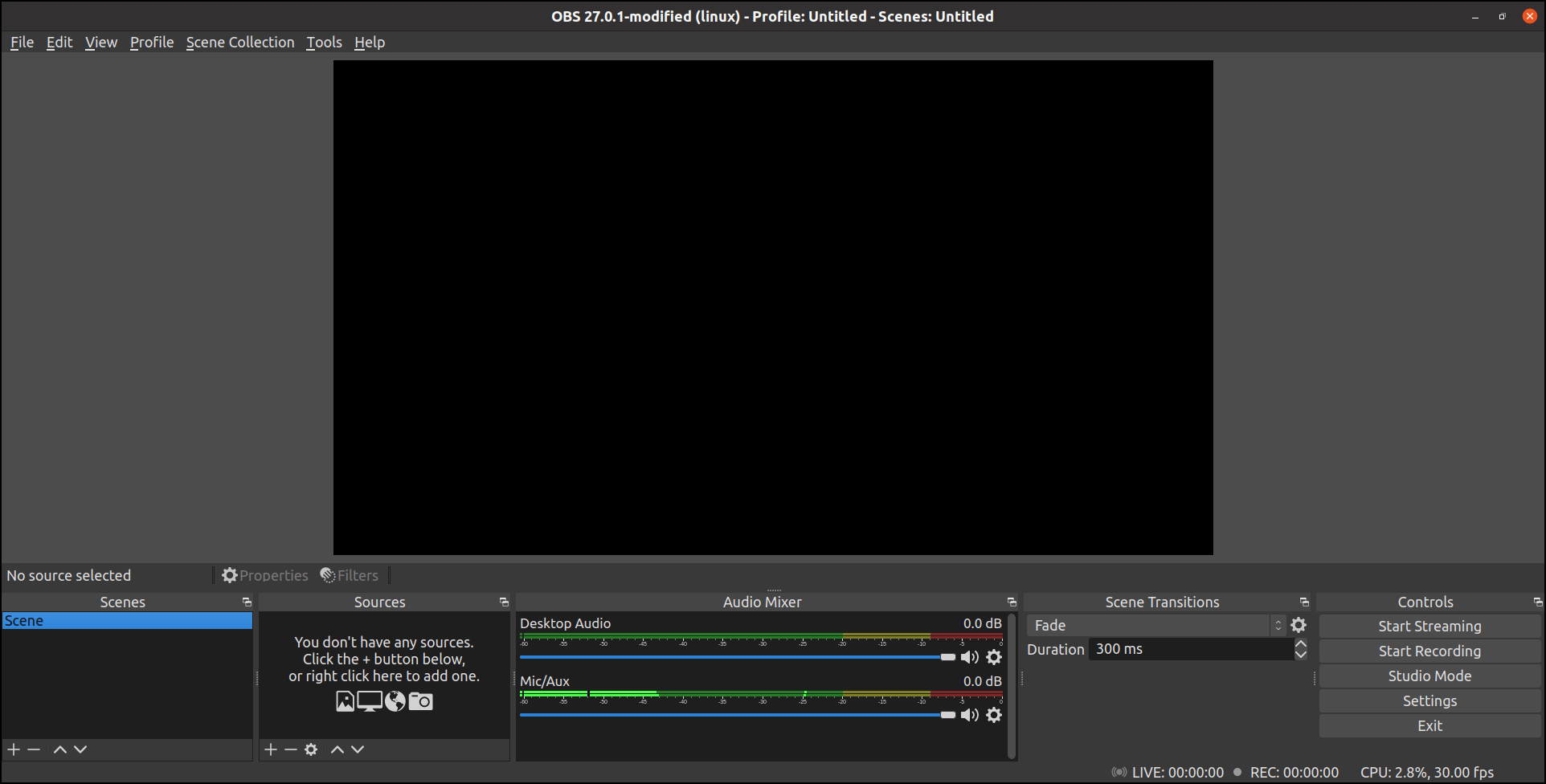
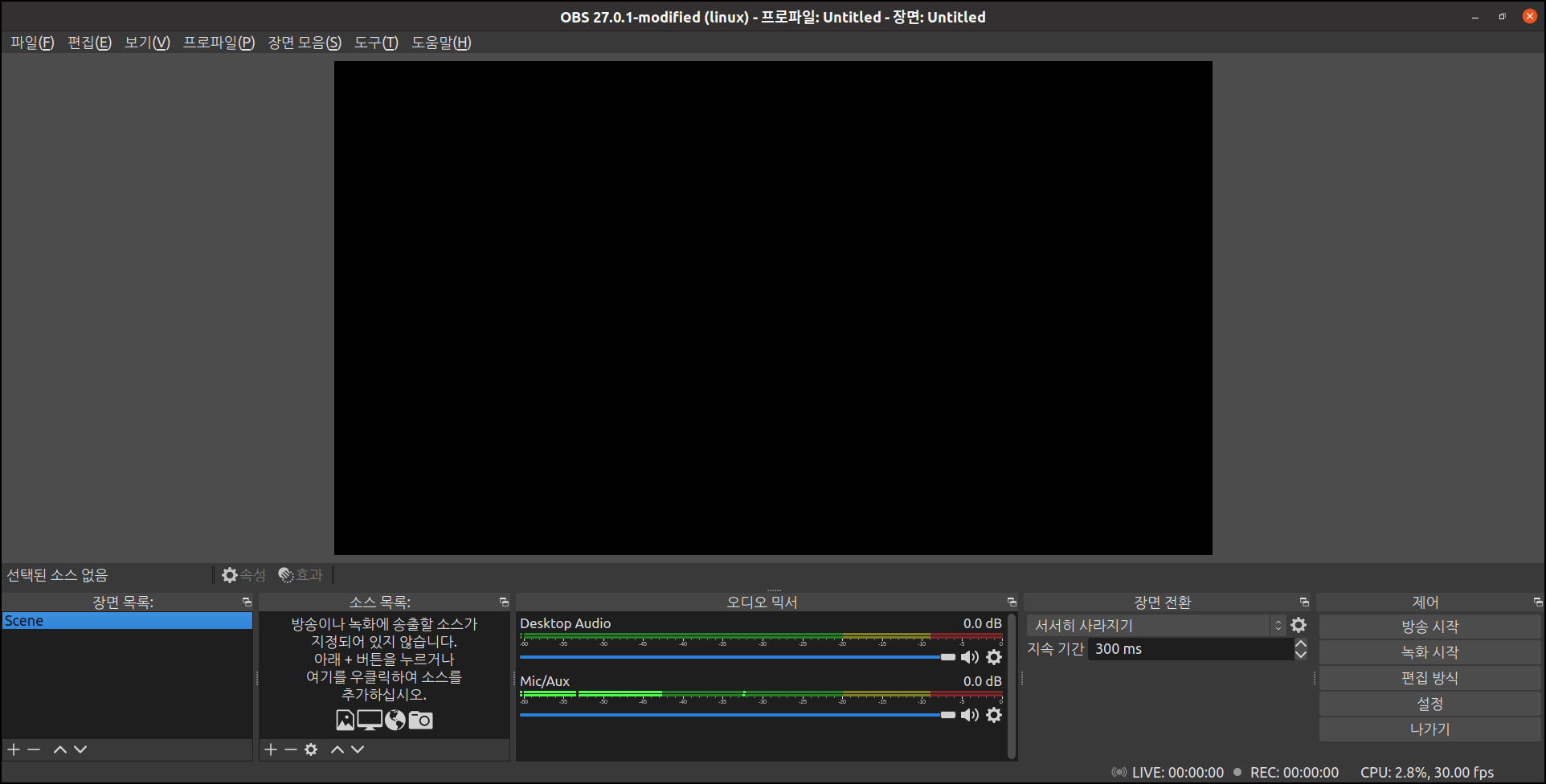
우분투 소프트웨어 프로그램을 설치하는 것은 쉽다. 그런데 프로그램 설명이 대부분 영어로 됐다. 위 OBS의 경우도 프로그램 설명이 영어다. OBS의 경우 홈페이지에 방문해서 프로그램 설명을 보고 설치는 우분투 소프트웨어에서 설치하는 것이 좋을 것 같다.
'IT.인터넷.생활 관련 > 운영체제' 카테고리의 다른 글
| 우분투를 다시 설치하면서 민트도 설치 (0) | 2021.11.08 |
|---|---|
| 우분투에 글꼴 추가 (0) | 2021.09.23 |
| 윈도10 대신 우분투 갈아탈 때 고려했으면 하는 점 (0) | 2021.09.20 |
| 우분투, 21.04 업그레이드 후기 (0) | 2021.09.13 |
| 다시 우분투 설치한 후 후기 (0) | 2021.08.26 |
| 클라우드레디를 포기하지 않는 이유 (0) | 2021.08.09 |
| 온라인 동영상 편집기,마음에 드는 것 찾기 힘들다. (0) | 2021.07.18 |
| 윈도우 의존도 줄이기 노력 (0) | 2021.06.24 |




