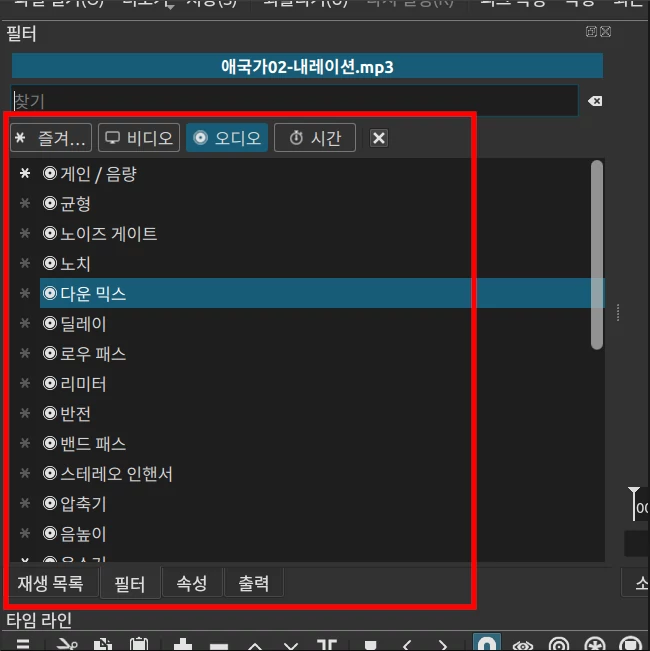이 글에서 샷컷 등 무료 동영상 편집 프로그램에서 영상에서 오디오를 제거하는 방법에 대해 적으려 한다.
이 글에서 사용하는 동영상 편집 프로그램은 샷컷으로 https://www.shotcut.org/에서 다운로드할 수 있다. 참고로 샷컷은 개인, 기업, 단체 등에서 사용할 수 있는 무료 프로그램이고, 리눅스를 포함 윈도우, 맥 버전도 있다.
그건 그렇고 아래에서 샷컷으로 영상에서 음성을 안 나오게 하는 방법에 대해서 알아보고자 한다.
1. 트랙에서 음소거
간단히 타임라인에 있는 아래 그림의 음소거 아이콘을 눌러 영상의 소리가 나오지 않게 한 후 출력하면 된다. 이 방법은 단지 프로그램 내에서만 해당하니 볼륨이 있다면 소리를 줄이는 것이라 생각하면 된다.

2. 음소거 필터 사용
샷컷이라는 동영상 편집 프로그램을 보니 동영상 프로그램에서 음성을 없애는 것은 필터에 있는 음소거를 사용하면 됐다. 샷컷을 사용하면 알겠지만 비디오와 오디오 필터가 있다. 위와 달리 오디오 필터에서 음소거를 찾아 클릭하여 적용하면 된다. 이렇게 하여 출력하면 위 1번과 달리 음성이 제거된 파일을 얻을 수 있다.

만약 특정 부분만 음성을 나오지 않게 하고 싶다면 동영상을 자른다. 그런 다음 아래 그림처럼 원하는 부분을 클릭하여 선택한 후 음소거 필터를 적용한다. 아래 그림을 보듯이 클릭한 부분은 클릭하지 않은 부분보다 진하다. 참고로 내가 사용한 샷컷 버전은 22.06.23이다.

3. 오디오 분리
음소거 필터를 적용하여 동영상에서 음성을 없앨 수 있고 동영상에서 음성만 분리할 수도 있다. 음성을 분리할 동영상을 마우스 오른쪽 버튼으로 선택한 후 오디오 분리를 하면 된다. 그러면 아래 그림처럼 음성이 없는 동영상과 오디오가 분리된다. 그런 후 오디오를 삭제한다. 참고로 22.06.23에서는 더보기 > 오디오 분리라는 것으로 안다.

아래 그림은 위 동영상에서 오디오를 분리한 것이다. 타임라인을 보면 A1에 오디오 트랙이 만들어져 동영상에서 오디오가 분리됐다는 것을 알 수 있다.

아래 그림을 무료 동영상 편집 프로그램인 Kdenlive이고 Kdenlive의 경우 동영상을 삽입하면 기본적으로 영상과 오디오를 분리한다. 그런데 내가 기능을 모르는 것인지 오디오만 삭제할 수 없었다. 오디오가 분리됐으니 오디오 트랙에서 오디오의 음소거인 마이크를 클릭하여 음소거만 하면 됐다.
- 무료 동영상 편집 프로그램 kdenlive 홈페이지(다운로드) : https://kdenlive.org/en/

내가 윈도우를 사용한다면 윈도우에 기본적으로 설치되는 프로그램도 설명했을 것이다. 하지만 리눅스를 사용하므로 아쉽다. 그러나 위에서 설명한 샷컷(Shotcut)로 그렇지만 Kdenlive도 윈도우, 맥, 리눅스에서 무료로 사용할 수 있는 동영상 편집 프로그램이다.
'IT.인터넷.생활 관련 > 사운드' 카테고리의 다른 글
| 사운드클라우드에 음악올려 HTML 퍼오기 (0) | 2023.08.22 |
|---|---|
| 사운드클라우드에 대해 적으려고 합니다. (0) | 2023.04.25 |
| 영상에서 오디오 추출 (0) | 2023.02.11 |
| 샷컷으로 오디오편집 두 번째 (0) | 2022.12.31 |
| kdenlive에서 고생, 세 번째(오디오 트랙) (0) | 2021.10.24 |
| 무료 사운드를 얻을 수 있는 음향 효과 사이트 (1) | 2021.07.23 |
| 음악,스포티파이와 사운드클라우드 ABOUT (0) | 2019.04.02 |
| 어도비의 오디오편집기,Audition CC (0) | 2018.12.25 |