이 글에서 Pixlr를 사용해서 애니메이션 만드는 것에 대해 적어보려 한다.
무료이면서 브라우저로 사용할 수 있는 온라인 그래픽 에디터에 Pixlr이라는 것이 있다. 그 에디터에 대해 이 블로그에서 여러 번 언급했고 다른 곳에서도 많이 들었을 것이다.
거기에서 제공하는 애니메이션을 사용하면 서서히 나타나거나 사라지게 하는 페이드인과 아웃, 아래에서 위로 나타나거나 사라지게 하는 효과 등 다양한 애니메이션(GIF, MP4)을 만들 수 있다. 참고로 아래는 Pixlr에서 만든 애니메이션이다.


아래에서 애니메이션 만들기에 대해 적어보려 한다.
1. Pixlr 홈페이지인 https://pixlr.com/kr/ 에 접속한 후 아래 그림을 보듯이 업그레이드된 에디터인 Pixlr E를 선택한다. 간편한 에디터인 Pixlr X 에디터도 애니메이션 기능을 제공하지만 다양하지가 않다. 참고로 Pixlr X에서 애니메이션은 생기라고 하니 애니메이션 메뉴를 찾아 헤메지 말았으면 한다. 번역이 어색하다.

2. 다음 화면에서 디스크에 있는 사진을 편집하고 싶다면 이미지 열기를 선택한다. 아니면 새로 이미지를 생성하고 싶다면 신규 생성을 선택한다. 나는 이미지 열기로 디스크에 있는 사진을 불러왔다.
일반적으로 작업할 때는 디스크에서 이미지 불러오는 것도 귀찮아 소스 라이브러리 검색으로 인터넷에서 가져오는 이미지를 사용한다. Pixlr은 Unsplash에서 이미지를 가져온다.
3. 상단 메뉴에서 애니메이션에 클릭한다. 애니메이션 > 애니메이션 패널을 클릭하면 선택할 수 있는 애니메이션이 나타난다. 애니메이션에서 왕관 아이콘이 있다면 유료 사용자만 사용할 수 있는 것이고 없으면 무료 사용자도 선택할 수 있는 것이다.
4. 창에서 페이지가 아닌 레이어를 선택한다. 거기 나온 왕관이 없는 아이콘을 선택한다. 나는 들어가기를 선택한 후 Wipe를 선택했다. 그리고 옵션에서 오른쪽 화살표를 선택해서 사진이 오른쪽으로 나타나도록 했다. 참고로 저장의 경우 무료는 하루에 저장을 3번만 할 수 있고 유료는 무제한이다. 3번만 저장할 수 있으니 엄청 불편하다. 적용된 애니메이션 보기는 삼각형 아이콘을 누르면 된다.
다른 애니메이션을 보고 싶다면 클릭하지 말고 마우스 포인터를 애니메이션에 가져가면 미리 볼 수 있다.
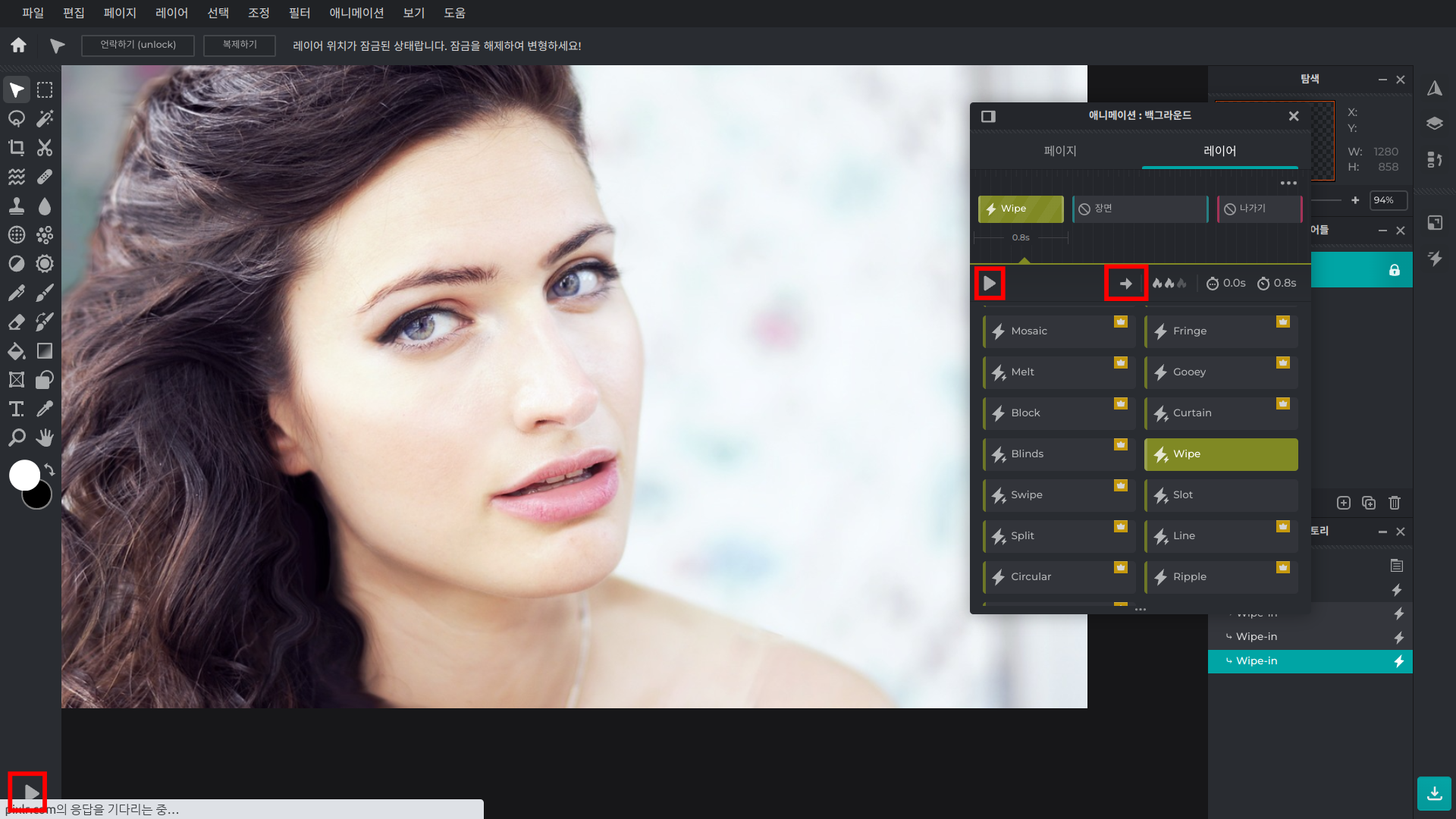
결과 애니메이션을 보여주고 싶지만 오늘 보여줄 수 없다. 왜냐하면 저장을 3번만 할 수 있기 때문이다. 이 글을 오늘 수정하면서 3번이라는 저장을 모두 사용했다. 3번 저장을 사용했다면 아래 그림과 같은 것이 나타날 것이다.또한 옆에 광고도 나타난다.

그리고 번역이 많이 어색할 것이다. 애니메이션을 계속 반복하고 싶다면 저장할 때 애니메이션 룹이라는 옵션을 선택해야 한다. 그렇지 않으면 한 번만 재생한다. 또한, 기본 저장 파일형식은 GIF이 아니라 MP4라는 것을 알아야 한다. 참고로 아래는 자동 재생이 되는 GIF 애니메이션이다.
레이어 애니메이션을 위와 같이 페이지 애니메이션만 있는 것이 아니다. 레이어 애니메이션도 있어서 레이어 애니메이션까지 사용하면 많은 애니메이션을 만들 수 있다. 페이지 애니메이션인 경우 고작 5개였지만 아래 그림을 보듯이 레이어 애니메이션은 25개고 합하면 30개다. 참고로 위에 적었듯 왕관 아이콘이 있으면 유료 사용자만 사용할 수 있고 멋있는 효과를 만들 수 있다.



'IT.인터넷.생활 관련 > 그래픽' 카테고리의 다른 글
| 사진을 만화스타일로 만들기 (0) | 2023.11.21 |
|---|---|
| 김프,사각형,원,별 등 도형그리기 (0) | 2023.09.26 |
| XCF 템플릿이 없구나! (0) | 2023.09.01 |
| 분산을 위한 효과 만들기 (0) | 2023.07.19 |
| 웹에서 PSD 다루기, 템플릿 (0) | 2023.05.11 |
| webp 애니메이션을 사용하는 이유 (0) | 2023.03.24 |
| 온라인, 래스터 및 벡터 그래픽 편집기 (0) | 2023.01.21 |
| 글꼴을 변경할 수 없어 나에겐 별로였다. (0) | 2022.10.06 |




