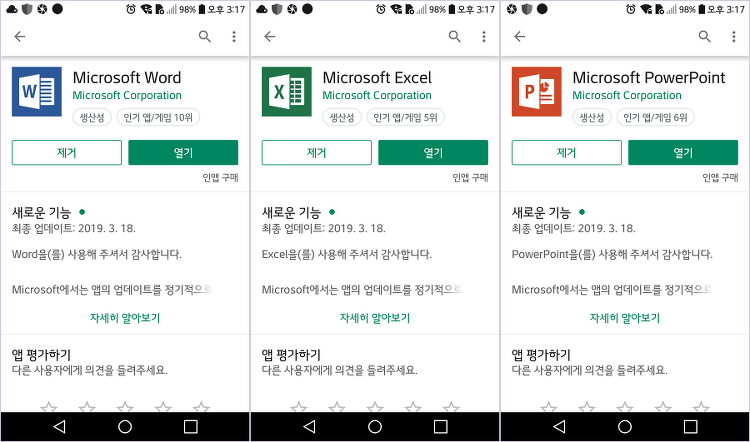안드로이드 스마트폰에서 구글오피스의 Google 스프레드시트 앱을 자주 사용하다가 최근 MS오피스의 엑셀(Excel)을 사용하려니 낯설다. 이 글에서 익힌 것에 대해 적으려고 한다. 위 그림에서 리뷰 평점이 구글 스프레드시트에 비해 MS 엑셀이 3배 정도에 5점 만점에 4.5...참고로 사용한 앱은 안드로이드(Android) 앱이다.
스프레시트 앱을 사용하다가 엑셀을 보니 간편하게 할 수 있는 것이 바로 사용할 수 있게 한 것이 눈에 띄었다. 내가 많이 사용하는 셀 고정 및 간격을 조절하는 것이 간편하다는 것이다. 이 두 가지에 대해서 적으면 아래와 같다.
첫 행을 고정시키기 위해 간단히 첫 행인 1행을 선택 후 바로 보이는 1번 아이콘을 선택하면 됐다. 정말 간단했다. 첫 열을 고정하기 위해 A열을 선택한 후 간단히 2번 아이콘을 선택하면 고정됐다.
물론 홈 > 보기로 들어가 틀 고정을 누른 후 다시 3번의 첫 행 고정이나 첫 열 고정을 눌러도 된다. 그런데 이 과정은 여러 단계를 거쳐야 하니 귀찮다. 첫 행이나 첫 열이 아닌 여러 행을 고정하려면 보기로 들어가 고정해야 한다. 그리고 행과 열을 동시에 고정하는 것이 아닌 특정 행만 고정하고 싶다면 고정하고 싶은 행의 경우는 A열에서 셀을 선택한 후 틀 고정을 누르면 된다. 열은 1행의 셀을 선택하면 가능하다. 특정 행과 열은 보기의 틀 고정을 사용해야 한다.
셀 간격 조절도 쉬웠다. 셀에 속한 단어의 크기에 맞게 셀 크기가 조절됐다. 처음 엑셀을 봤을 때 4번 아이콘이 무슨 기능을 하는지 궁금했으나 조금 있다가 그 기능을 알았다. 홈의 셀 크기 서식 지정을 보니 5번과 같이 행 높이와 너비를 자동 맞추는 아이콘이었다. 무슨 말이냐 하면 셀에 특정 단어 등이 있다면 그 단어에 맞게 셀의 너비와 폭을 조절하는 것이었다.
아이콘을 이해하기 위해 6번과 같이 셀에 값을 입력한다. 셀에 입력한 값은 영역을 벗어나야 한다. 셀 너비 간격을 맞추기 위해서 7번과 같이 셀을 선택한 후 8번 아이콘을 선택하면 9번과 같이 셀 너비가 값에 맞게 자동 맞춤 된다. 높이의 경우는 아래 그림에서 10번 아이콘을 누르면 값에 맞게 자동맞춤된다.
아직까지 오피스365 구독자만을 위한 기능을 찾지 못했지만 계속 익히다 보면 찾을 것이다.
'IT.인터넷.생활 관련 > 오피스.문서' 카테고리의 다른 글
| 음성입력,MS오피스 등 오피스 (0) | 2019.05.13 |
|---|---|
| 워드와 파워포인트, 부가기능 (0) | 2019.05.07 |
| 엑셀 차트 익히기 (0) | 2019.04.30 |
| WPS오피스에서 안드로이드도 클라우드를 지원한다 (0) | 2019.04.25 |
| 워드,엑셀, 파워포인트에 적응하기 힘드네. (0) | 2019.04.16 |
| 오피스에서 한컴오피스도 살펴보자 (0) | 2019.03.13 |
| 오피스365와 비슷한 한컴스페이스 or 넷피스24 (0) | 2019.03.08 |
| 신학기 시즌, 대학생 오피스365 준비하기 (0) | 2019.02.28 |