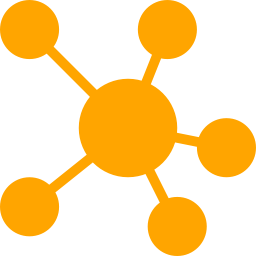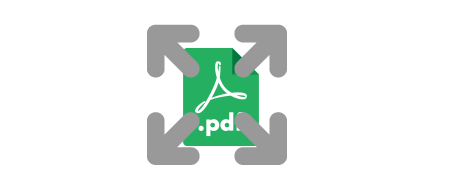웬만하면 PDF를 만드는 것보다 PDF에 주석을 넣기 위해 Adobe Acrobat Reader를 설치하는 것을 권합니다. 왜냐하면 전에 간단히 적었듯 PDF에 주석을 넣는 무료로 넣을 수 있는 앱이기 때문입니다. PDF를 읽을 수 있기 때문이 아닙니다. PDF를 읽을 수 있는 앱은 널렸습니다.
그건 그렇고 그것은 Play 스토어에서 PDF라는 검색어로 찾아 설치할 수 있습니다. 설치 등에 대해서는 2016/04/19 - PDF 만들기, 모바일 위주로 설명에서 적었으니 자세히 적지 않겠습니다. 참고로 Adobe Acrobat Reader로 PDF를 만드는 것은 유료입니다.
주석 넣는 것은 이미 써진 글에 밑줄, 서명,글자 추가 등을 하는 것입니다. PDF 만들기에서 교과서에 밑줄,별 표 등을 하는 것이라 말했었습니다. 낙서로 말하면 빈 백지에 낙서를 하는 것이 아니라 글자가 써진 곳에 낙서를 하는 것이라 할 수 있나...
아래에서 Adobe Acrobar Reader를 통해서 어떻게 주석을 넣었는지 예를 들어 설명하겠습니다. 안드로이드 브라우저로 다음(http://m.daum.net)에 접속하여 인쇄를 합니다. 안드로이드 브라우저에서 인쇄를 하면 종이가 아닌 PDF로 저장할 수 있습니다.
그리고 저는 PDF 파일을 구글 드라이브에 다음이라는 이름으로 저장했습니다. 참고로 PC에서도 PDF 관련 드라이브만 있다면 인쇄를 하면 PDF로 저장할 수 있으며 구글 크롬의 경우는 드라이브 없이도 바로 구글 드라이브로 저장할 수 있습니다. 이것에 대해서는 2014/01/07 - 크롬에서 구글드라이브에 PDF로 간단히 저장할 수 있다에서 적었습니다.
위와 같이 PDF 파일을 만들어 구글 드라이브에 저장했습니다. 다음은 Adobe Acrobat Reader로 주석을 넣을 차례로 아래 그림으로 설명하겠습니다. 구글 드라이브에 저장된 PDF를 누르면 그것의 내장 뷰어로 PDF를 보여주니 Adobe Acrobat Reader로 보기 위해 1번을 눌러 연결프로그램을 눌러 작업을 수행할 때 사용하는 앱을 Adobe Acrobat을 선택합니다. 2번의 사각형 버튼을 누르면 PDF에 주석을 넣을 수 있습니다.
윗그림에서 2번을 누르면 아래 그림을 보듯이 뷰어 상태가 주석을 입력할 수 있는 상태로 변합니다. 아래 있는 것으로 PDF에 밑줄, 글자 입력, 서명 등 다양한 주석을 입력할 수 있습니다. 주석 입력을 화면을 크게 해야 주석 입력이 용이 합니다. 글자가 작으면 주석이 잘 안되더라고요. 참고로 주석 넣는 것에 대한 도움말은 아래 더보기 안 그림처럼 Adobe Acrobat Reader 내에서 찾으면 됩니다.
그리고 수정 사항을 저장하려면 주석 상태를 벗어나야 합니다. 그러면 이전인 뷰어로 되돌아가서 파란색 사각형 버튼 공유로 다른 곳으로 저장할 수 있습니다. 저는 구글 드라이브에 저장했습니다. 공유를 하지 않아도 앱에서 수정 사항을 볼 수 있는데 어느 곳에 저장됐는지 모르겠습니다. 참고로 스마트폰에서 이전으로 돌아가는 것을 설명하지 않아도 알것입니다.
아래 그림은 폴라리스 오피스로 폴라리스 오피스도 주석을 넣을 수 있습니다. 그러나 주석 넣는 것은 업그레이드해야 합니다. 업그레이드는 유료입니다. 아래 그림과 같이 다른 이름으로 저장할 수 있으면 좋겠는데......정확히 모르나 문서보내기가 공유가 아닌가 합니다.
'IT.인터넷.생활 관련 > 오피스.문서' 카테고리의 다른 글
| SmartOffice2, 2가지 유용함 (0) | 2016.06.06 |
|---|---|
| PDF 변환을 위해서 알PDF (2) | 2016.05.17 |
| 스마트폰에서 마인드맵 만들기 (0) | 2016.05.10 |
| PDF를 다른 파일 형식으로 저장 어플 (0) | 2016.04.25 |
| PDF 만들기, 모바일 위주로 설명 (9) | 2016.04.22 |
| 파일을 암호로 보호, WPS오피스 AND MORE (0) | 2016.04.19 |
| 폴라리스 오피스, 무엇이 변했을까? (0) | 2016.03.14 |
| MS오피스 앱이 무료여도 WPS오피스 앱 만만치 않네 (0) | 2016.03.09 |