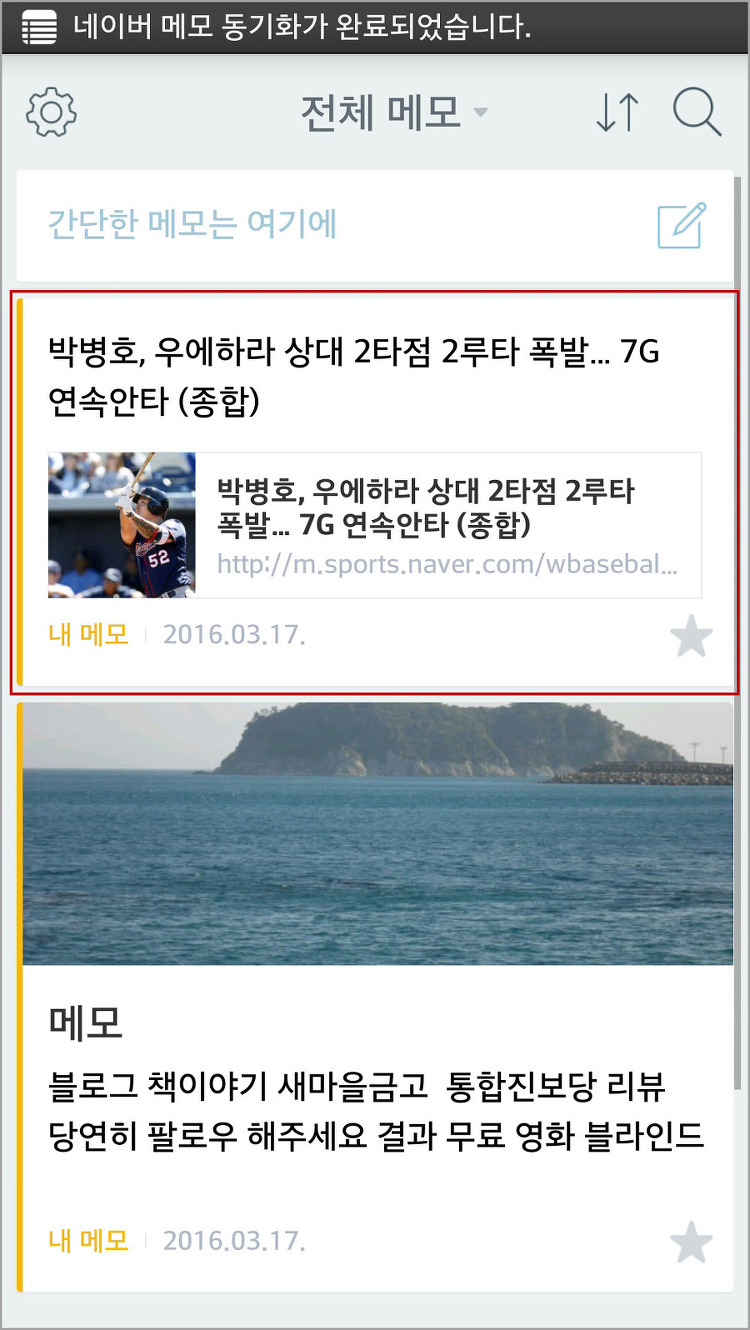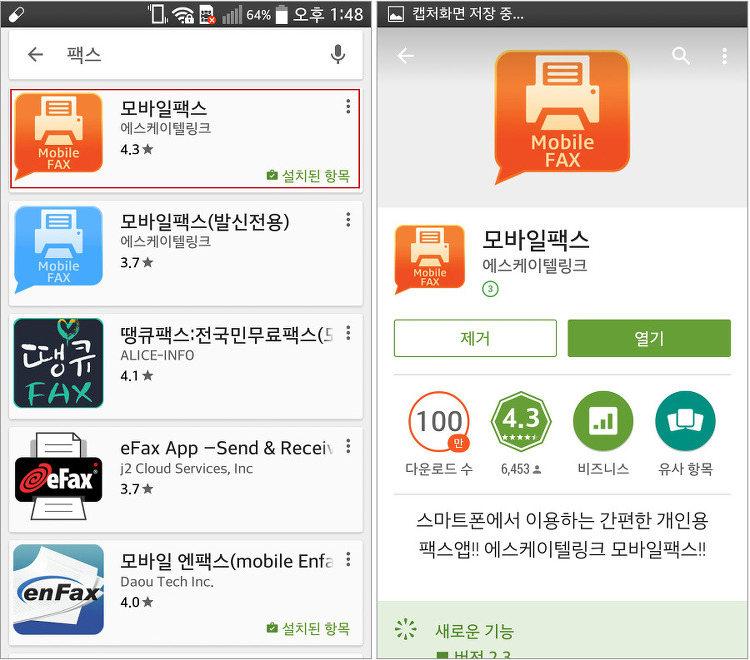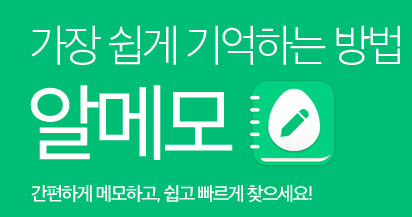며칠 전에는 복합기에 스캐너 기능이 있어서 스캔 했습니다. 그런데 몇 년 전에 스캐너가 없어서 신분증을 보낼 경우가 있어서 어떻게 했냐면 스마트폰으로 사진을 찍어 스내그잇이라는 캡처 프로그램으로 신분증 외 지저분한 부분을 자르고 인터넷 팩스로 보냈습니다. 나중에 스마트폰으로 팩스 보내는 것에 대해 다루겠습니다.
하지만 모바일 기기에 스캔 앱이 있다면 이렇게 할 필요가 없습니다. 절차는 위와 비슷한 것 같습니다. 전문적인 스캔 할 수 있는 앱을 찾으려면 Play 스토어에서 스캔이라는 키워드로 검색하면 아래 그림과 같이 거기에서 CamScanner와 Office Lens 등을 볼 수 있습니다. 제가 잠깐 사용했는데 CamSanner는 회원 가입이 필요하고 Office Lens는 필요 없었습니다.
블로거의 글에서 읽었는데 광고가 있는 무료 버전인 CamScanner에서 악성코드가 있다는 글을 읽었다. 유료버전인 CamScanner에는 없다고 한다. 그러니 확인해보기 바란다. - DATE. 2019.09.07
그러나 저는 전문적인 스캔 앱보다는 구글 드라이브에 있는 스캔 기능을 이용할까 합니다. 구글 드라이브 앱에 있는 스캔 기능이 부족할지 모르겠으나 저는 바로 알 수 있는 사용이 간단한 것이 좋더라고요. 찍으면 바로 스캔되게...그리고 내장 저장소도 부족한데 여러가지 앱을 설치하기도 그렇고요. 많은 것을 원한다면 CamScanner 같은 전문적인 스캔 앱을 사용하는 것이 좋을 것 같습니다. 그럼 구글 드라이브에 있는 스캔 기능으로 스캔하는 방법을 설명하겠습니다.
스마트폰에 있는 구글 드라이브를 실행합니다. 없으면 설치하고요. 그리고 둥근 빨간 아이콘을 눌러 셋째 그림이 나오면 스캔이라는 것이 나오면 누르면 됩니다. 참고로 구글 드라이브는 무료로 15GB 공간을 주는 클라우드입니다.
그럼 저의 블로그 명함을 실제로 스캔해 보겠습니다. 저는 명함을 키보드 위에 놓았습니다. 스캔은 카메라로 찍는 것이니 아래 그림 왼쪽 옅은 파란색을 클릭하여 명함을 찍습니다. 명함을 키보드 위에 놓았는데 그 주위에 있는 것을 자동으로 잘리고 가운데 그림처럼 명함만 남습니다. 제가 명함 외 다른 부분을 잘라낸 것이 아닙니다. 찍으면 자동으로 잘라집니다. 됐다 싶으면 가운데 그림에 나온 하단의 빨간색 사각형 아이콘을 터치하여 마칩니다. 아니다 싶으면 초록색 아이콘을 눌러 사진을 다시 찍을 수 있고 상단의 파란색 아이콘 안의 자르기를 터치하여 불 필요한 부분을 자를 수가 있고요.
그리고 스캔한 것은 세번째 그림을 보면 구글 드라이브에 pdf 파일 형식으로 자동 저장됩니다. 구글 드라이브를 사용해 본 사람은 알겠지만 구글 드라이브는 온라인 상태가 아닌 오프라인도 됩니다. 온라인이 되면 동기화 시킵니다.
몇 년 전에 메모 앱을 네이버 메모를 사용하다가 구글 킵으로 옮긴 이유가 네이버 메모가 온라인 상태에서만 메모를 확인하거나 메모를 할 수 있어서 였습니다. 저는 에버노트처럼 오프라인 상태에서 메모 기능을 충실히 할 수 있는 것을 원했거든요. 지금 네이버 메모는 오프라인이 되는 것으로 압니다. 이것과 다른 얘기지만 어떤 사람들은 모든 사람이 스마트폰과 카카오톡을 사용하는지 알더라고요. 스마트폰 사용하지 않는 사람도 많은데 말입니다. 그리고 전 스마트폰을 사용하지만 카카오톡을 사용하지 않거든요.
오피스365 홈과 퍼스널의 차이
'IT.인터넷.생활 관련' 카테고리의 다른 글
| 스마트폰스펙을 알 수 있는 어플 (0) | 2016.03.21 |
|---|---|
| PICK ME, 뮤직비디오에 궁금증으로.... (0) | 2016.03.19 |
| 메모 어플,2016년에 본 네이버 메모 (1) | 2016.03.18 |
| 스마트폰으로 팩스 보내기,모바일 팩스 (4) | 2016.03.16 |
| 메모어플,알메모 좋았던 점과 쉬웠던 점 (2) | 2016.03.05 |
| 범용공인인증서를 만들면서 아쉬웠던 점 (0) | 2016.02.28 |
| 미치겠네! 낮은 버전 익스플로러 (4) | 2016.02.17 |
| 유튜브 동영상, 썸네일 가져오기 (4) | 2015.08.25 |