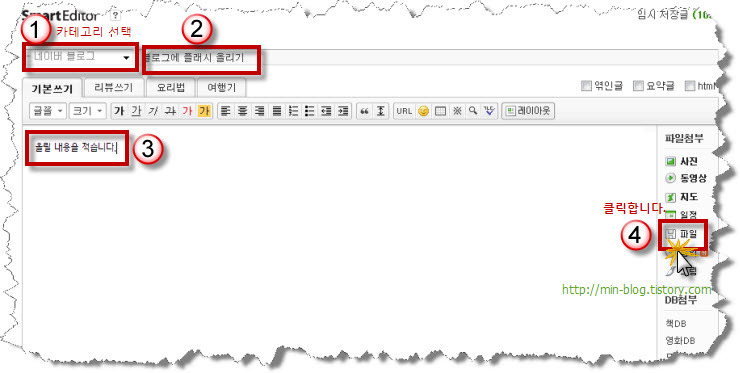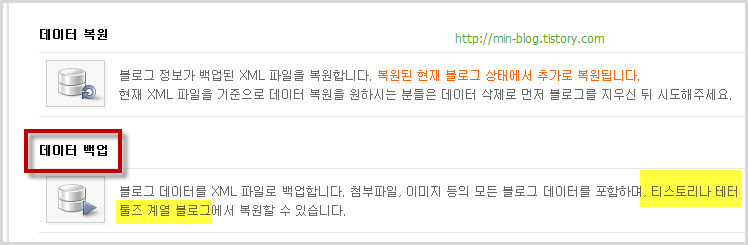- 플래시의 용량은 반드시 10M 이어야 합니다.예전에는 3M미만이었거든요. 다음 블로그에는 파일 용량이 10M 미만의 파일만 등록할 수 있고 아래 보시는 플짤(플래시 짤방)은 2.7M이고 올릴 파일의 용량이 10M 넘는데 안 올라가요라고 하지 마세요.
- 다음 블로그에 플래시를 올리기 위해서는 attach를 media로 변경해 준다.
- 포스트에 올릴 플래시의 크기인 화면크기를 반드시 알아둔다.
- 다음팟인코더로 플짤을 만드는 법은 플짤 만들기를 클릭해서 다음팟인코더로 플짤만드는 법을 배우세요.
- 플래시 파일은 반드시 파일 형식이 SWF 이니 동영상을 올리는 일이 없도록 합니다.
-
만약 위 플짤(플래시 짤방)이 안 나타나면 나의 다음 블로그에 문제가 있는 것입니다.
다음팟인코더로 플짤을 만들 때의 설정은 아래 그림을 보는 것처럼 설정했습니다. 다음 블로그에 올릴 수 있는 파일 용량인 3M미만으로 비트레이트를 1800으로 해서 선명하게 했습니다. 비트레이트 수치를 높이는 것은 플짤을 선명하게 하는 것이고 여기를 클릭하시면 자세한 내용을 보실 수 있습니다.
-
위 플짤은 윈도우 7 에서 다음팟인코더로 만들었습니다.
이제부터 다음블로그에 플래시올리는 것에 대해 설명하겠습니다.
1. 글쓰기를 클릭한 후 제목과 내용을 적고 파일 아이콘을 클릭합니다. 플래시가 소리가 나고 움직인다고 동영상으로 올리는 것이 아닙니다. 파란 블로그의 경우는 동영상으로 올려야 하지만요.
2. 파일 아이콘을 누르면 아래와 같은 창이 나오는데 파일찾기 버튼을 눌러 여러분의 하드에 있는 파일 형식이 SWF인 플래시 파일을 찾습니다. 다음 블로그의 경우는 올릴 수 있는 파일 용량이 10M미만이어야 하므로 10M 미만이 파일이어야 합니다. 올릴 파일의 용량은 10M미만이어야 합니다. 올릴 파일 용량이 10M가 넘는데 올라가지 않는다고 하지 마세요. 그리고 블로그별 파일 용량은 아래의 표를 보시기 바랍니다. 아래 그림에 3M라고 된 것은 예전이고 지금은 10M입니다.
블로그별 파일 용량은 아래를 보시고 만약 파일 용량이 3M 이상이면 플래시(SWF/플래쉬/Flash/플래시) 용량 줄이기를 보세요. 그리고 용량이 10M인 플래시(swf/플짤)를 어디에 올릴까 고민하신다면 해답은 아래 표에 있습니다.
요전까지 네이버 블로그가 2M미만만 허용됐으나 지금은 5M로 됐어요. 단 다음블로그의 경우 음원(mp3,wma 등 파일)은 10M가 아니라 3M입니다.
블로그 |
네이버 |
다음 |
파란 |
티스토리 |
텍스트큐브(X) |
이글루스 |
싸이월드 |
파일용량 |
10M |
10M |
10M |
10M |
- |
5M |
10M |
하루 제한 |
모름 |
모름 |
20M |
제한없음 |
- |
모름 |
모름 |
3 글에 올릴 플래시를 찾았다면 아래 그림의 노란색박스안처럼 직사각형 박스에 나타나고 등록 버튼을 누릅니다. 아래 그림의 노란박스를 보듯이 플래시가 SWF 파일 형식이라는 것을 보실 수 있습니다.
4. 글에 올린 플래시 파일이 아래 그림의 노란색박스를 보듯이 내용과 파일 첨부에 있을 것이고 등록 버튼을 누릅니다.
5. 내용에 있는 파일명을 선택한 후 마우스 오른쪽 버튼을 클릭한 후 바로가기 복사(T)를 클릭하여 올린 파일 주소를 복사합니다.
6. 바로가기 복사로 필요한 플짤의 주소를 복사했으니 글을 수정할 차례이므로 글의 수정을 클릭합니다.
7. html 을 클릭하여 체크하면 아래 두번째 그림처럼 되고 편집모드가 html로 바뀝니다. 이것이 아니더라도 html 태그가 들어가면 무조건 html을 선택한다고 알아 두세요,
8. 내용의 제일 아래에 커서 가게 한 후 <embed src=를 적은 후 키보드의 Ctrl 키와 V키를 동시에(Ctrl+V) 눌러 전에 바로가기 복사한 것을 붙입니다.
9.키보드의 스페이스바를 한 번 눌러 한칸 간 후 width=를 쓰고 플짤의 폭을 적고 다시 스페이스바를 한 번 클릭하여 한 칸을 띄우고 height=를 적은 후 플짤의 높이를 입력하고 > 로 닫으면 아래 그림처럼 됩니다.
- 제가 만든 플짤의 크기로 아래의 예를 들었으므로 여러분은 숫자가 다릅니다. 제가 플짤이 폭을 480이라 적었다고 폭이 480이 되는 것이 아니라 여러분의 플짤의 가로폭을 width에 적고 높이는 여러분의 플짤의 높이를 적는 것입니다.
- width 와 height 를 잘 못 적어 플래시의 크기가 그대로 라고 하지마세요.
11. html 을 클릭하여 해제하고 일반 편집 모드로 돌아갑니다. 바로 등록 버튼을 누를 수 있으나 플래시가 잘 나오는가를 확인하고 편집도 해야 되잖아요.
12. 파일을 삭제하기 위해서 첨부파일에 있는 파일 이름에 마우스 포인터를 가져가면 아래 그림과 같이 X 아이콘이 나타나면 클릭하여 첨부파일을 삭제합니다.
13. 첨부파일을 삭제하면 아래와 같은 창이 나오면 확인 버튼을 누르면 내용과 첨부파일의 파일이 삭제되는데 플짤이 삭제되는 것이 아니니 걱정마세요,
14. 마지막으로 등록 버튼을 눌러 글을 등록하면 끝납니다.
| 이 내용이 플짤에 대한 것이라 플래시를 다음 블로그에 올리지 못하는 것이 아닙니다. 그리고 다음카페로 플래시 올리는 것은 위와 비슷하나 주소를 얻는 것이 다르고 자세한 사항은 아래 다음 카페에 플래시 올리기를 클릭하세요. |
'블로그' 카테고리의 다른 글
| 네이버 카페에 플래시(플짤/SWF/플래쉬/Flash) 올리기 (17) | 2010.03.16 |
|---|---|
| 네이버 블로그 음악 올리기 (36) | 2010.03.09 |
| 네이버 블로그에서 플래시(SWF) 올리기 (22) | 2010.03.07 |
| 블로그 데이터 백업하는 이유 - 네이버 블로그 백업과 복구 (6) | 2010.03.05 |
| 애드센스의 애자로 모르는데요. (4) | 2010.02.24 |
| 누구의 블로그인지 남에게 바로 알려주기 방법 - 블로그 파비콘 등록 (7) | 2010.02.19 |
| 사진(음악/플래시/동영상) 등이 엑박이 나타나지 않게 하려면 (11) | 2010.02.18 |
| 블로그 주소 변경해서 좋은 점과 나쁜 점 (8) | 2010.02.17 |